Localização geográfica no sketchup possibilita que você importe para dentro da sua cena a exata localização do terreno e entorno do seu projeto, sendo possível inclusive obter informações de topografia. Aprenda agora!
Antes de mais nada, é importante entender: O que é geolocalização?
Geolocalização é um recurso que permite determinar de forma precisa a posição do seu modelo em relação as informações reais do terreno, como topografia e norte solar. O processo é realizado com base nos dados obtidos pelo Google Earth, sendo integrados ao Sketchup.
Legal, mas como eu ativo isso?
O processo é bem simples, mas antes vamos ativar a ferramenta.
Ferramenta de localização no Sketchup
Para ativar a ferramenta de localização do Sketchup temos algumas opções. Você pode fazer isso indo até o menu Arquivo, clicar em Geolocalização e em Adicionar Localização.
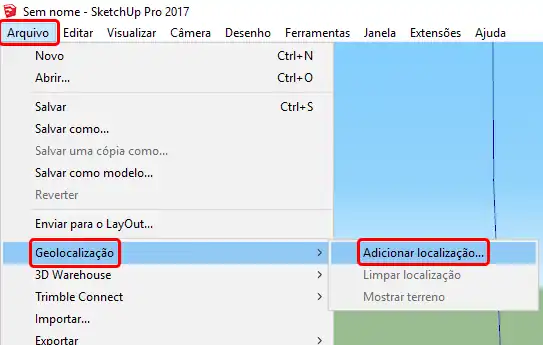
Você também pode ir ao menu Janela e clicar em Informações do modelo.
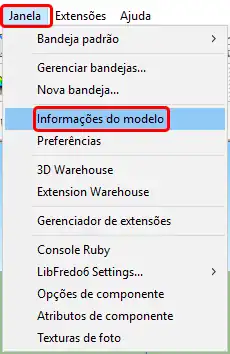
Na janela Informações do modelo, vá até a opção Geolocalização e clique no botão Adicionar Localização.
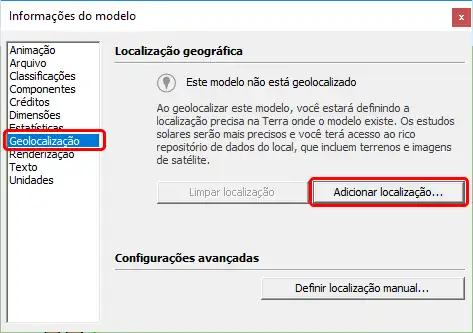
Ou pode deixar o menu de ferramentas de Localização direto na tela, indo até o menu Visualizar, clicar em Barra de Ferramentas e selecionar a opção Localização.
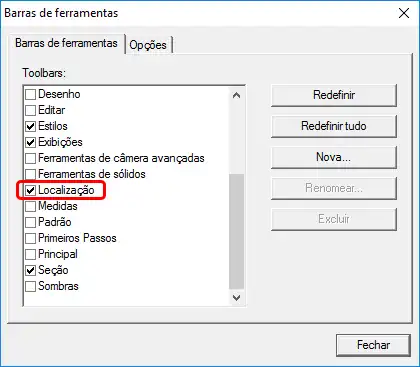
Assim o menu Localização é adicionado a área de trabalho, onde seu primeiro botão é o Adicionar localização.

Independente da sua escolha, qualquer uma destas opções da acesso a janela Adicionar Localização, que nada mais é do que um “Google Maps”, onde você pode fazer uma busca digitando o endereço da localização do terreno na qual você está trabalhando.
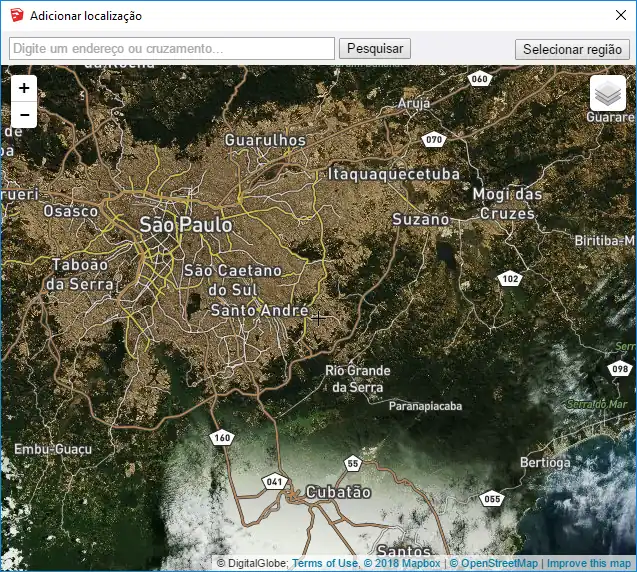
Como exemplo, vou buscar o museu de arte Contemporânea em Niterói.
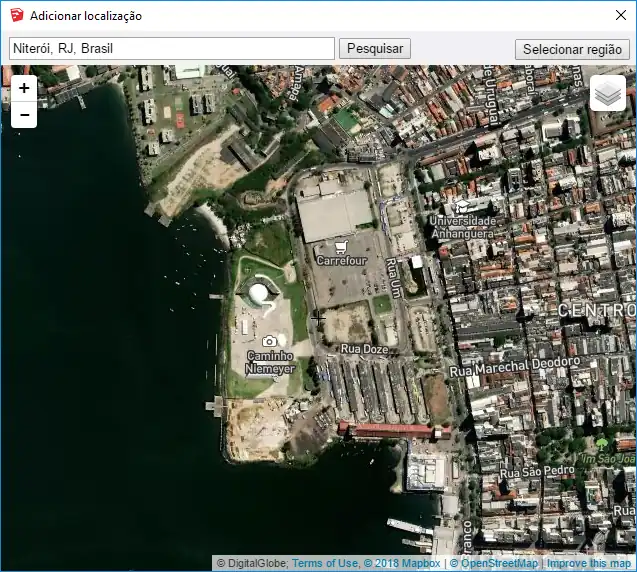
Após localizar o local desejado, você pode ir até o menu superior direito e clicar em Selecionar Região.
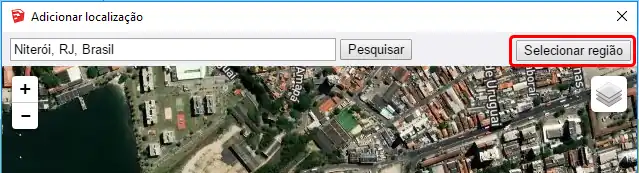
Será exibida uma caixa com quatro “alças” onde você pode determinar o requadramento da região que será importada para o Sketchup. Delimite a área desejada e depois clique em Pegar.
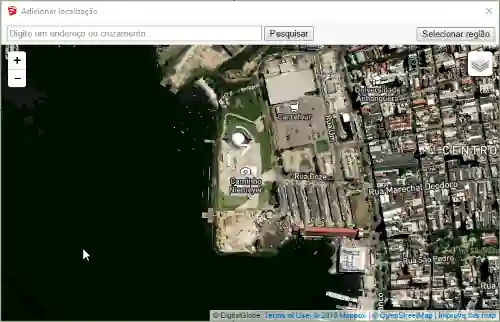
Lembrando que o Norte da imagem que será inserida é para cima! Não que você não possa rotacionar a imagem, mas observe que a imagem está bloqueada. Para desbloquear clique sobre a mesma com o botão direito e selecione Desbloquear.
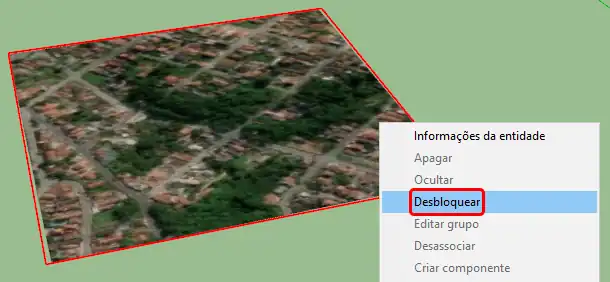
Legal! Mas ele veio reto! E a tal da topografia?
Então. Você até consegue ativar. Mas recomendo cuidado. Se for apenas um estudo preliminar, até que da para usar, mas se foi um projeto que exija uma maior precisão, recomendo que vá até a prefeitura para solicitar dados mais precisos. Como exemplo, peguei um bairro aqui próximo que sei que a topografia é bem irregular.
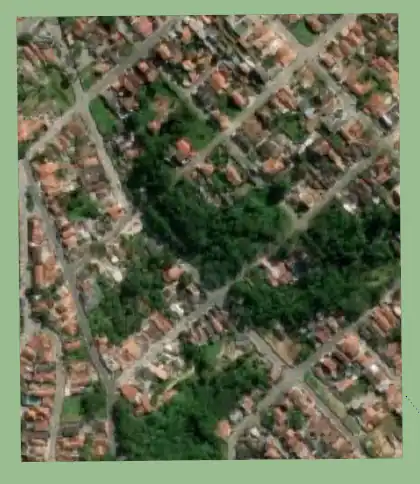
Para ativar a topografia, basta selecionar o terreno e clicar em Ativar/Desativar Terreno no painel Localização.
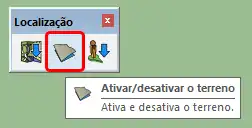
Com este recurso é possível ter uma boa ideia de como é a topografia do terreno e do entorno.
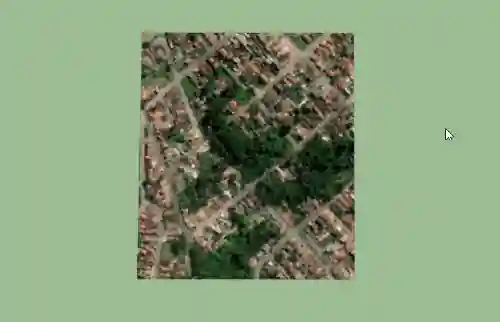
Pronto! Com isso você já consegue trabalhar com uma imagem real do seu terreno e do entorno, permitindo trabalhar com muito mais precisão no seu projeto!
Gostou? Assine nossa Newsletter e seja avisado por e-mail quando saírem novas publicações!
Curtam nossa página! Facebook! E não esqueça de fazer uma avaliação da página!
Participem do nosso grupo! Grupo QualifiCAD
Dúvidas? Comentem!
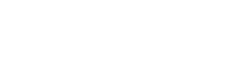
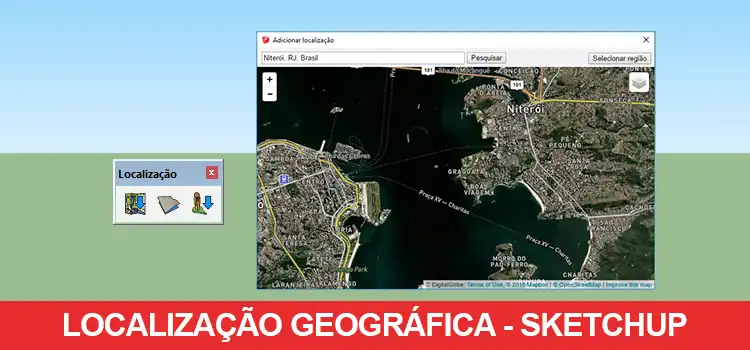
Boa tarde,
Quando clico no botão “Ativar/Desativar o terreno” a imagem continua plana (na verdade eu clico no botãozinho e ele não fica apertado como deveria ficar). Está acontecendo isso no meu SketchUp 2017 e no meu SketchUp 2018.
Olá Vinícius,
Quantos metros de variação de altura o terreno tem? Pode ser que ou o terreno está realmente plano, ou a variação é muito pequena. Confira isso.
Um abraço!
Estou com o mesmo problema (e também me chamo Vinícius). Acabo de instalar o SU Pro 2017 no pc do meu pai e lá consegui ativar/desativar a topografia do terreno normalmente. Eu acredito que seja alguma configuração do meu pc (firewall, compatibilidade, etc) mas já fiz de tudo já e o problema continua.
Detalhe… Eu pedi pra um amigo gerar uma topografia qualquer no SU Pro 2017 dele e me enviar poe e-mail o arquivo. Aqui no meu pc, a partir do arquivo dele, eu consigo ativar/desativar a topografia do terreno. Estranho, não?! Já procurei a resolução do problema em tudo quanto é fórum (no Brasil e no exterior) e até agora nada. Eu vi num outro fórum (em inglês) de um usuário do SU de Taiwan que está com o mesmo problema.
Antigamente no geolocalização aparecia a imagem satélite, conforme mostrou, mas ultimamente , na geolocalização aparece imagem de mapa. Como faço para que a imagem apresentada no geolocalização volte a ser satélite?
Olá Alessandro,
qual sua versão do Sketchup?
Um abraço!
tem como colocar por coordenada pra estar no ponto exato do local desejado
Olá Sherman,
Não sei se entendi sua dúvida. Em qual coordenada deseja colocar? No Sketchup recomendo que se referencie pela coordenada 0,0,0 e a partir dela posicione onde precisa.
Um abraço!
Tambem nao estou conseguindo Ativar/Desativar meu terreno. Continua plano.
Olá Caio,
Verifique se as curvas de nível que você está usando apresentam a variação de altura necessária para que o Sketchup consiga calcular o relevo. Se o arquivo estiver “achatado” ele vai ficar plano mesmo.
Um abraço!
Olá, quando eu abro a geolocalização no meu SketchUP (2017) é mostrado o mapa ao invés da imagem de satélite, como resolvo isso?
Olá Miranda,
Na lateral direita da tela tem um ícone que permite você mudar de mapa (seu caso) para satélite (o que você quer). Isso deve resolver.
Um abraço!
Existe uma forma de pegar o norte magnético de uma localidade no sketchup usando o google maps?
Olá Sandro,
Dei uma pesquisada aqui mas não cheguei a testar, mas o site: https://www.ngdc.noaa.gov/geomag/calculators/magcalc.shtml, exibe a informação do norte magnético contanto que você tenha as coordenadas e mais alguns dados. Espero que ajude.
Um abraço!
Oi gente! Respondendo a dúvida da maioria:
Para a versão mais atualizada do Sketchup 2017 Make, o plugin do Google Maps não funciona mais, então mesmo exportando um mapa para a localização (que vocês viram que é apenas mapa, a opção de imagem de satélite nem aparece mais), as curvas não são exportadas.
Esse recurso foi descontinuado, então outra opção é salvar uma área no próprio Google Earth e utilizar um programa de mapas (como o Qgis) para criar as curvas (tem tutorial disso bem detalhado no youtube).
Abraços!
Ótimo artigo. Ajudou-me muito
Olá, esta acontecendo algo com o programa?
Tem dois dias que não consigo importar a geolocalização.
Olá Samuel,
Não sei informar, esta dando alguma mensagem de erro?
Um abraço!