Ocultar elementos na vista é um excelente recurso de organização do seu projeto, permitindo definir quais famílias, anotações e demais objetos devem ser ocultos ou exibidos, garantindo uma maior clareza de informações! Aprenda agora!
Conforme um projeto vai sendo desenvolvido o volume de informações e elementos presentes em um projeto exige algumas tomadas de decisão relacionadas a etapa de apresentação. Como apresentar tudo isso?
Elementos arquitetônicos, mobiliário, paginação de piso, setorização, e diversas outras informações precisam ser organizadas e separadas, para que cada profissional envolvido na execução do projeto tenha acesso ao que é relevante para o seu trabalho.
O que é importante para um profissional pode ser irrelevante para outro, desta forma alguns elementos precisam ser “ocultos” em determinadas vistas.
Pensando nisso o Revit oferece a ferramenta Ocultar elementos!
OCULTAR ELEMENTOS
A ferramenta ocultar elementos no Revit permite que um elemento seja oculto apenas na respectiva vista, isto é, nas demais vistas o elemento será exibido normalmente.
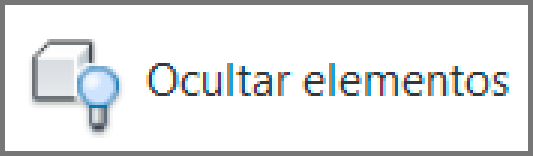
Este processo é excelente pois podemos ir duplicando as vistas e exibindo apenas os elementos e demais entidades que forem convenientes, desta forma temos a liberdade de criar “vistas temáticas”.
Por exemplo, imagine um projeto de uma residência com uma composição de layout completa. Porém precisamos apresentar para o azulejista como a paginação de piso deverá ser realizada, de forma que exibir o mobiliário é, além de desnecessário, um problema.
Com a ferramenta ocultar elementos podemos “remover” todo o mobiliário desta vista, criando uma apresentação adequada de como o piso deve ser instalado.

Entendidas as possibilidades que a ferramenta oferece, vamos aprender a usar este importante recurso.
COMO OCULTAR ELEMENTOS NO REVIT?
A ferramenta Ocultar elementos está disponível na aba Modificar, painel Vista. Porém observe que a ferramenta esta desativada.
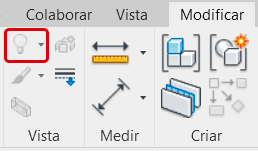
Isso acontece pois o objetivo da ferramenta é ocultar o objeto/categoria de um objeto selecionado, então basta selecionar o objeto que deseja ocultar que o botão ficará disponível. Observe como ele fica quando eu seleciono uma porta.
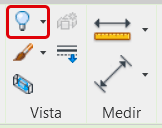
Observe que temos uma seta ao lado do botão Ocultar. Clicando sobre ela temos algumas opções.
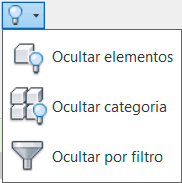
Mesmo que você selecione um único objeto é possível definir se apenas aquele objeto será oculto ou se a categoria a qual o objeto pertence será oculta junto. Vamos conferir como cada uma das opções funciona.
OCULTAR ELEMENTOS
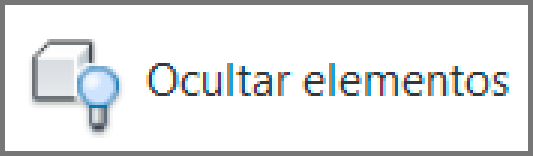
A opção ocultar elementos permite selecionar um ou mais elementos para serem ocultos na vista atual, isto é, nas demais vista o objeto será exibido normalmente.
O processo é muito simples, basta selecionar o objeto desejado que a aba Modificar será ativada e no painel Vista o ícone de ocultar (uma “lâmpadinha”) será ativada. Clique sobre o botão e selecione a opção Ocultar elemento.
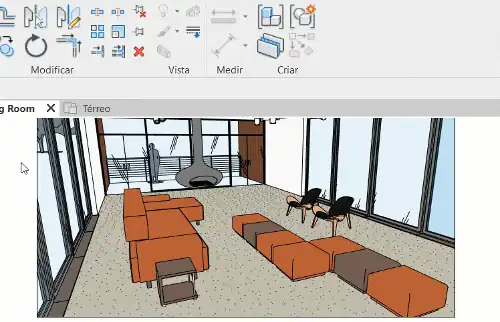
Simples assim. A partir de agora o objeto (ou objetos) selecionado não será mais exibido nesta vista. Porém, em alguns casos, precisamos que vários objetos sejam ocultos na vista o que dá um certo trabalho ficar selecionando um por um.
Para este tipo de situação podemos recorrer a próxima opção, que é a Ocultar categoria.
OCULTAR CATEGORIA
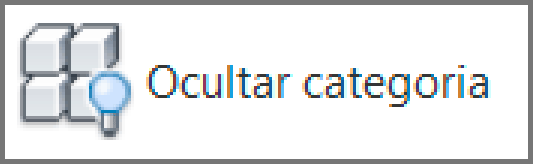
A opção Ocultar categoria permite que uma categoria inteira seja removida de uma vista, onde basta selecionar um “representante” da categoria.
A forma mais simples de entender este processo é imaginar que precisamos ocultar todo o mobiliário de uma vista. Selecione um item de mobiliário qualquer dentro da vista e na aba Modificar, no painel Vista clique em Ocultar categoria.
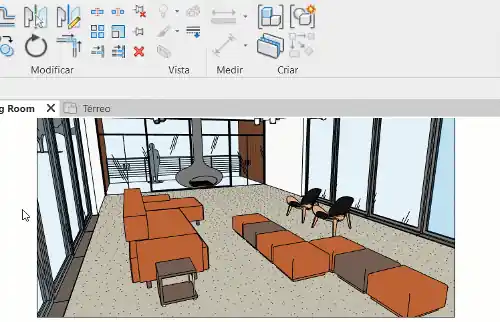
O processo é super prático e simples, mas também requer um pouco de atenção, principalmente no seu entendimento sobre o que é uma categoria de família.
No Revit, todo elemento existente no seu projeto pertence a uma categoria. Para saber qual a respectiva categoria do objeto basta selecioná-lo e no painel de Propriedades visualizar o que aparece no campo Categoria.
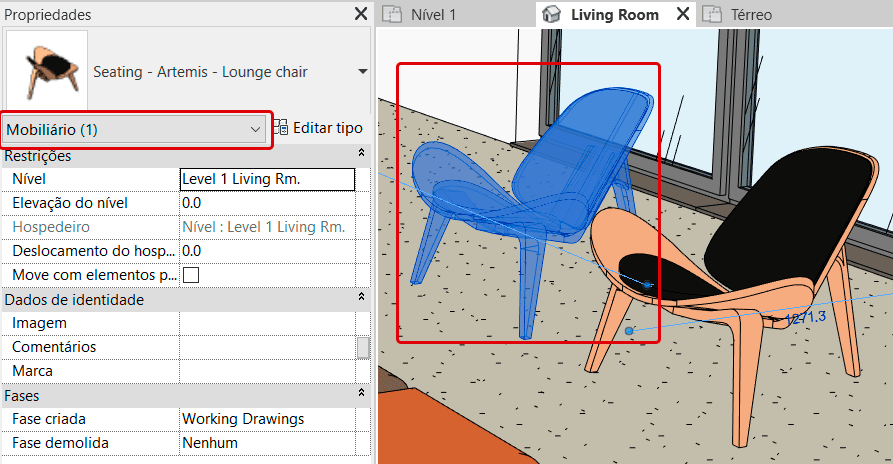
Parece bobagem essa informação, mas quando estamos “limpando” uma vista, ao selecionar um “representante” para ocultar sua respectiva categoria é normal que alguns itens que você esperava que fossem ocultos permaneçam no projeto.

Observe que ao selecionar a cama e clicar em Ocultar categoria itens como guarda-roupa e os elementos dentro do banheiro permaneceram na vista.
Isso acontece porque o guarda-roupa pertence a categoria Componente de gabinete e os elementos do banheiro pertencem a categoria Peças hidrossanitárias.

Mas não se preocupe, para solucionar o problema basta selecionar os demais itens que deseja ocultar e clicar em Ocultar categoria que imediatamente eles serão removidos da vista.

OCULTAR POR FILTRO
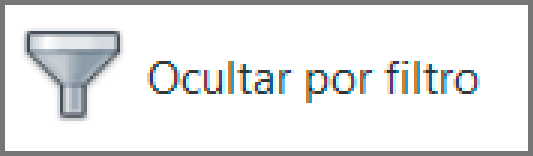
A opção Ocultar por filtro esta mais para um “atalho” para a janela Visibilidade/Sobreposição de gráficos, mas o que essa janela faz afinal?
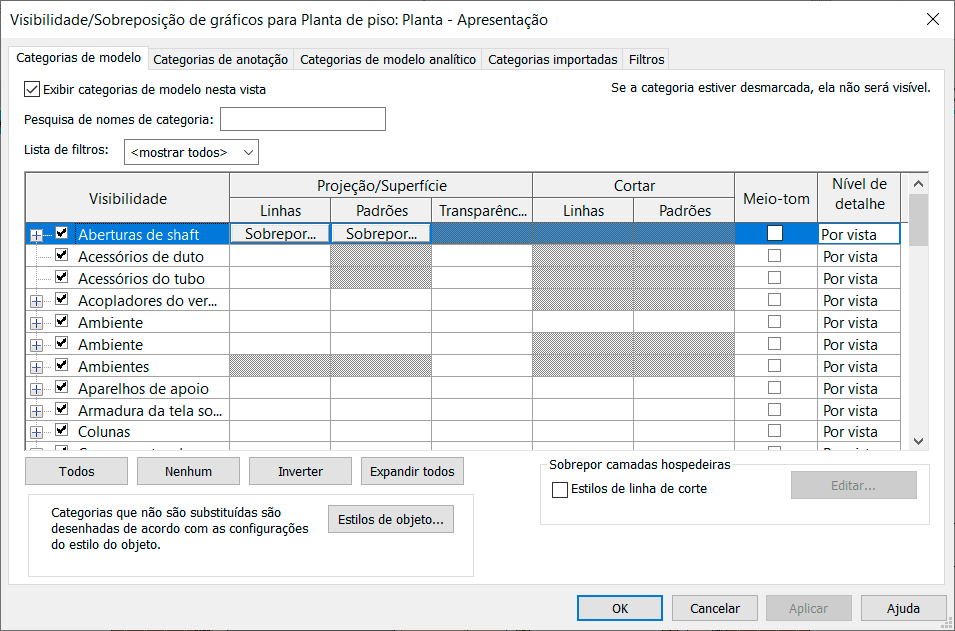
A janela Visibilidade/Sobreposição de gráficos está “oficialmente” na aba vista, painel Gráficos.
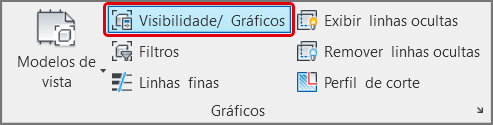
Todo elemento presente no seu projeto obedece um padrão gráfico de representação, inclusive já fiz algumas publicações sobre esse tema, vou deixar o link logo abaixo:
PESO GRÁFICO E ESPESSURA DE LINHA NO REVIT
OPÇÕES DE EXIBIÇÕE DE GRÁFICOS
Esses padrões gráficos definem como cada elemento é exibido dentro do Revit, porém a ferramenta Filtro permite que você “desobedeça” este padrão, porém essa alteração afeta apenas a respectiva vista, não fazendo alterações nas demais vistas.
Este processo também inclui a possibilidade de ocultar o elemento, então é aí que a opção Ocultar por filtro entra, permitindo a criação de um filtro com um determinado critério que permita ocultar elementos específicos do seu projeto.
Claro que com um exemplo isso fica muito mais simples, então vamos considerar que temos uma sala com 20 cadeiras, de forma que preciso ocultar as cadeiras da fileira central. Para não ter a necessidade de ocultar as cadeiras uma por uma eu posso criar um filtro.
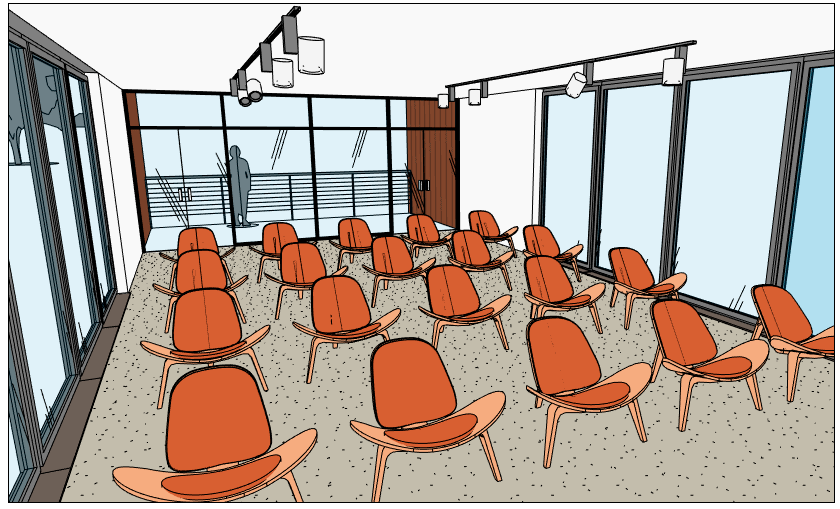
Porém este filtro precisa de uma característica do objeto que o diferencie dos demais, mas como fazer isso com objetos exatamente idênticos?
Existem algumas formas, mas para simplificar vou selecionar estas cadeiras e no painel Propriedades vou preencher o campo Comentário com a palavra Central.
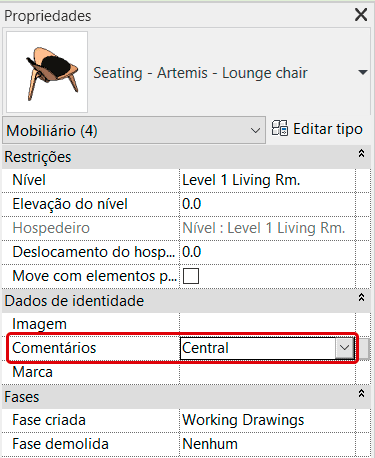
Este comentário é atribuído apenas a cadeira selecionada, de forma que as demais cadeiras permanecem com o campo Comentário em branco. Vou repetir este processo para as demais cadeiras da fileira central.
O próximo passo é ir até a aba Vista e no painel Gráficos clicar em Visibilidade/Gráficos.
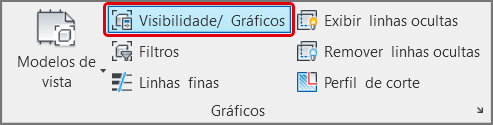
Na janela Visibilidade/Sobreposição de gráficos para a vista, vá até a aba Filtros.
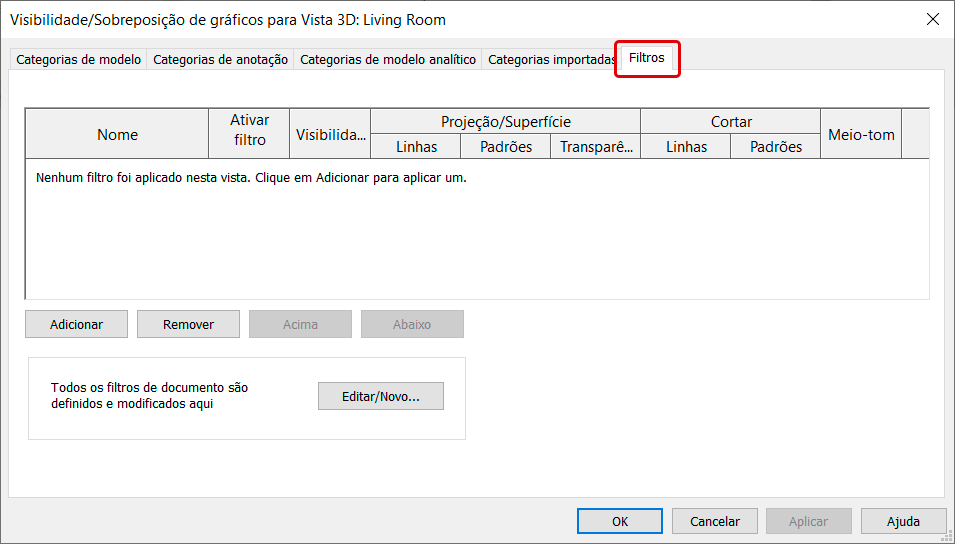
Observe que ainda não temos nenhum filtro. Na parte inferior temos um botão Editar/Novo. Clique sobre ele.
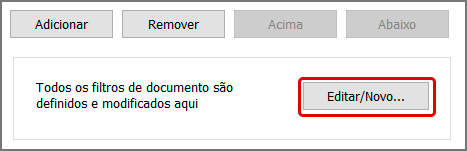
Será exibida a janela Filtros. Aqui temos três colunas. Filtros, Categorias e Regras do Filtro.
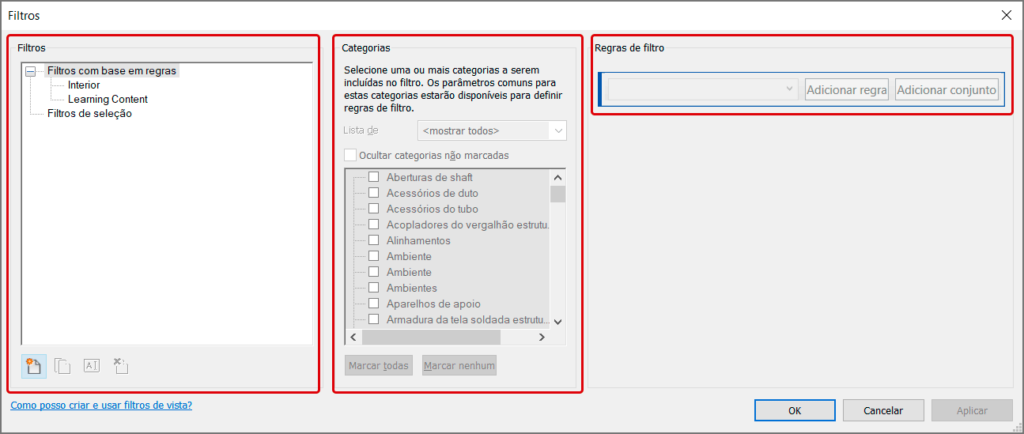
Mas vamos do início. No campo Filtros, na parte inferior clique em Novo.
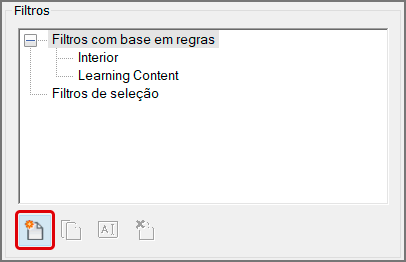
Aqui basta definir o nome do filtro. Não fique inventando “firulas”, coloque um nome simplese fácil de identificar. Vou chamar o meu de cadeiras centrais.
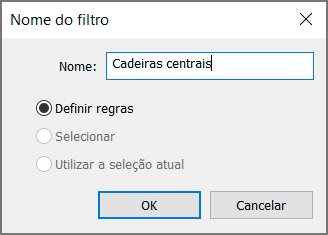
Observe que agora temos o filtro Cadeiras centrais no campo Filtros. O próximo passo é ir na coluna Categorias e escolher a categorias (ou categorias) que serão afetadas pelo filtro. No meu caso será apenas a categoria Mobiliário.
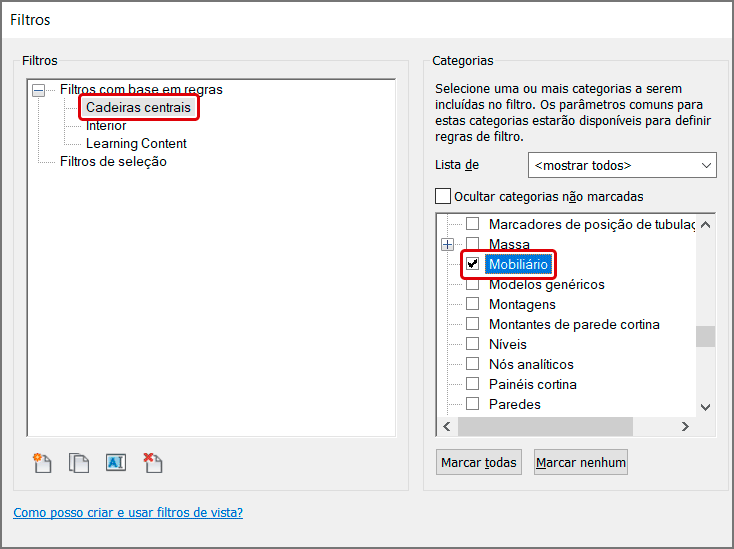
Por fim, e não menos importante, precisamos definir uma regra.
Vamos fazer uma bem simples, lembra do comentário que fizemos? Então, selecione a opção Comentário, configure para “Igual a” e no campo seguinte selecione o comentário disponível, no caso, Central.
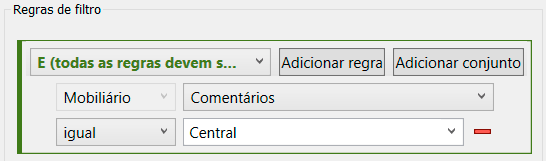
O que acabamos de fazer foi o seguinte: Criamos um Filtro que vai identificar todos os itens de mobiliário que tenham no campo comentários a palavra “Central”. Vou deixar na imagem abaixo como ficaram preenchidos os campos.
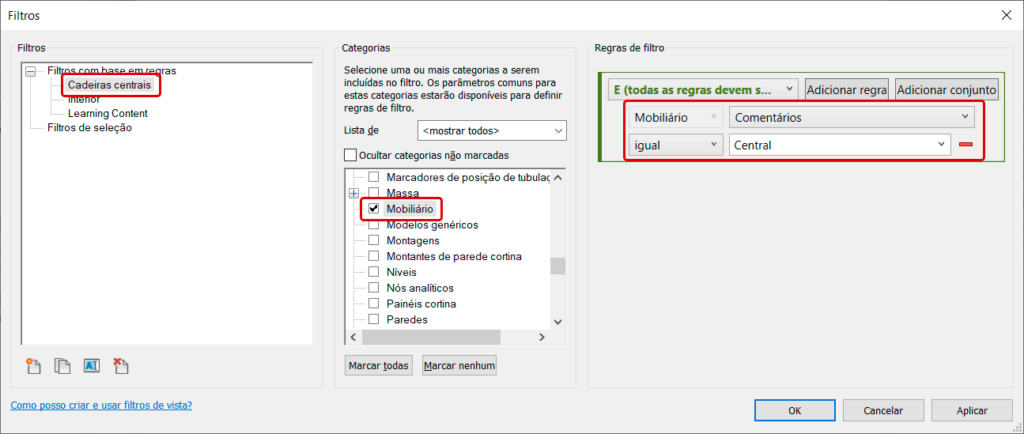
Legal, o filtro já está ativado?
Ainda não. Ele só está disponível para uso. Clique em Ok para finalizar esta etapa.
O filtro é apenas um critério para identificar e selecionar elementos presentes no seu projeto. O que vai acontecer com esses elementos selecionados é definido na janela Visibilidade/Sobreposição de gráficos da vista.
O primeiro passo para configurar o filtro é clicar em Adicionar e incluí-lo. Selecione o filtro criado na janela Adicionar Filtros e clique em ok.
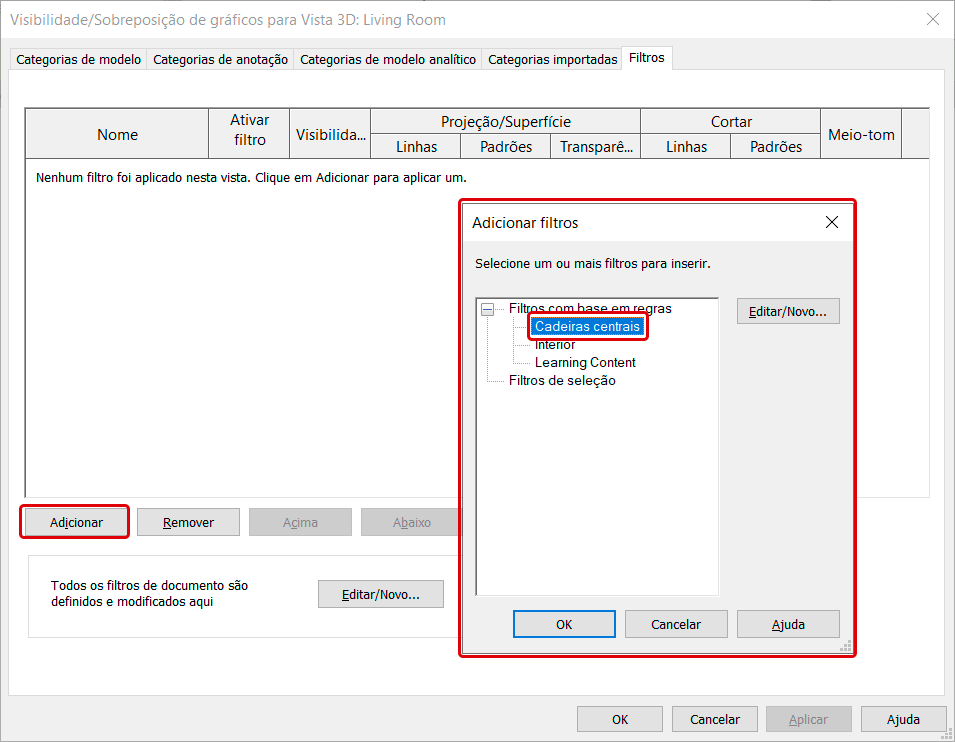
Observe que o filtro Cadeiras centrais é exibido na lista de opções. Como não fizemos nenhuma alteração, a única coisa que o Revit fez foi identificar os elementos do filtro, que continuam sendo exibidos normalmente.
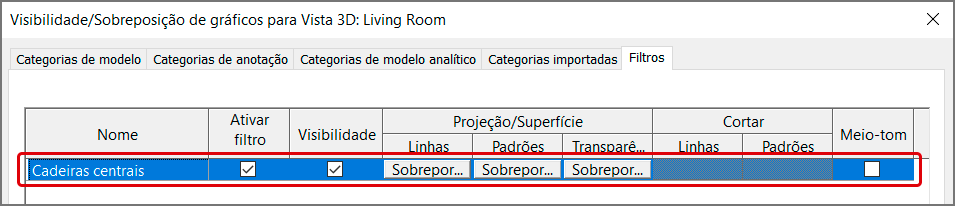
Mas e aí? Como faço para ocultar as cadeiras da fileira central?
Mais simples impossível. Basta desmarcar a caixa da coluna Visibilidade.
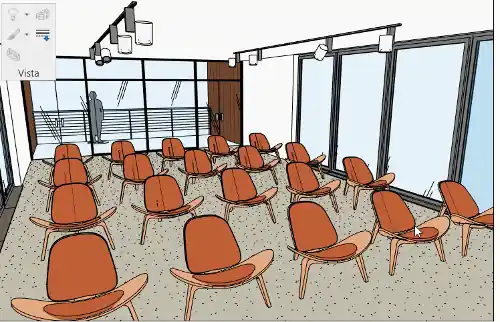
Lembre-se que o exemplo foi simples apenas por questão de didática, afinal poderíamos selecionar manualmente as quatro cadeiras e ocultá-las. Porém pense em algo de proporções maiores e que se repita em diversas vistas. Com poucos cliques objetos específicos podem ser ocultos da sua vista.
REVELAR ELEMENTOS OCULTOS
Possivelmente está é a principal dúvida quando falamos de ocultar elementos de uma vista, afinal como faço para trazer objetos ocultos de volta?
O processo também é simples, porém o caminho é diferente. Na barra de controle de vista (menu inferior) temos um botão com o ícone de uma lâmpada, chamado revelar elementos ocultos.

A ferramenta Revelar elementos ocultos gera um modo especial de exibição da vista onde o Estilo visual atual é ignorado e alterado para um padrão branco onde os elementos que estão configurados para não serem exibidos na vista atual sejam mostrados com linhas em um tom de vermelho.
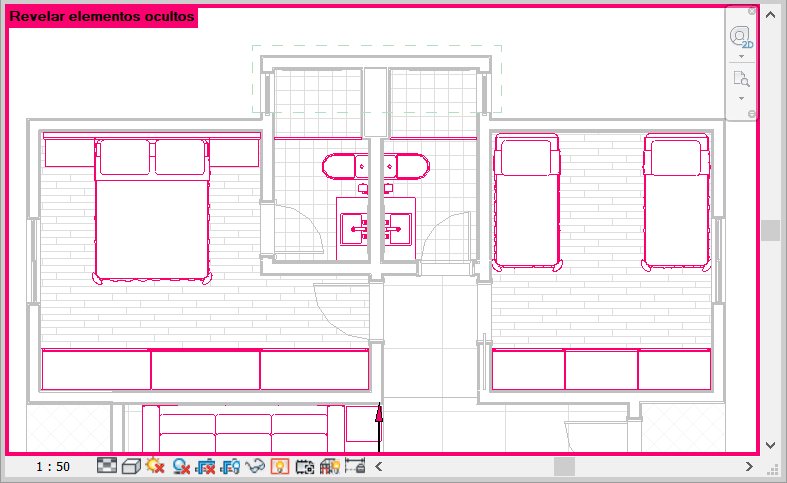
Outro detalhe importante é que temos no menu superior três novas opções: Desocultar elemento, Desocultar categoria e Alternar o modo revelar elementos ocultos.
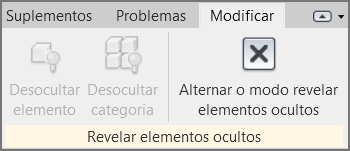
Observe que inicialmente os ícones estão desativados, pois os mesmos só ficam disponíveis quando selecionamos algum objeto. As opções podem variar de acordo com o método usado para ocultar os objetos.
Como assim?
Simples. Se o objeto foi ocultado utilizando a opção Ocultar elemento, você pode desocultar o elemento individualmente. Agora se o objeto foi oculto utilizando a opção ocultar categoria você precisa desocultar toda a categoria.

Em resumo, selecione o objeto que deseja desocultar e clique em Desocultar elemento ou Desocultar categoria que imediatamente ele passa a ser reexibido na vista atual.
Perceba que após finalizar este processo a vista continua com o modo de exibição Revelar elementos ocultos. Para voltar a exibição normal clique em Alternar o modo revelar elementos ocultos ou clique na “Lâmpada” no menu inferior.
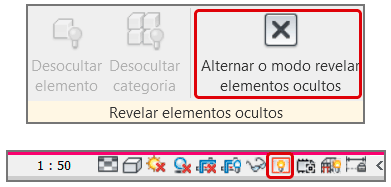
Com isso temos os objetos de volta a vista atual, de forma simples e rápida.
Um alerta importante é que caso você tenha utilizado a opção Ocultar por filtro, este recurso não vai funcionar. Observe o que acontece com a vista onde fiz um filtro para ocultar a fileira de cadeiras no centro.
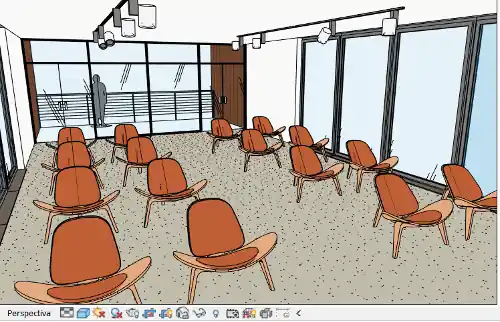
Isso acontece pois as cadeiras não foram simplesmente ocultas, mas sim um filtro foi aplicado a vista. Então você precisa voltar até a aba Vista, no painel gráficos clicar em Visibilidade/Gráficos. Aqui basta ir ate a aba filtros e habilitar novamente o campo visibilidade.
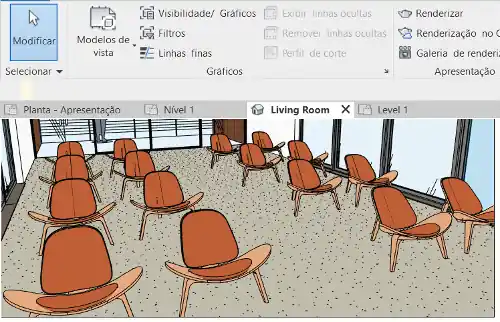
CONCLUSÃO
Ocultar elementos na vista é um recurso indispensável para qualquer profissional, oferecendo grande liberdade para a personalização de como as informações presentes na sua vista serão exibidos, priorizando o que realmente importa e ocultando itens desnecessários.
Tem alguma dúvida sobre como ocultar elementos na vista ou alguma outra sugestão? Compartilhe sua dúvida, ela pode virar uma publicação exclusiva!
Gostou? Assine nossa Newsletter e seja avisado por e-mail quando saírem novas publicações!
Curtam nossa página! Facebook! E não esqueça de fazer uma avaliação da página!
Participem do nosso grupo! Grupo QualifiCAD
Dúvidas? Comentem!
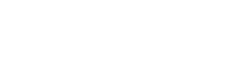

O revit LT não possui a opção de filtros, é possível fazer esse mesmo processo com algum outro comando?
Olá Manoela,
Infelizmente não sei de outra alternativa. Essa versão oferece recursos para projetos arquitetônicos bem simples.
Um abraço!
Excelente explicação! Parabéns!!!!