Opções de exibição de gráficos no Revit são configurações que você pode aplicar a uma determinada vista, deixando com um aspecto mais técnico ou mesmo artístico. Aprenda a personalizar suas vistas!
OPÇÕES DE EXIBIÇÃO DE GRÁFICO
Quando você finaliza o seu projeto, uma das suas preocupações (quando não é a principal) é deixá-lo o mais atraente possível, porém sem perder a qualidade técnica e sem prejudicar as informações que você desejada que aquela vista transmita.
É muito comum inclusive, uma mesma planta ser apresentada de diferentes formas, seja uma prancha técnica cheia de medidas e informações voltadas a um determinado profissional (elétrica, hidráulica, etc.), seja para o seu cliente, com cores, texturas e efeitos.
Para atender esta vasta gama de possibilidades você pode configurar a forma gráfica na qual sua vista é exibida, através da ferramenta Opções de Exibição de gráficos.
Você pode acessar este conjunto de ferramentas indo ao menu de controle de vista (menu inferior) clicando em Estilo visual e clicando em Opções de Exibição de gráficos.
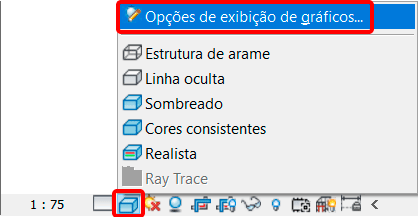
Você também pode acessar esta janela indo diretamente no painel de Propriedades e no campo Gráficos clicar em Opções de Exibição de gráficos.
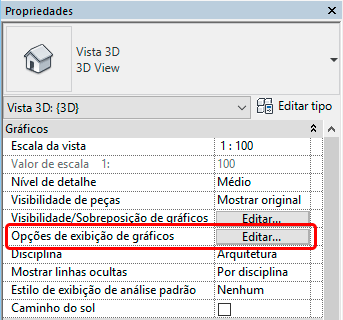
Agora você está na janela de Opções de exibição de gráficos.
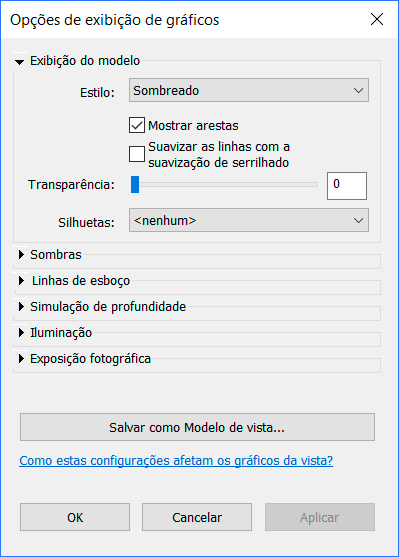
Nesta janela você pode fazer uma série de configurações na forma de exibição do seu projeto. Uma informação importante é que estas alterações são aplicadas apenas a vista correspondente, sendo que as demais vistas não serão alteradas.
Outro detalhe importante é que caso você precise que uma mesma vista seja exibida de diferentes formas, utilize a ferramenta de Duplicar vistas. Não sabe duplicar vistas? Acesse outra publicação que fiz no link abaixo:
Para um melhor entendimento, vou apresentar cada um dos campos disponíveis.
EXIBIÇÃO DO MODELO
Você pode escolher um estilo de exibição da vista dentre os disponíveis na lista do campo Estilo.
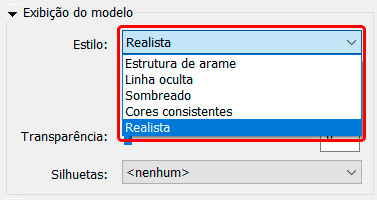
Cada um dos estilos permite uma forma diferente de exibição da sua vista e devem ser utilizados de acordo com a necessidade/informação que deseja transmitir.

Lembrando que de acordo com o seu projeto, detalhes, cores empregadas e outros fatores, a diferença de um estilo para o outro pode ser bem sutil, mas são estes pequenos detalhes que podem fazer a diferença em uma apresentação.
Em seguida temos o campo Mostrar arestas, que controla se as linhas de borda das geometrias serão exibidas ou não. É possível criar efeitos bem interessantes com este recurso.
Está opção só estará disponível se o estilo selecionado for Sombreado ou Realista.
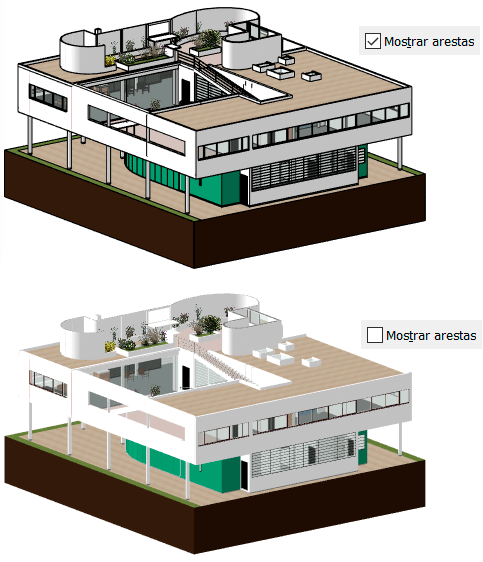
No campo abaixo temos a opção Suavizar as linhas com a suavização de serrilhado, que melhora muito a qualidade gráfica, principalmente no 3D, porém temos um preço a pagar que é o processamento dessa mesma vista.
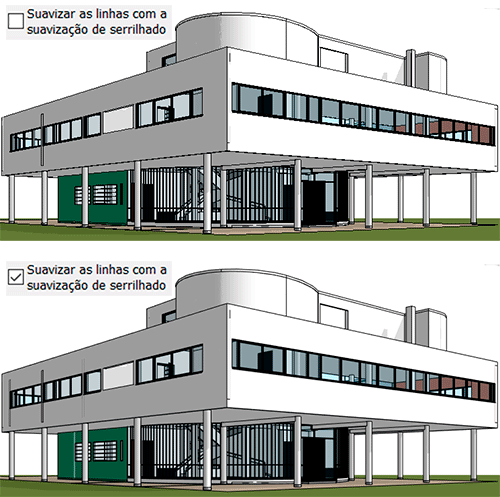
Apesar de um melhor acabamento, a vista vai ficar pesada, com um tempo de resposta lento, principalmente se for 3D e você tiver que rotacionar a vista, então “use com moderação”.
Transparência é um recurso que se explica sozinho. Você pode controlar a intensidade da transparência da sua vista através da barra ou do campo ao lado, onde basta digitar o valor desejado.
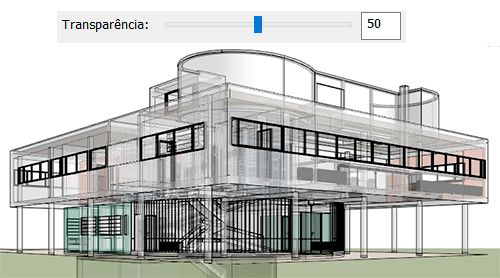
Recurso muito legal para mostras elementos internos, estruturais ou mesmo itens como hidráulica e elétrica.
Já a opção Silhuetas é apenas um tipo de estilo de linha aplicado a determinadas arestas de seus elementos. De acordo com a vista que você está aplicando este recurso podem aparecer mais ou menos opções de linhas.
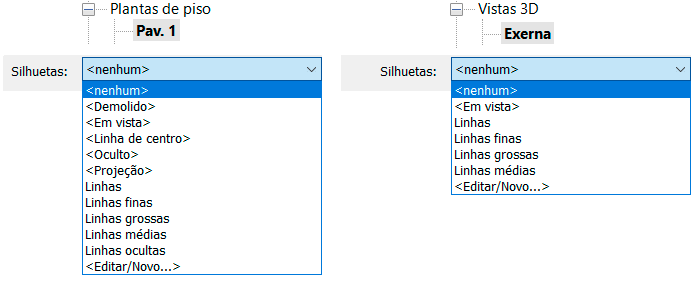
Com este recurso você pode escolher entre uma das opções de linhas para serem aplicadas a sua vista, que pode deixar sua apresentação mais interessante (ou não! rs).
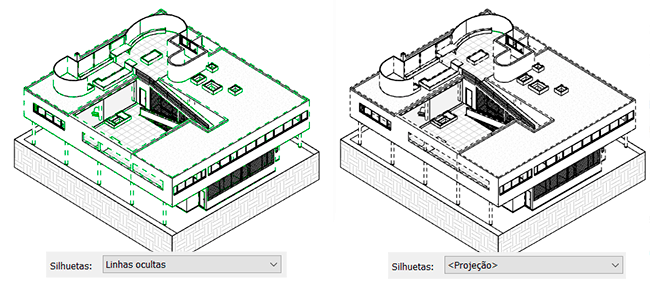
SOMBRAS
Sem dúvidas, um dos itens que dá mais vida para a vista é a parte de sombras.
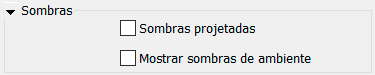
Já no primeiro campo temos a opção Sombras projetadas que funciona com base nas configurações do sol que estiverem aplicadas para a vista correspondente. O efeito é bem bonito.
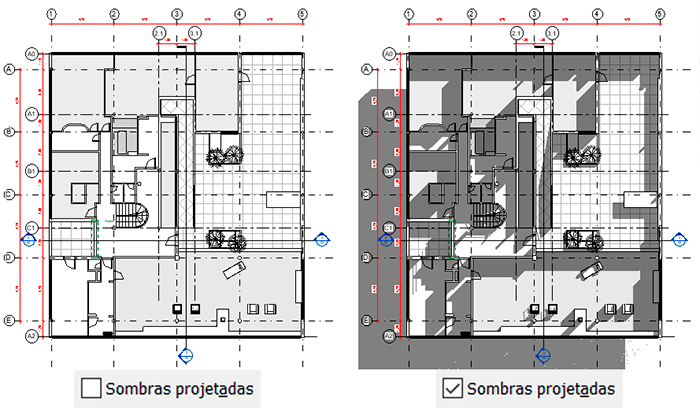
Mesmo sendo uma ferramenta muito simples, recomendo que tome cuidado para não se empolgar com o efeito e esquecer da importância das informações que estão sendo transmitidas, pois dependendo do projeto as sombras podem deixar o desenho confuso.
Já a ferramenta mostrar sombras do ambiente Gera sombras em cantos e objetos próximos, o que também da um aspecto muito bom.
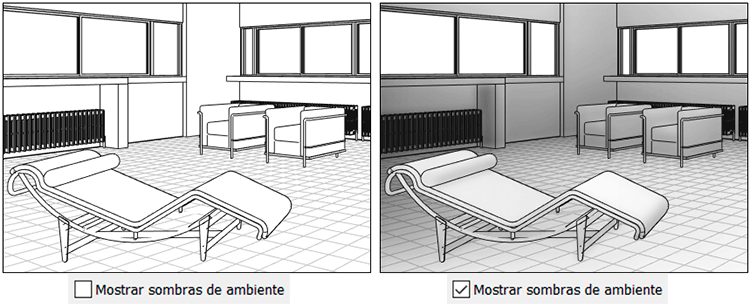
O efeito é interessante e ajuda muito na volumetria, principalmente em vistas 3D.
LINHAS DE ESBOÇO
Se você queria dar um efeito mais artístico ao seu projeto achou a ferramenta que procurava. Linhas de esboço são o melhor recurso para deixar aquele efeito “croqui” no seu projeto.

A primeira coisa que deve ser feita aqui é marcar a caixa Ativar linhas de esboço. E a partir daqui temos dois campos para trabalhar, sendo o Primeiro o Tremulação.
Com tremulação você controla a precisão da linha que quanto maior o valor, menos regular é o traçado, assim como em um desenho a mão.

Outra opção legal é a de Extensão, onde é possível controlar o transpasse das linhas que se encontram nas extremidades. Lembra muito a visualização de arquivos do Sketchup.
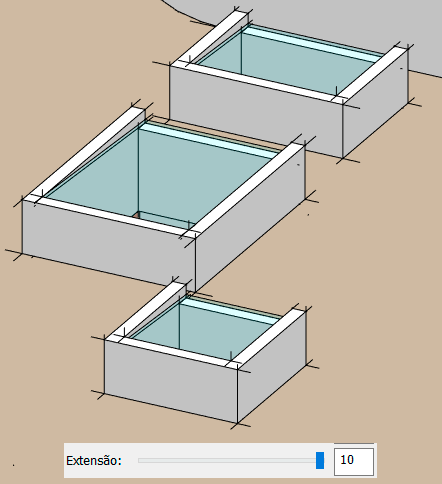
Fiz uma publicação explicando com detalhes a aplicação destes recursos, se quiser conferir basta clicar no link abaixo:
SIMULAÇÃO DE PROFUNDIDADE
Outro incrível recurso para se trabalhar a volumetria do seu projeto é a Simulação de profundidade. De acordo com o formato da sua edificação temos planos que se encontram próximos ou afastados do observador e em uma vista ortogonal nem sempre esta informação fica clara o suficiente.
Então uma boa alternativa é ativar o modo de Simulação de profundidade.

A proposta aqui é bem simples. Objetos que estão mais próximos ficarão nítidos e objetos que estão mais distantes terão um efeito de “névoa”, dando uma impressão de profundidade, sem a necessidade de uma perspectiva.
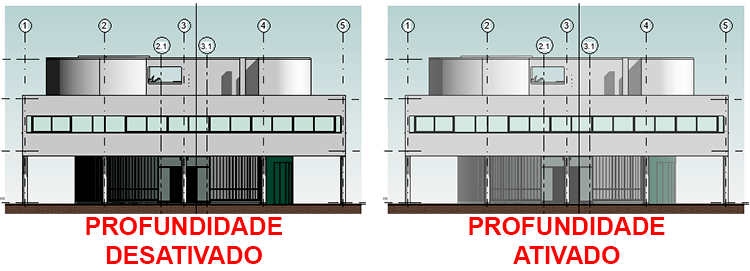
Este campo vem por padrão desativado. Após ativar temos basicamente dois campos, sendo o primeiro a Localização inicial/final do esmaecimento e Limite de esmaecimento.
A ferramente é simples mas pede pode parecer um pouco confusa no início. Vamos analisar o seguinte, se usarmos uma elevação como exemplo, temos o “alcance” da elevação. Selecione o símbolo de elevação e observe que ele apresenta um plano e uma caixa. Tudo o que está dentro desta caixa corresponde ao seu alcance.
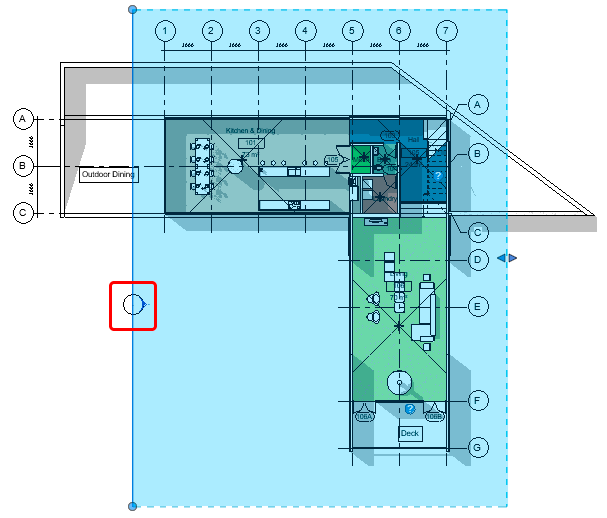
Considerando isso, temos um ponto de início, que é onde está posicionado o plano da elevação e um ponto de fim, que é onde está o final da caixa de corte. Essa é a área que a ferramenta Simulação de profundidade interage.
Estou explicando isso porque a barra de ajuste Localização inicial/final do esmaecimento apesar de ir de 0 a 100 você pode ajustar tanto o início, quanto o final dela, ou seja, o ajusto é realizado em ambas as extremidades.
Desta forma quando você faz um ajuste nos valores, é como se você alterasse o alcance desta área, gerando o efeito de profundidade.
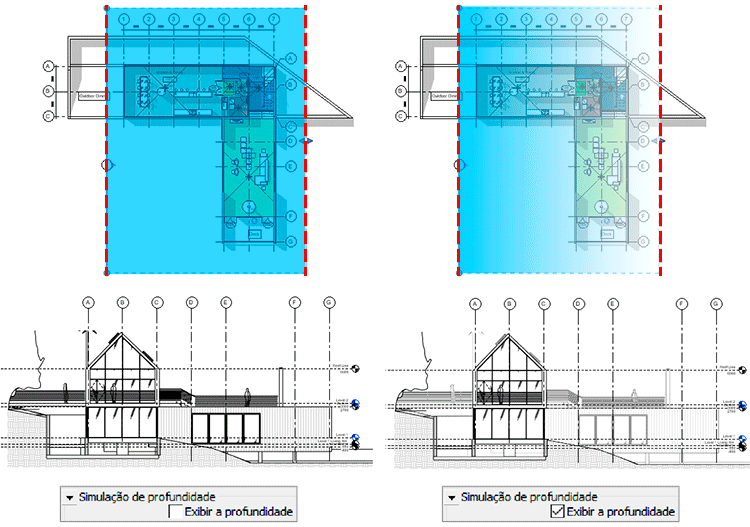
Com a caixa Exibir a profundidade marcada já é possível perceber que a parte da fachada do projeto que está mais distante ficou levemente mais clara (esmaecida).
Você consegue controlar este esmaecimento com a barra Localização inicial/final do esmaecimento. Conforme você alterar o valor inicial a visão vai ficando mais nítida.
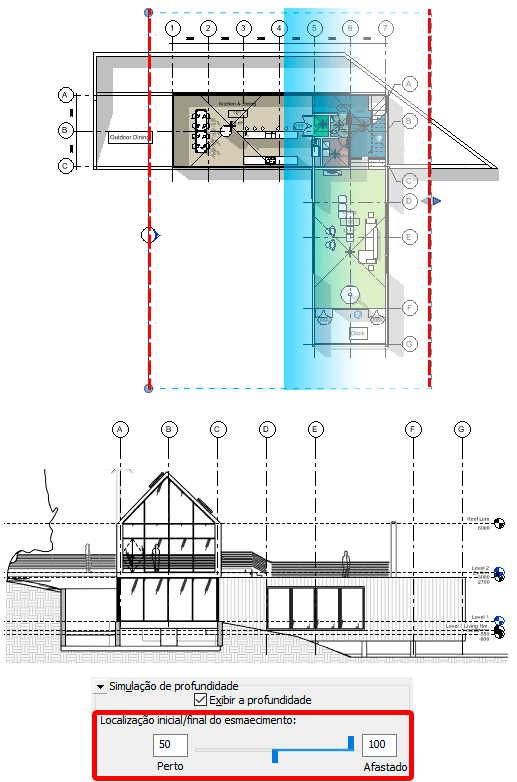
Já se você alterar o valor final a imagem fica cada vez menos visível.
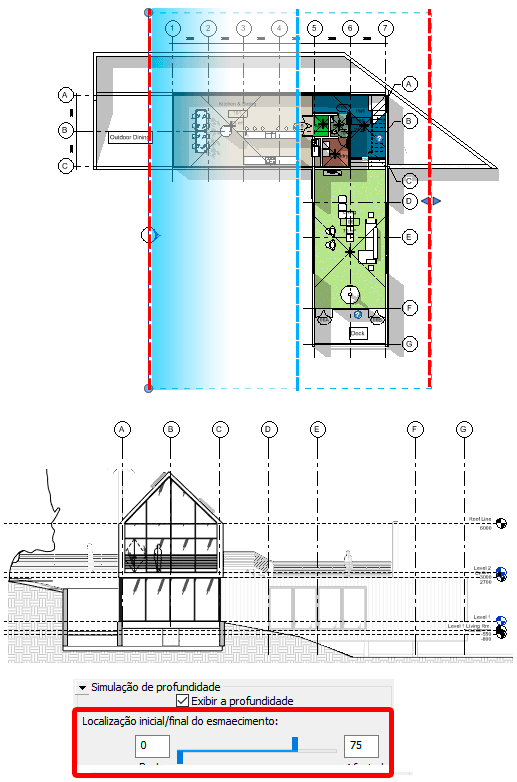
Para dar uma “calibrada” no esmaecimento você pode utilizar a rolagem que fica logo abaixo, no campo Limite de Esmaecimento. Aqui você controla a intensidade do efeito. É bem útil quando o esmaecimento fica apagado demais.
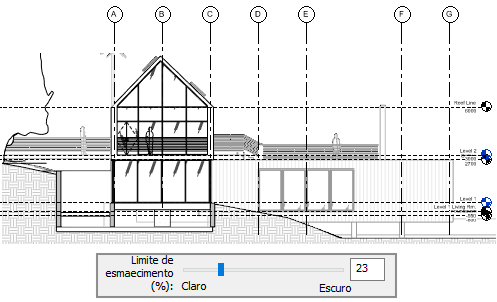
ILUMINAÇÃO
Aqui temos um dos itens mais importantes, a iluminação. Não só por questões estéticas e de efeitos, mas também por questões técnicas. De nada adianta você mostrar um ambiente lindamente iluminado sendo que “na vida real” aquele comodo nem recebe luz natural.

Este painel funciona em conjunto com as opções de Configuração do sol, que fica no menu inferior da área de trabalho do Revit.

De acordo com o ajuste escolhido você pode configurar como sua vista irá representar tal composição.
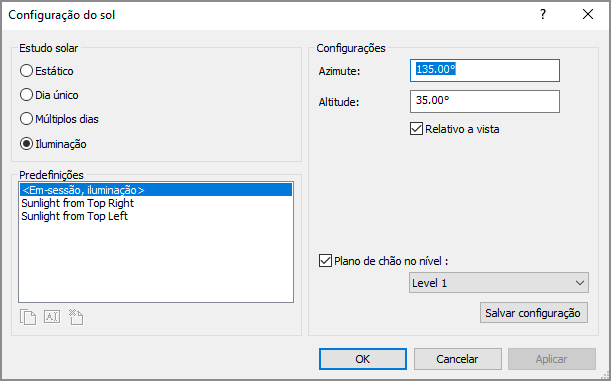
Para entender melhor quais ajustes podem ser realizados aqui recomendo que leia uma publicação que fiz explicando com detalhes cada um dos campos disponíveis. Basta clicar no link abaixo:
ESTUDO SOLAR E CONFIGURAÇÃO DAS SOMBRAS
Certo mas e as luzes artificiais?
Você também pode configurar a iluminação artificial da sua vista. É normal a opção Luzes artificiais ficar desabilitada, a mesma só fica disponível se você estiver no estilo Realista e com um esquema de cores para luzes artificiais.
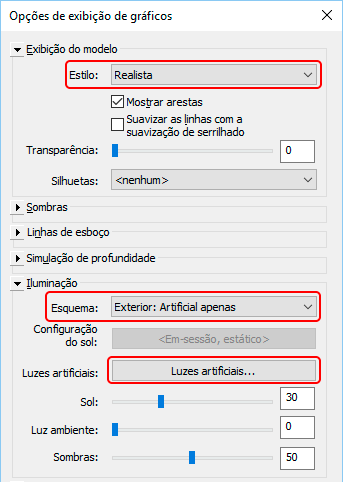
EXPOSIÇÃO FOTOGRÁFICA
É muito comum você achar as cores do Revit muito “escuras” no modo de visualização Realista. Em exposição fotográfica você pode fazer alguns ajustes e melhorar esta forma de exibição.

O primeiro campo disponível é o Ativar a exposição fotográfica, que imediatamente começa com a opção Automático ativada, que já se mostra suficiente para melhorar muito o resultado.
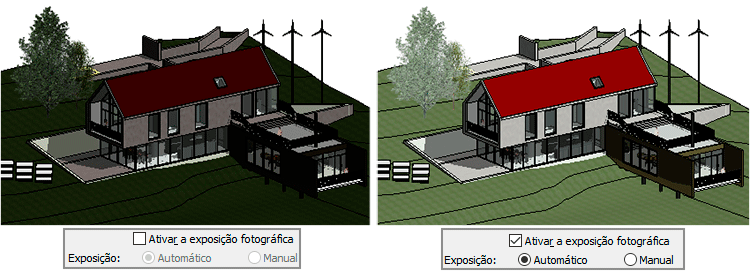
Caso julgue necessário, você pode fazer os ajustes manualmente, o que lhe abre um leque de valores que variam do 0 ao 21, mas recomendo o automático, pois qualquer variação fora disso distorce muito.

Também é possível fazer alguns ajustes clicando no campo Imagem em Correção de cor.

Na janela Correção de cor terão quatro opções de ajuste disponíveis.
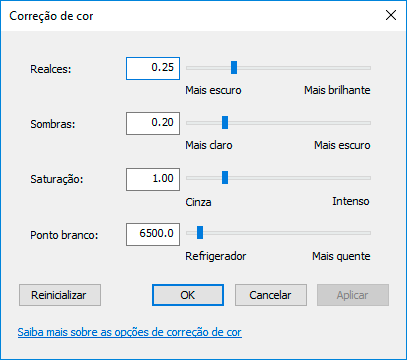
Para não estender demais vou resumir o que é possível ajustar em cada uma delas.
- Realces: controla o nível de luz para as áreas mais brilhantes da imagem. Os níveis variam de 0, que é destaques mais escuros, a 1, que são os mais brilhantes. 0,25 é o padrão.
- Sombras: controla os níveis de luz para as áreas mais escuras da imagem. Os níveis também variam de 0 a 1, com valores mais próximos de 0 sendo sombras mais claras e valores próximos a 1 sendo sombras mais escuras. O padrão é 0,2.
- Saturação: é a intensidade das cores na imagem. Você pode configurá-lo em um valor entre 0 e 5. O padrão é 1. Quanto maior o valor, mais intensas serão as cores. À medida que o valor diminui, as cores ficam mais em tons de cinza.
- Ponto branco: Aqui na verdade é a temperatura de cor das fontes de luz que devem ser exibidas em branco na imagem, onde se trabalha na escala Kelvin. Os valores disponíveis variam de 100 a 100.000. Quanto menor o valor, mais fria (azulada) será a imagem. Quanto maior o valor, mais quente (avermelhada) será a imagem.
PLANO DE FUNDO
Por fim e não menos importante, temos as opções de Plano de fundo. O nome já resume bem, aqui você pode escolher se sua vista terá algum tipo de fundo a ser trabalhado.
Por padrão ele vem configurado como Nenhum mas temos algumas possibilidades interessantes para trabalhar.
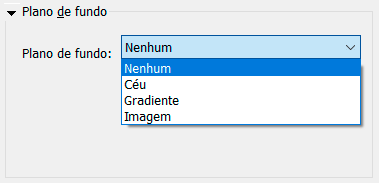
Na opção Céu será exibido no background o céu (dãã! rs!) Porém o mais interessante aqui é que de acordo com suas Configurações do sol.

Na opção Gradiente você pode fazer uma combinação de cores para criar um gradiente conforme preferir, para isso basta ajustar as cores nos campos cor do céu, horizonte e solo.
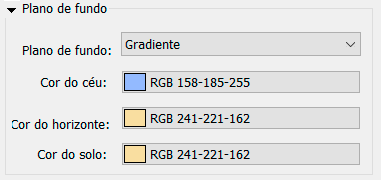
É meio chatinho acertar uma boa combinação mas os resultados poder ser muito bons!

E por fim você pode inserir uma imagem de um céu com nuvens ou vegetação, para deixar a imagem mais natural. Para isso basta clicar na opção Personalizar imagem.
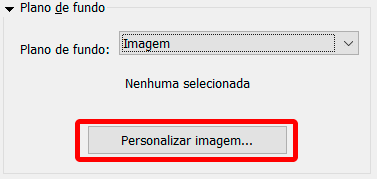
Na janela Imagem de plano de fundo selecione a imagem que preferir e faça os ajustes necessários.
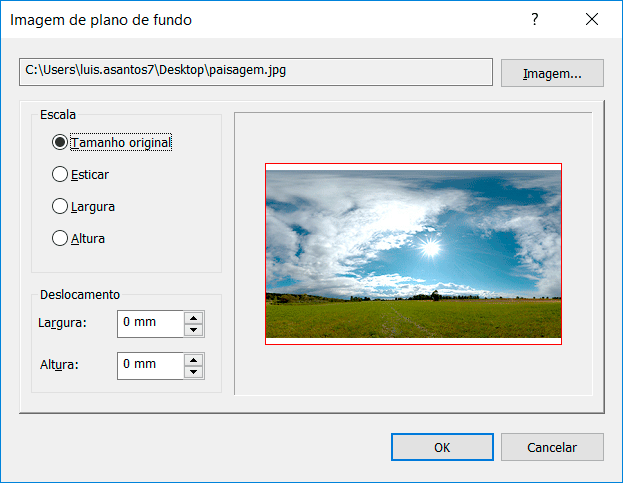
Cada imagem vai pedir um ajuste diferente, então a dica aqui é ir testando até acertar.

Aqui fiz um resumo das opções de plano de fundo, mas se quiser saber maiores detalhes fiz uma publicação exclusiva desta ferramenta, basta clicar no link abaixo:
GRADIENTE OU IMAGEM DE BACKGROUND
CONCLUSÃO
Pronto! Com isso passamos um pente fino nas opções de exibição de gráficos, o que vai lhe proporcionar um leque incrível de possibilidades de configuração das suas vistas, indo desde representações técnicas a modelos mais “artísticos”, valorizando ainda mais a sua proposta!
Gostou? Assine nossa Newsletter e seja avisado por e-mail quando saírem novas publicações!
Curtam nossa página! Facebook! E não esqueça de fazer uma avaliação da página!
Participem do nosso grupo! Grupo QualifiCAD
Dúvidas? Comentem!
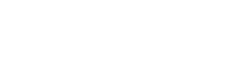

To com um problema, minhas opções estão desabilitadas, não consigo habilitar sombras, profundidade, apenas a exibição do modelo. O que fazer?
Olá Raphael,
Você deve estar com um estilo de vista ativado. Basta remover o estilo que os demais campos ficam disponíveis.
Um abraço!
Olá Luis, como que desativa o estilo de vista?
Olá Leilane,
vá ao painel propriedades e localize a opção Modelos de vista e escolha a opção Nenhum.
Um abraço!
Gratidão! Salvou o dia.
Eu gostaria de saber se é possível usar o recurso como está na imagem do tópico.a imagem aparece metade realista e metade linha oculta. Seria possível fazer isso sem o uso de 2 imagens lá no Photoshop? Obrigado desde já
Olá Max,
Infelizmente acho que não. Essa imagem eu fiz no photoshop.
Um abraço!
Olá Luis,
A opção de plano de fundo pode ser aplicado também como fundo da prancha inteira ou apenas na vista?
Olá Luryan,
Acredito que apenas na vista. Já dei uma olhada e não encontrei nenhum recurso destinado a atender essa necessidade.
Um abraço!
Olá Luis! Tudo bem?
Muitas famílias quando baixadas vêm com linhas em algum estilo visual ou em todos, exceto quando renderizadas, devido as suas formas e os programas nos quais foram criados. No estilo sombreado ou realista, quanto desabilita a opção “Mostrar Arestas” essas linhas não aparecem. Você sabe como pode ser solucionado isso no estilo visual “Cores Consistentes”? Dado que a opção de “Mostrar Arestas” fica desabilitada para esse estilo.
Olá Maurício,
Isso é mesmo um saco.O problema é que o Revit não remove isso, você tem que ir em um software como o 3DS max para desabilitar.
Um abraço!
Boa tarde Luiz, não sei como cheguei até aqui, mas a partir de agora seguirei o QualifiCAD
Sou apaixonado pela Villa Savoye, você tem esse arquivo no revit? Você mesmo modelou? Onde eu consigo esse arquivo para analisar? Muito louco!
Olá Leonardo,
Eu mesmo modelei, mas infelizmente não posso compartilhar. Já usaram material meu para fins comerciais e tive que fazer isso.
Um abraço!
Boa tarde!
Meu projeto bloqueou essas opções e não sei oque fiz de errado. Não gostaria de ter que refazer todo o projeto pra contornar o meu erro, apesar de nunca antes ter visto isso antes. Você saberia me ajudar?
Olá André,
Olhe na aba de propriedades, provavelmente você está com um modelo de vista ativado.
Um abraço!
Luiz, Bom dia, O modo realismo n esta me mostrando mais nada, ja usei TODAS confirurações de ajuste, simplesmente n aparece nada no modo realismo… só quando uso o scroll do mouse para movimentar.
Olá Douglas,
Que estranho. Isso acontece em todas as vistas ou em uma vista específica? Os demais arquivos estão ok ou apenas este arquivo?
Um abraço!
O meu também está assim, se consegui resolve me avisa por favor (33)999 004250
Esta me acontecendo o mesmo. Tanto em elevações quanto 3d. No modo realista não aparece nada.
Luis André
Já tentei de tudo, já fui em propriedades, tirei o estilo mas a tela de ajuste de exposição fica travada. Fazem três dias que estou na tentativa x acerto e não consigo. O que pode ser? Obrigada!
21-999911496 Andrea
Olá Andrea,
Não sei se entendi sua dúvida. Poderia me enviar um print?
Um abraço!