Como entender coordenadas 2D no AutoCAD de uma vez por todas! Chega de passar vergonha e fazer de conta que você sabe como o sistema de coordenadas funciona. Aprenda agora!
Não é novidade que o AutoCAD trabalha com um sistema de coordenadas. E também não é novidade que você se “esquiva” desse assunto sempre que pode. Não é pra menos, o assunto é chato e muitas vezes abordado de maneira muito superficial nos cursos. Por isso vamos tratar esse problema e resolve-lo de uma vez por todas.
Plano cartesiano
Quando você desenha uma linha qualquer no AutoCAD, onde ela foi desenhada? Para você em um lugar qualquer da tela, mas para o AutoCAD ela tem um posicionamento muito preciso. Se analisarmos o que é uma linha, em um conceito bem simples é a junção de dois pontos.
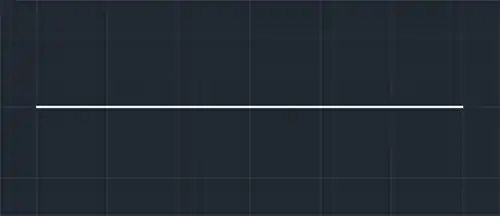
A área gráfica do AutoCAD é organizada por um plano cartesiano, que permite localizar ou identificar pontos em um determinado espaço. Ele é configurado por duas retas numéricas: uma na horizontal e outra na vertical. A intersecção destas duas retas (onde elas se encontram) é a coordenada 0 (zero).
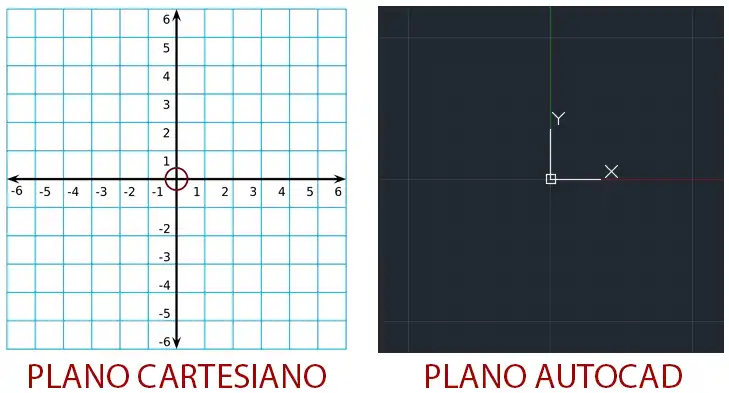
No AutoCAD a horizontal corresponde ao eixo X e a vertical ao eixo Y, e o encontro entre os eixos X e Y correspondem a coordenada 0 (zero). Quando você movimenta o mouse o AutoCAD esta registrando a distância do cursor em relação a corrdenada 0 (zero). Para exibir este controle vá até o menu inferior (StatusBar), clique em Customization e habilite a primeira opção Coordinates.
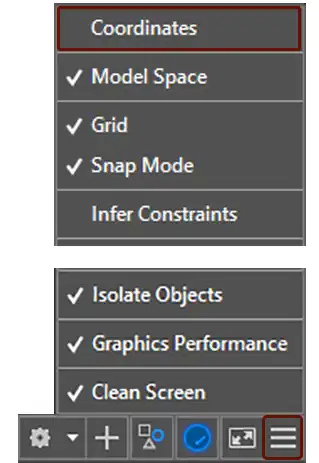
Na StatusBar será acrescentado o botão Drawing Coordinates onde ao movimentar o mouse você poderá observar o valor se atualizando.
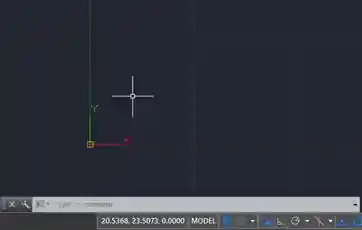
O primeiro campo corresponde a distância do cursor do mouse em relação ao eixo X, o segundo corresponde a distância do cursor do mouse em relação ao eixo Y. O terceiro corresponde ao eixo Z, que só será habilitado em um projeto desenhado em 3D.

Com esse “monitoramento”, ao criar qualquer objeto é fácil identificar a posição exata do mesmo. Então quando você cria uma linha, o AutoCAD registra onde está o ponto inicial e final e sabe que entre aqueles dois pontos, deve ser representada uma linha.

No eixo X, quando o ponto estiver posicionado a direita da coordenada zero os valores são positivos, e a esquerda os valores são negativos.
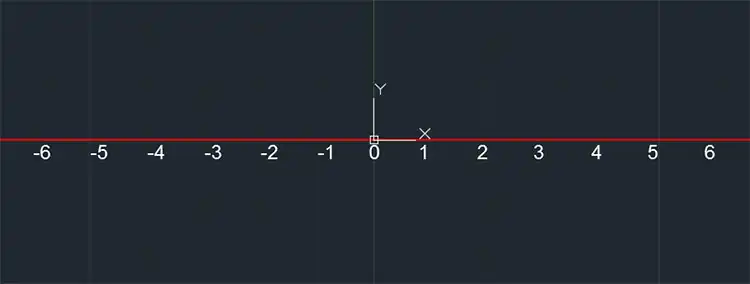
Já no eixo Y, quando o ponto estiver posicionado acima da coordenada zero os valores são positivos, e abaixo os valores são negativos.
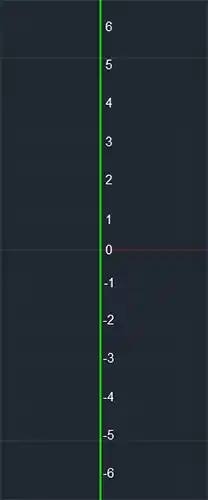
O plano cartesiano é setorizado de forma que as áreas ao redor da coordenada 0 (zero) nós chamamos de quadrantes. De acordo com o quadrante na qual vocês estiverem trabalhando os valores de X e Y podem ser positivos, negativos ou uma variação de +/- ou -/+. Lembrando que para valores positivos não é necessário inserir o sinal de +.
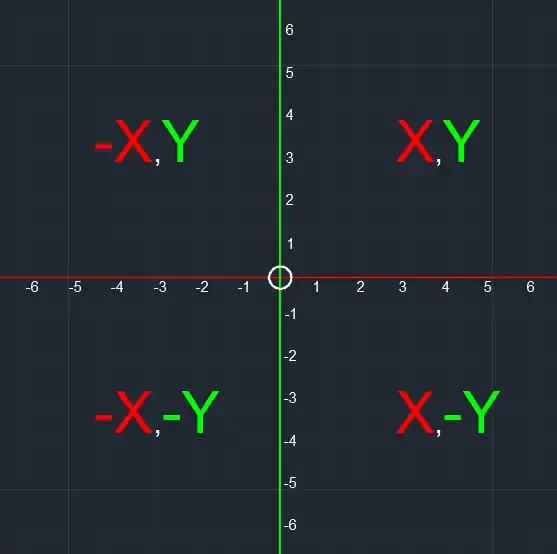
Dentro do plano cartesiano temos três tipos de coordenadas: Absolutas, Relativas e Polares. Vamos entender a diferença de cada uma.
Coordenadas absolutas
O sistema de coordenadas absolutas se baseia na distância do objeto criado em relação a coordenada 0 (zero). Por exemplo, ao criar uma linha, o primeiro clique na tela corresponde a uma coordenada absoluta.
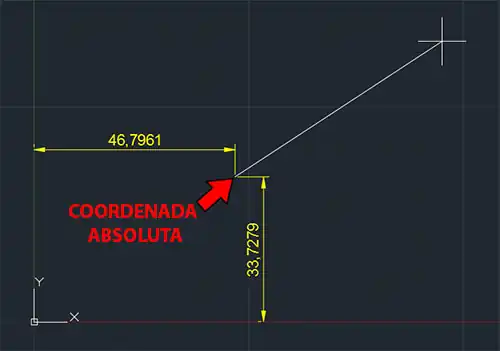
A partir daqui, temos que tomar alguns cuidados de interpretação, já que é a parte onde todo mundo faz confusão: Toda coordenada é absoluta!
Como assim? Então as coordenada relativas e polares não existem?
Existem sim. A questão aqui é a interpretação. Se você tem um objeto desenhado ele esta no plano cartesiano, logo, é possível identificar sua distância da coordenada 0 (zero), portanto, podemos identificar sua coordenada absoluta.
Agora vamos entender as outras coordenadas.
Coordenadas relativas
Quando falamos que uma coordenada é relativa, estamos falando que os valores de distância X e Y não são em relação a coordenada 0 (zero) e sim são relacionados a outra coordenada. Por exemplo, ao criar uma linha você define o ponto inicial da linha em um lugar qualquer do ambiente model (que é uma coordenada absoluta), porém, esta linha tem que ter 10 de comprimento, o que você faz?
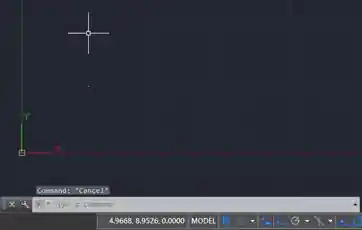
Move o mouse na direção que deseja que a linha seja criada, digita o valor 10 e pressiona enter. Este processo de mover a linha na direção desejada o AutoCAD interpreta da seguinte maneira:
Qual a localização do ponto que corresponde ao primeiro clique? A partir deste ponto o AutoCAD vai contar 10 de distância e efetuar o segundo clique, ou seja, ele não se baseou na coordenada 0 (zero), ele se baseou na posição do clique anterior. Desta forma o segundo clique é uma coordenada relativa ao primeiro clique.
Se analisarmos o segundo clique de forma individual podemos identificar a sua distância em relação a coordenada 0 (zero), ou seja sua coordenada absoluta.
Coordenadas polares
Quando falamos de coordenada polares o conceito é similar a coordenada relativa, ou seja, a coordenada deste ponto é em relação a outra coordenada, porém a diferença é que utilizamos uma relação de distância e ângulo. Por exemplo, ao criar uma linha você define o ponto inicial em qualquer lugar do ambiente model (que é uma coordenada absoluta), porém, a linha tera uma inclinação de 45° e 15 de comprimento.
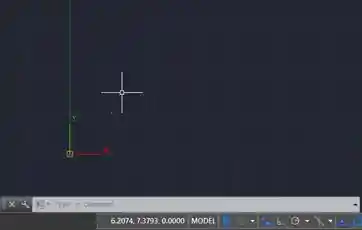
Após fazer o primeiro clique você tem algumas opções, por exemplo digitar < (menor que) e digitar o valor do ângulo (45°), isso faz com que a linha fique na inclinação desejada e em seguida digita o valor do comprimento (10). Como o AutoCAD interpreta essa informação?
Qual a localização do ponto que corresponde ao primeiro clique? A partir deste ponto o AutoCAD vai girar 45° e em seguida contar 15 de distância em relação ao primeiro ponto e efetuar o segundo clique.
Se analisarmos o segundo clique de forma individual podemos identificar a sua distância em relação a coordenada 0 (zero), ou seja sua coordenada absoluta.
Trabalhando com coordenadas
Para se trabalhar com coordenadas temos algumas regras e processos de trabalho. A primeira coisa a se analisar é a ferramenta Dynamic Input. Para ativá-la vá até o menu inferior (StatusBar), clique em Customization e habilite a primeira opção Dynamic Input.
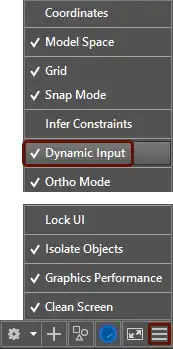
Com isso a ferramenta Dynamic Input será adicionada a sua Status Bar (Menu inferior).
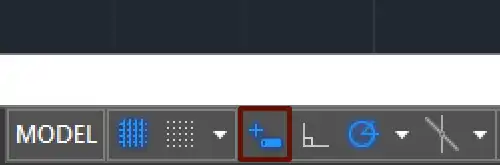
É necessário tomar alguns cuidados já que a ferramenta Dynamic Input faz com que o método de inserir coordenadas seja diferente quando ela está ativada. Para quem já conhece a ferramenta ela exibe junto do cursor do mouse uma interface exibindo informações sobre o objeto na qual você esta desenhando.
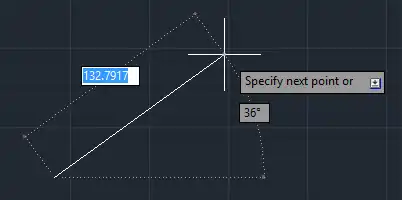
A diferença não é apenas essa, já que o processo na qual você insere coordenadas é alterado. Vamos analisar o seguinte, quando inserimos valores de coordenadas temos o valor de X e o valor de Y. Para que seja possível inserir os dois valores é necessário separá-los por vírgula (por isso que números “quebrados” nós separamos por ponto!), isso é padrão.
Agora vamos lá, considere que estamos criando uma linha, e o primeiro clique foi efetuado na coordenada 10,10. para o próximo clique vamos inserir o valor 20,20. Onde o segundo clique será realizado?
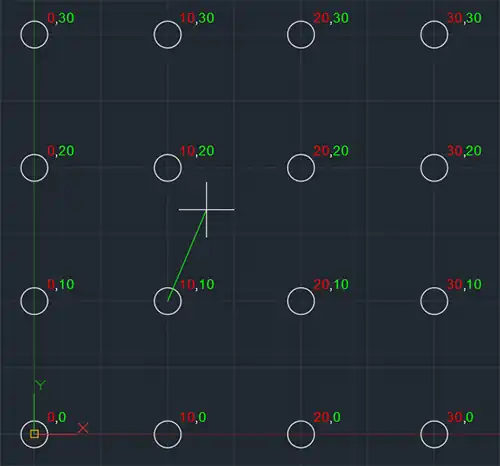
Depende se a coordenada será relativa ou absoluta. Vamos analisar ambos os casos.
Se a próxima coordenada for absoluta o valor será iniciado a partir de 0,0, sendo assim, será contado 20 de distância em X e 20 de distância em Y. Portanto o segundo clique será realizado na coordenada 20,20.
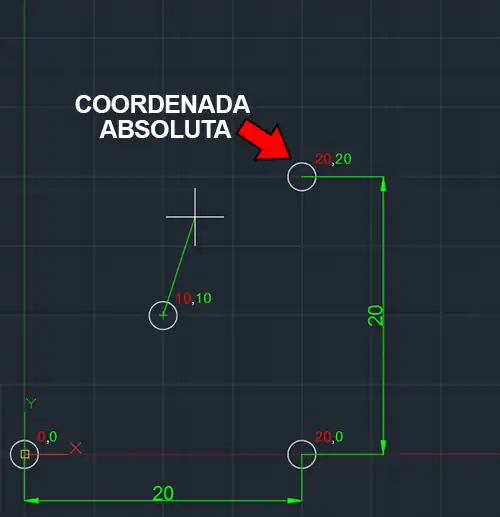
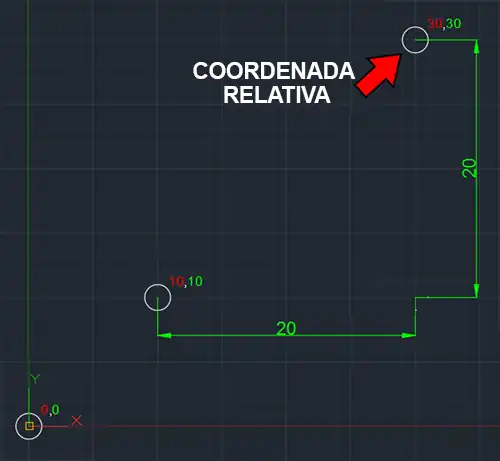
Porém se a próxima coordenada for relativa, o valor será iniciado a partir do primeiro clique da linha, sendo assim, será contado 20 de distância em X e 20 de distância em Y. Portanto o segundo clique será realizado na coordenada 30,30.
Perceberam a diferença?
Ta mas e o Dynamic Input? Onde ele entra?
Quando o Dynamic Input esta desligado estamos trabalhando com o sistema tradicional de coordenadas do AutoCAD onde o próximo clique sempre será uma coordenada relativa, ou seja será iniciado a partir de 0,0.
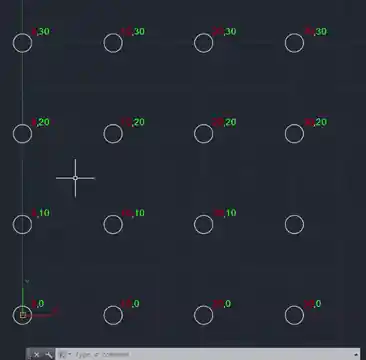
Mas e se eu quiser que a coordenada seja relativa?
Neste caso é necessário colocar @ antes do valor, sendo assim ficaria @20,20. O @ indica para o AutoCAD que a próxima coordenada deve ser iniciada a partir do clique anterior, ou seja, de uma coordenada relativa.
Ok, entendi. Mas e com o Dynamic Input ligado?
Quando o Dynamic Input esta ligado estamos trabalhando com um sistema otimizado de coordenadas do AutoCAD onde o próximo clique sempre será uma coordenada absoluta, ou seja será iniciado a partir do último clique (que é sua última coordenada) que você deu.
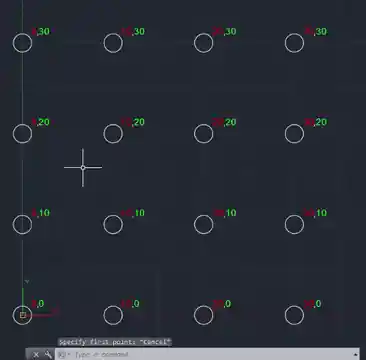
Observe que com a função Dynamic Input ativada, ao inserir o primeiro valor e clicar na , (vírgula), o valor é bloqueado com um cadeado e uma nova janela se abre para inserir o próximo valor.
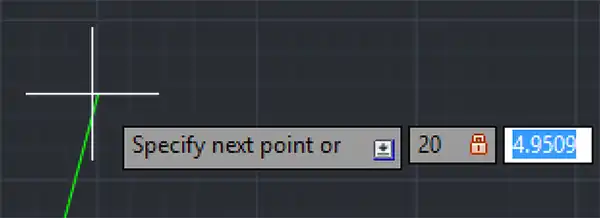
Como na maioria dos casos a maioria das coordenadas é relativa a coordenada anterior o Dynamic Input é uma ótima opção. Para que não gosta das ferramentas auxiliares que ele deixa junto do cursor pode deixá-lo desligado, porém deve se lembrar de colocar o @ antes do valor da próxima coordenada.
Certo agora ficou faltando as coordenadas polares né?
Exato! Uma coordenada polar sempre é relativa a coordenada anterior, logo, após efetuar o primeiro clique basta inserir o simbolo < (menor que) e digitar o valor da inclinação desejado, em seguida você pode inserir o comprimento, ou melhor dizendo, a próxima coordenada.
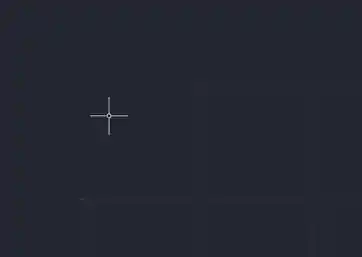
Se você parar para analisar o que é um ângulo? De maneira bem simples é uma relação entre dois planos (ou duas linhas). Mas se eu só tenho uma linha como que ela fica a 45º?
Simples, a contagem dos graus é iniciada a partir do eixo X e a rotação se da no sentido anti-horário, para valores positivos. Se quiser que a rotação seja no sentido horário basta colocar o sinal de – (menos) antes do valor.
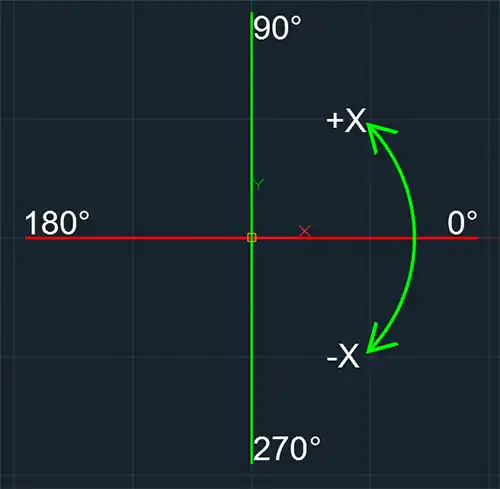
Outra possibilidade é inserir ambos os valores de uma vez só, porém tome cuidado com o Dynamic Input.
Dydamic Input ativado: 10<45
Dynamic Input desativado: @10<45
Dica!
Para mover um objeto para a coordenada 0,0 com o Dynamic Input ligado basta colocar # (hashtag) antes do valor, desta forma ficará #0,0. Com o Dynamic Input desligado pode digitar 0,0 direto.
Acho que isso resume e resolve a questão das coordenadas, mas fique a vontade para comentar e caso tenha alguma dica que não foi discutida na publicação, envie para gente!
Gostaram? Curtam nossa página! Facebook!
Participem do nosso grupo! Grupo QualifiCAD!
Dúvidas? Comentem!
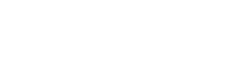

Para fixar a matéria, sugiro que poste exercícios. Mesmo que sejam bastante simples!
Referencia: https://qualificad.com.br/como-entender-coordenadas-2d/
Olá Roberto,
Ótima ideia, vou estudar a implementação.
Um abraço!
Gostaria de saber como faço para travar a coordenada polar
quando você digita line
Olá Rogério,
Não sei se entendi o seu problema. você quer travar em um ângulo específico? Talvez seja melhor você reposicionar os eixos do projeto. Fiz uma publicação sobre isso aqui:
https://qualificad.com.br/reposicionar-eixos-do-projeto/
Um abraço!
Acredito que você esteja procurando pela Opção Polar Track ou especifique a distância e pressione a tecla TAB para indicar um ângulo.
Bom dia, meu cad não reconhece as coordenadas no eixo y, eu digito e a inves da linha ficar na vertical, ela aparece inclinada, ja pesquisei muito pra encontrar uma forma de ajeitar isso e ate o momento nada, você tem ideia do que possa ser?
Olá Kylma,
Como vc está digitando os valores? E o que você esta tentando desenhar usando coordenadas?
Um abraço!
Boa tarde. Caso eu queira iniciar uma linha em uma coordenada relativa definida a partir de um ponto específico e que não seja o último ponto inserido, como fazer?
Olá Ricardo,
Você precisa digitar # e o valor da coordenada que você precisa, assim o AutoCAD vai entender que esta coordenada que você precisa agora é relativa aquele ponto em específico.
Um abraço!