Configurar unidades no AutoCAD deveria ser a primeira preocupação de qualquer profissional, mas infelizmente poucos dão a devida importância para este recurso. Se você não tem o costume de configurar as unidades do seu projeto, confira aqui porque deveria se preocupar com isso.
Um dos mais importantes elementos de qualquer tipo de projeto, as unidades, são infelizmente menosprezadas por diversos profissionais, quando na verdade, deveria ser a primeira informação a ser configurada em qualquer projeto.
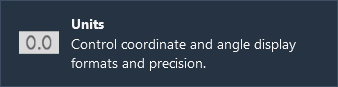
Mas eu já fiz projetos inteiros sem nem mexer nas unidades e não tive problemas!
Sim, é possível desenvolver um projeto sem grandes impactos, mas a partir do momento em que elementos externos são incorporados ao seu projeto ou seu projeto é exportado para outros softwares, a dor de cabeça começa.
Mas vamos começar do princípio, entendendo as unidades e como fazer as devidas configurações.
Unidades no AutoCAD
Quando desenhamos uma linha qualquer no AutoCAD com um comprimento específico, aquela linha tem X “unidades” de comprimento.
Como assim X “unidades”?
Por exemplo, ao desenhar uma linha com um comprimento total de 5, a linha tem 5 unidades de comprimento, porém quem define a unidade empregada nesta linha é você. Você que define se o projeto será desenhado em metros, milímetros, centímetros, polegadas, etc.
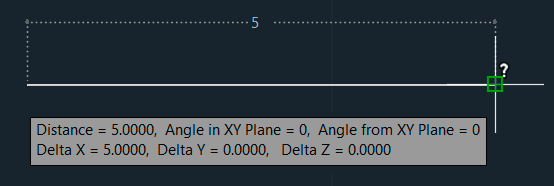
Este é o processo mais utilizado pela maioria dos profissionais, porém ele só tem um problema. Essa decisão precisa ficar registrada no arquivo do seu projeto. É aqui onde a maioria acaba sendo negligente.
Como assim?
Quando criamos um novo arquivo do AutoCAD precisamos obrigatoriamente utilizar um template, que nada mais é do que um arquivo de modelo, com algumas informações pré-configuradas, como por exemplo, as unidades.
Caso nunca tenha reparado nisso basta voltar a aba Star do AutoCAD e clicar na seta ao lado do campo New, ou clicar no ícone New, no menu de acesso rápido (menu superior a esquerda).
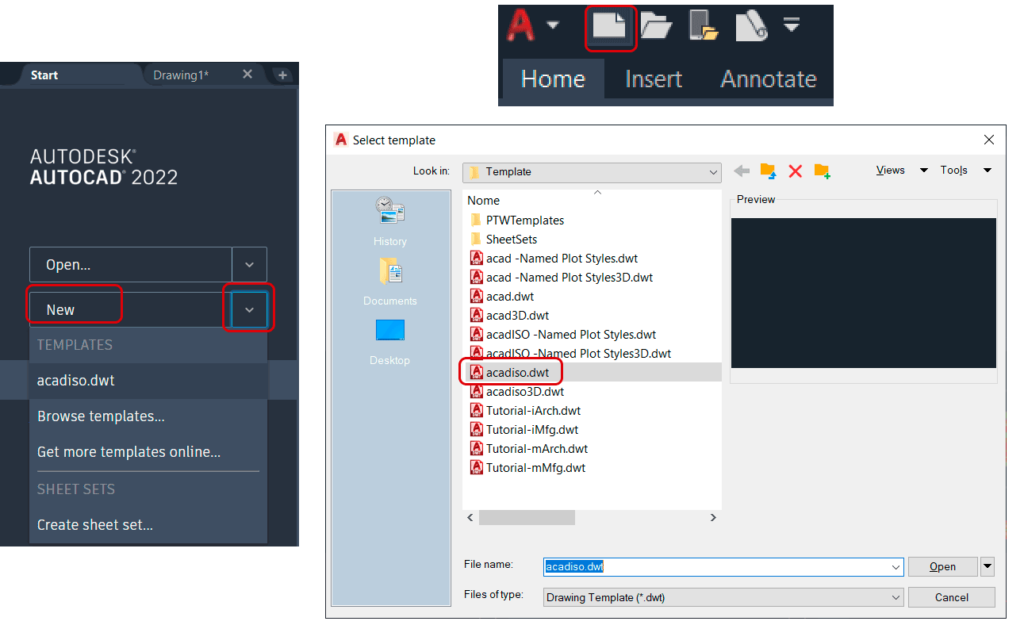
Observe que o nome do Template é acadiso.dwt, que é um template básico configurado no sistema métrico, que no caso vem com as unidades configuradas em milímetros.
Para conferir isso vamos até o menu de aplicação (canto superior esquerdo, ícone do AutoCAD), que ao clicar podemos selecionar Drawing Utilities e depois selecionar a opção Units.

Clicando em Units, temos acesso a janela Drawing Units, onde podemos fazer todos os ajustes relacionados as unidades do projeto.
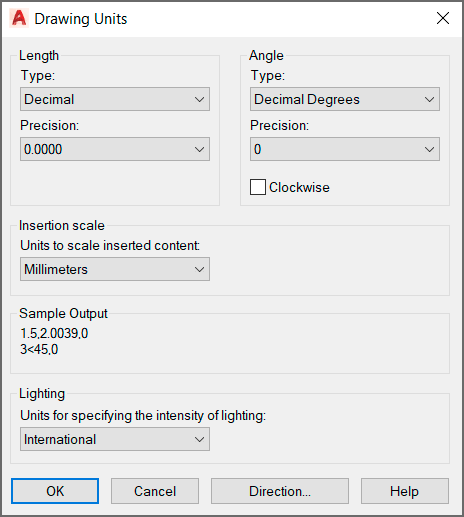
Um outro erro muito comum, é entender que o campo Insertion Scale se resume as unidades do seu arquivo, onde o nome do campo já nos dá uma dica Unidade de “inserção”.
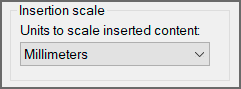
Observe que antes do campo de unidades temos: Units to scale inserted content (unidades para dimensionar o conteúdo inserido). Aqui temos uma dupla função, que vamos analisar a seguir.
Unidades do arquivo – Exportação
Ao desenvolver um projeto no AutoCAD, é imprescindível que a unidade utilizada no projeto seja corretamente identificada no campo Insertion Scale.
Mas porque essa preocupação?
Isso é fundamental quando o seu projeto de AutoCAD for aberto em outros softwares, como 3DSmax, Revit, Sketchup, etc. uma vez que estes softwares vão acessar as propriedades do arquivo para identificar a unidade e, caso necessário, “escalonar” o seu projeto.
Caso não tenha essa preocupação o seu arquivo pode ser redimensionado de forma incorreta, gerando erros ou retrabalhos, como corrigir a escala manualmente.

Unidades do arquivo – Importação
Os problemas não se resumem a exportação, mas também a importação de arquivos para dentro do seu projeto atual.
Um cenário comum é quando trabalhamos com referências externas (X-REF), onde ao inserir um arquivo externo ao arquivo atual, temos uma janela onde são exibidas algumas informações, onde uma delas é a unidade do arquivo referenciado, no campo Blocks units.
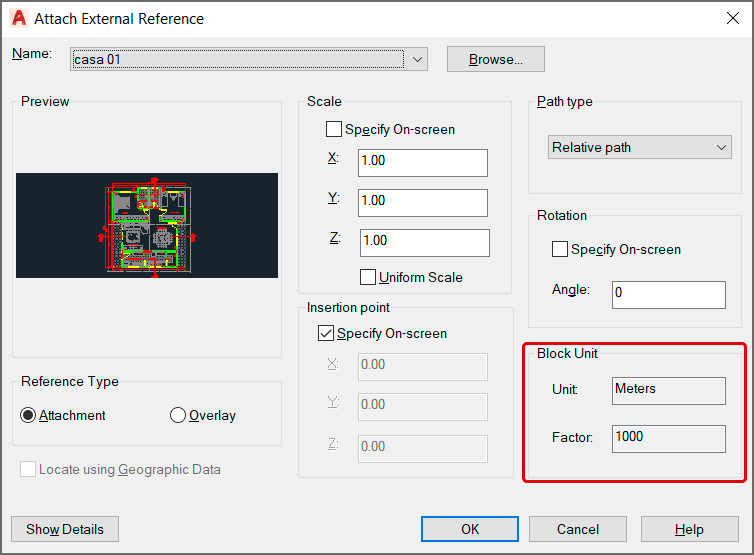
O campo Factor informa a diferença de “proporção” entre o arquivo atual e o arquivo que está sendo carregado. Se ambos os arquivos estão com a mesma unidade, o valor correto deve ser 1, mas como podemos ver no exemplo o fator é 1000.
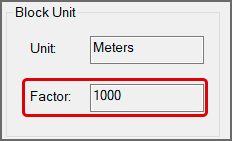
Isso quer dizer que o arquivo será “redimensionado” mil vezes, ficando extremamente grande, sendo necessário fazer uma série de ajustes que caso sejam na “base da gambiarra” os problemas tendem a se multiplicar.
O mesmo vale para blocos. Imagine que você tem um projeto pronto, todo desenhado em metros, mas os blocos disponíveis para usar no seu projeto foram configurados em milímetros.
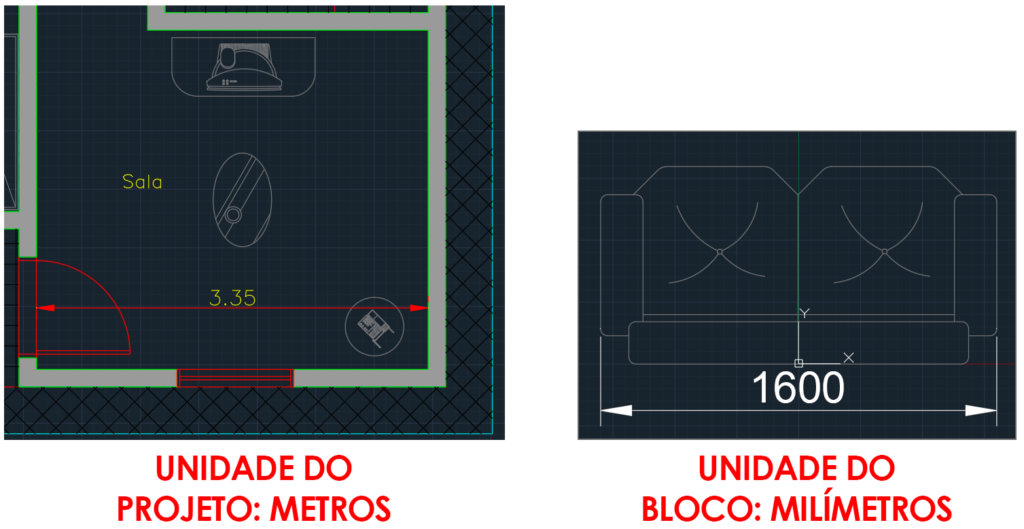
Se o projeto em metros estiver identificado como metros e os blocos que foram desenhados em milímetros foram corretamente identificados em milímetros, ao carregar esses blocos para dentro do seu projeto, o AutoCAD se encarrega de fazer a conversão.
Ao inserir o bloco dentro do seu projeto, o AutoCAD exibe uma janela com as informações do bloco, desta forma é possível conferir o campo Block Units, que informa a unidade do arquivo que está sendo carregado e qual o fator de ajuste.
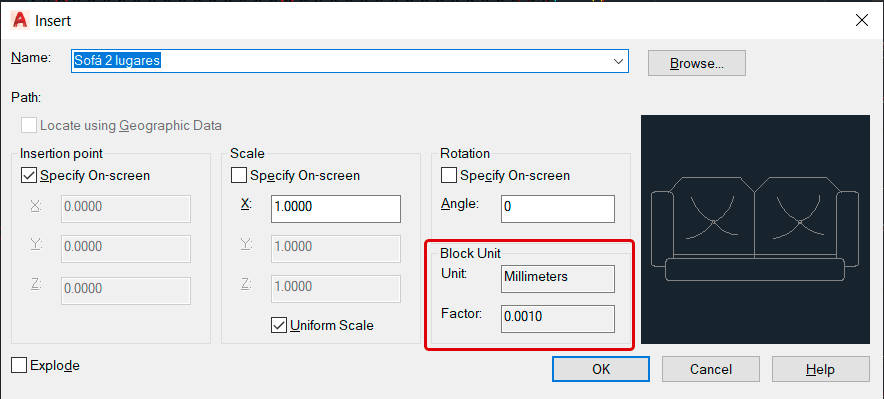
Desta forma podemos trabalhar tranquilamente com blocos que foram criados com diferentes tipos de unidades.
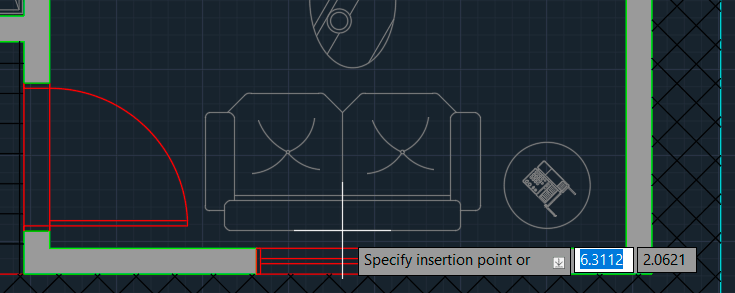
Configurando unidades no AutoCAD
Como vimos acima, é fundamental configurar corretamente as unidades do seu arquivo no AutoCAD, porém temos outros campos a serem explorados, então vamos conferir o que cada um deles controla e qual a configuração mais adequada.
O primeiro passo é acessar o painel de unidade que pode ser feita indo até o menu de aplicação (canto superior esquerdo, ícone do AutoCAD), que ao clicar podemos selecionar Drawing Utilities e depois selecionar a opção Units.

Com a janela Drawing Units aberta, temos acesso a todas as configurações de unidades disponíveis para o projeto atual.
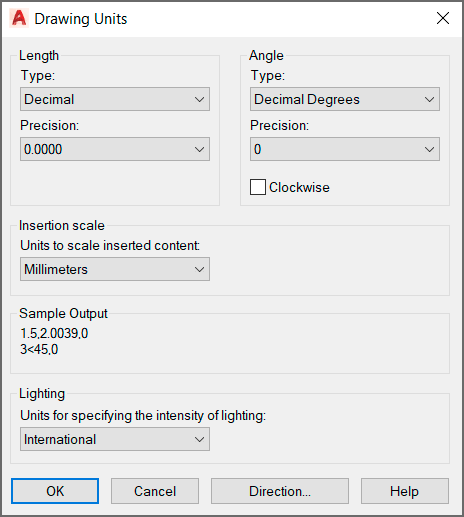
Unidades – Length
O primeiro campo que devemos observar é o Length (comprimento), onde podemos escolher o Tipo de unidade e sua precisão.
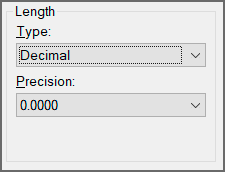
O campo Type (Tipo), oferece uma lista de unidades que vamos conferir a seguir:
- Architectural – baseada em pés e polegadas, usando frações para representar polegadas parciais, por exemplo: 12’3 1/2″ (doze, três polegadas e meia).
- Decimal – organiza os números por unidades, dezenas e centenas, permitindo o uso de qualquer tipo de unidade, sendo o sistema métrico o mais comum.
- Engineering – baseado em pés e polegadas, porém utiliza decimais para números parciais, por exemplo: 12′, 3,5″.
- Fractional – exibe os valores em unidades fracionárias, por exemplo: 15 1/2.
- Scientific – exibe as unidades como expoentes, utilizada para elementos muito pequenos ou muito grandes, permitindo trabalhar desde moléculas até galáxias, por exemplo: 15,5E+06 (15.000.000) ou 15,5E-06 (0,0000155).
O campo Precision (precisão) controla a quantidade de casas decimais que o desenho irá utilizar como precisão, onde valores parciais superiores a 5 serão arredondados para cima. Por exemplo, uma precisão de duas casas (0,00) irá considerar o valor 0,155 como 0,16.
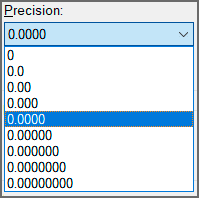
Unidades – Angle
O campo Angle (Ângulo), permite definir como os valores para ângulos serão exibidos.
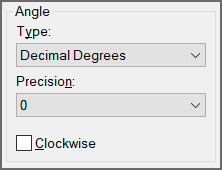
No primeiro campo Type (Tipo), permite escolher a unidade de ângulos entre objetos não paralelos ou pontos em arcos ou círculos. Vamos conferir as opções disponíveis:
- Decimal Degrees – Exibe os valores de ângulo como números decimais, sendo os mais simples de trabalhar.
- Deg/Min/Sec – Divide os graus em minutos e segundos, porém para exibir o valor de grau utiliza a letra minúscula “d”, por exemplo: 30d15’30” (trinta graus, quinze minutos e trinta segundos).
- Grads – O Grado (grade) é uma unidade de medida de ângulos planos equivalente a π/200 do radiano ou 9/10 do grau, ou seja 1/400 de uma rotação completa, sendo representada ao final com a letra “g”, por exemplo 45.15g.
- Radians – corresponde a razão entre o comprimento de um arco e o seu raio, onde o ângulo é definido por um arco de circunferência com o mesmo comprimento do raio do referido arco, que corresponde a 1rad, que no AutoCAD é exibido como 1r.
- Surveyor’s Units – A “unidade do agrimensor” é semelhante a Deg/min/sec, porém trabalha com quadrantes ao invés de um círculo inteiro. Por exemplo, 45° nesta unidade corresponde a N 49d30’0″ E.
Insertion Scale
O campo Insertion Scale (Escala de inserção), como apresentado no início, define a unidade que esta sendo trabalhada no projeto, sendo de vital importância tanto para a importação de arquivos externos como para a exportação do seu projeto para outros softwares.
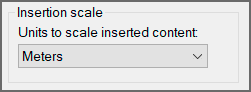
O leque de unidades que o AutoCAD oferece é gigantesco, que podemos organizar em três categorias: Sistema métrico, Sistema Britânico/Americano e Sistema astronômico. Além de uma unidade “sem unidade”, conforme podemos conferir abaixo:
- Unitless (sem unidade) – define que o seu projeto não tem uma unidade específica, desta forma uma linha com 5 de comprimento tem 5 “unidades”.
Sistema métrico

O sistema métrico de medida segue um padrão decimal, ou seja, todas suas unidades são organizadas em grandezas que tem 10 como base. Para passar de uma unidade para outra basta multiplicar (ou dividir) por 10 ou qualquer um de seus múltiplos (100, 1000, etc.).
Também é comum o uso de notação científica, para evitar a grande quantidade de casas decimais, como os números abaixo:
- 6 590 000 000 000 000 = 6,59 . 1015
- 0, 000000000016 = 1,6 . 10-11
Para estes casos, o AutoCAD utiliza a letra E para expressar “10 elevado a”, como o exemplo: 1.314E+1 significa 13,14 . 101.
Vamos conhecer as unidades do sistema métrico que o AutoCAD disponibiliza.
- Milimeters (milímetros) – um milímetro corresponde a 0,001 metros.
- Kilometers (quilômetro) – um quilômetro corresponde a 1000 metros.
- Nanometers (Nanômetro) – um nanômetro corresponde a um bilionésimo de metro (0.000000001m).
- Microns (micrometro) – um micrometro corresponde a um milionésimo de metro (0,000001 m).
- Decimeters (decímetro) – um decímetro corresponde a um décimo de metro (0,1m).
- Dekameters (decâmetro) – um decâmetro corresponde a dez metros (10m).
- Hectometers (decâmetro) – um decâmetro corresponde a cem metros (100m).
- Angstroms – Utilizando antigamente para medir comprimento de onda e distâncias intermoleculares, onde atualmente utilizamos o nanômetro. O valor de 1 angstrom corresponde a 10-10 m (ou seja, 1 Å = 0,0000000001 metros).
- Gigameters (Gigametro)** – um gigametro corresponde a um bilhão de metros (1.000.000.000 m).
**O gigameter (gigametro), apesar de fazer parte do sistema métrico, é mais utilizado para medir grandezas astronômicas.
Sistema Britânico/Americano
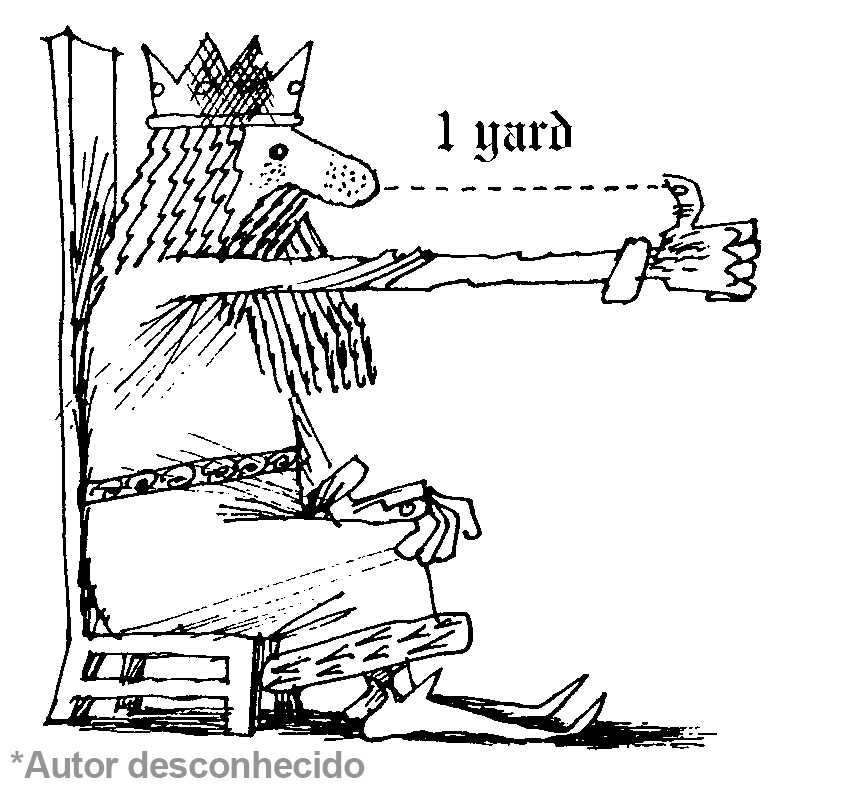
O sistema Britânico/Americano de medida, também conhecido como sistema imperial, é baseado na unidade de medida do inglês antigo, utilizada por séculos nos diferentes países do Império Britânico, representando uma evolução da unidade romana de medida.
Esses sistema utiliza o 12 e seus múltiplos como base, e outra curiosidade é que as medidas foram baseadas no corpo do rei Henrique I, onde a jarda corresponde a distância entre o nariz e o polegar estendido, um pé corresponde ao pé do rei e uma polegada ao polegar do rei.
Vamos conhecer as unidades do sistema Britânico/Americano que o AutoCAD disponibiliza.
- Inches (polegadas) – sistema imperial de medida, onde uma polegada corresponde 2,54 centímetros (0,0254 metro).
- Feet (Pé) – sistema imperial de medida, onde um pé corresponde a 12 polegadas (0,3048 metros).
- US Survey Feet (Levantamento em pés Americano) – Os Estados Unidos não segue o valor internacional, onde temos uma pequena diferença, que em projetos de grande extensão (estradas ou tubulações) pode gerar problemas (o US Survey Feet corresponde a 0.304800609601 metros).
- Miles (milhas) – sistema imperial de medida, onde uma milha corresponde a 1.600,344 metros.
- Microinches (micropolegada) – sistema imperial de medida, onde uma micropolegada corresponde a 0.000001 polegada (1 milionésimo de polegada).
- Mils – (milionésimo de polegada) – sistema imperial de medida, onde 1 mils corresponde a 0,001 polegadas.
- Yards (jardas) – Sistema utilizado nos Estados Unidos e Reino Unido, fixado pelo rei Henrique I, como a distância seu nariz e o polegar de seu braço estendido, que corresponde a 0,9144 metros.
Sistema astronômico
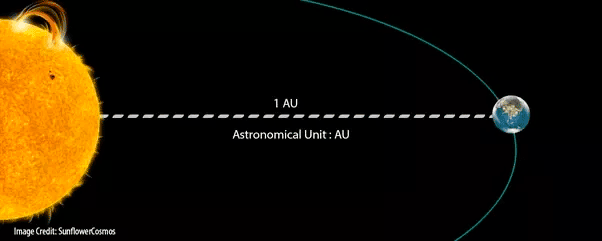
As unidades de medidas foram criadas para permitir medir as coisas do nosso cotidiano, como comprimento, tempo ou massa, sendo adaptadas conforme a proporção daquilo que estamos medindo.
Essas medidas precisam ser flexíveis o suficiente para serem adaptadas a escala daquilo que estamos medindo, afinal podemos ter problemas se usarmos a unidade quilômetros para medir uma formiga.
Mesmo com sistemas de medidas bem definidos, como o métrico (metros) e o imperial (polegadas/pés), ainda continuamos adaptando medidas, como é o caso das medidas astronômicas, que são distâncias quase inimagináveis.
Imagine medir a distância entre estrelas? Neste caso podemos utilizar a unidade ano luz, onde um ano luz corresponde a 9,461e+15 metros, que sem notação científica (potenciação) fica assim: 94 605 284 000 000 000 000 000m (94 sixtilhões de metros).
Então a resposta é sim, você pode fazer seu projeto de ciências com o auxílio do AutoCAD e ele vai ficar bem preciso. Vamos conhecer as unidades astronômicas que o AutoCAD nos oferece.
- Astronomical (unidade astronômica) – sistema astronômico de medida, que corresponde, de forma aproximada, a distância entre a terra e o sol, correspondendo a 150 milhões de quilômetros (150.000000km) – a distância real varia em ceca de 3% conforme a terra orbita o sol).
- Light Years (ano-luz) – sistema astronômico de medida, onde um ano-luz equivale a cerca de 9,46 trilhões de quilômetros (9.460.000.000.000km).
- Parsecs – sistema astronômico de medida, onde um parsec equivale a 3,26 ano-luz ou 206.000 unidades astronômicas (30.900.000.000.000km).
Sample Output
Para que você possa ter uma ideia de como as unidades escolhidas serão exibidas no seu projeto o AutoCAD disponibiliza o campo Sample Output (amostra de saída), que exibe os valores em duas linhas.
A primeira linha representa a unidade e precisão selecionada no campo Length (comprimento) e a segunda linha a unidade e precisão escolhida no campo Angle (Ângulo).
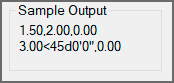
Lembrando que estamos configurando as unidades e precisão, quando trabalhamos com cotas podemos ajustar a exibição das unidades e valores de forma independente.
Lighting
O campo Lighting ou iluminação, permite selecionar o tipo de unidade que será utilizada para controlar a intensidade da iluminação do seu projeto. Este recurso só é utilizado quando trabalhamos com os recursos 3D do AutoCAD

Apesar do campo oferecer duas opções International e American, temos na verdade três tipos de iluminação no AutoCAD:
- Genérica – quando não temos nenhuma fonte de luz na cena, para não ficar tudo absolutamente preto, o AutoCAD insere uma iluminação genérica e homogênea, de forma que não temos a projeção de sombras.
- American – A unidade de iluminação americana se baseia na unidade footcandle (candela por pé), que corresponde a quantos lúmens por pé quadrado a fonte de luz emite.
- International – A unidade de iluminação internacional (lux) derivada do Sistema Internacional de Unidades, que corresponde à incidência do fluxo luminoso de 1 lúmen sobre 1 metro quadrado.
Direction
Por fim temos uma última opção, a Direction, que define a localização do ângulo de 0 graus e especifica a direção na qual os ângulos são medidos.
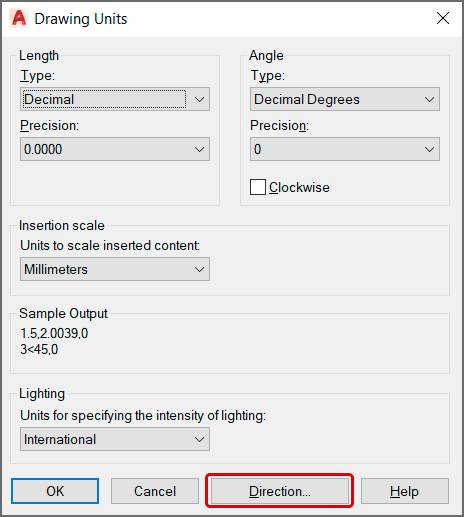
Em um primeiro momento pode parecer confuso, mas este parâmetro afeta a forma como você trabalha com coordenadas polares. Se quiser saber mais sobre coordenadas polares vou deixar o link de um artigo completo logo abaixo:
Basicamente, para inserir uma coordenada polar, com uma linha por exemplo, precisamos definir um ponto de início e em seguida inserir o símbolo “<” (maior quê), com o valor do ângulo desejado.
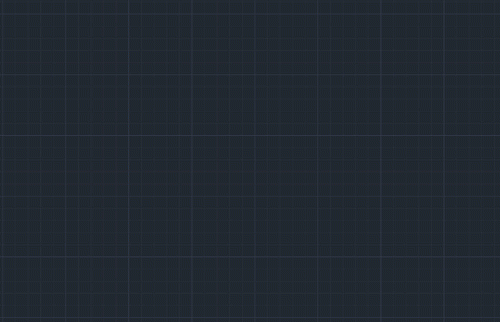
Observe que ao inserir o ângulo de 45° o AutoCAD imediatamente definiu o ângulo especificado e permitiu criar a linha. Mas um ângulo não é uma relação entre duas linhas? Mas na tela temos uma linha só. Neste caso o AutoCAD considerou uma “horizontal imaginária para a criação da linha.
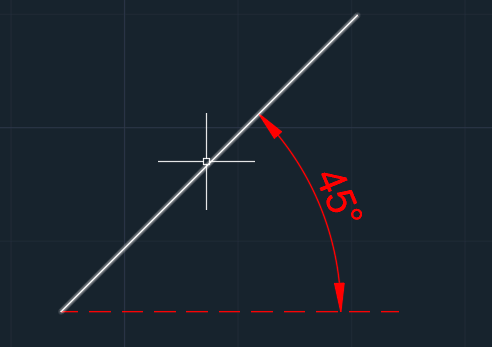
Este “início” é controlado pelo campo Direction, que ao clicar no botão temos acesso a janela Direction Control.
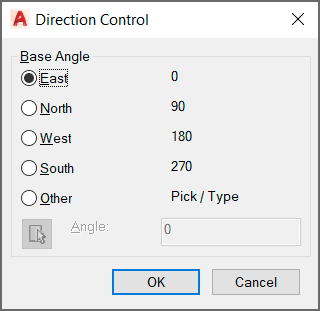
Observe que a configuração padrão é East (Leste), que bate com o teste que acabamos de fazer, onde a linha de referência para o cálculo do ângulo estava na horizontal para a direita.
Caso o Base Angle seja alterado para North (North) o ângulo e criamos a mesma linha a 45° a linha imaginária ficará na vertical (norte), de forma que a linha ainda terá 45°, porém em outra direção.
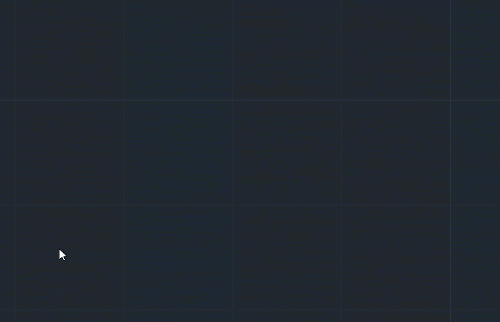
Note que além dos quatro pontos cardeais (Norte, sul, leste e oeste) podemos usar o campo Other, que permite inserir um valor personalizado.
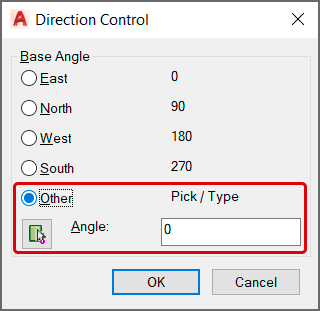
Conclusão
A ferramenta unidades é um recurso muito simples que contém parâmetros essenciais de configuração para qualquer projeto, de forma que todo profissional deve ter completo domínio de todas as ferramentas.
Tem alguma dúvida sobre como configurar com Unidades ou alguma outra sugestão?
Compartilhe sua dúvida, ela pode virar uma publicação exclusiva!
Gostou? Assine nossa Newsletter e seja avisado por e-mail quando saírem novas publicações!
Curtam nossa página! Facebook! E não esqueça de fazer uma avaliação da página!
Participem do nosso grupo! Grupo QualifiCAD
Dúvidas? Comentem!
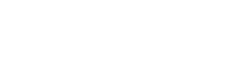
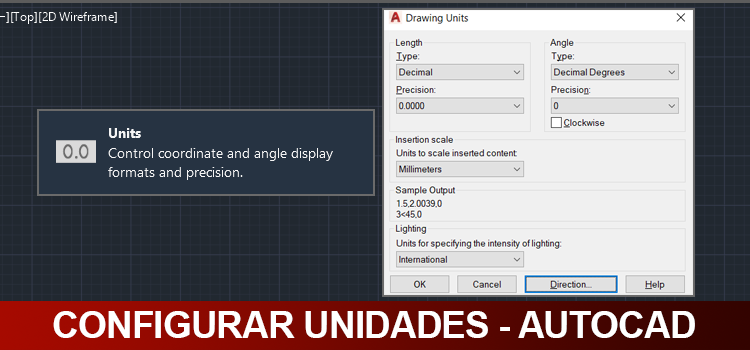
Boa noite
Ainda estou um pouco confusa sobre qual a melhor configuração da janela para quem trabalha com engenharia e arquitetura. ficaria grata pela ajuda.
Olá Mariana,
Tudo depende da precisão do tipo de projeto que você desenvolve. O mais comum é metros, mas por exemplo, estruturas metálicas e pequenos componentes, centímetros ou milímetros pode ser uma boa opção. O ideal é evitar casas decimais muito “quebradas”, 0,001 metro, etc.
Um abraço!