Trabalhar com Matriz de cópias [Array] é um processo simples que agiliza o trabalho mas acaba gerando algumas confusões na sua configuração. Vamos resolver esse problema agora!
Matriz de cópias [Array] permite que você crie múltiplas cópias de um mesmo objeto organizando por linhas e colunas ou mesmo cópias circulares (ao redor de um centro). Apesar do recurso já ser um clássico no AutoCAD, no Revit temos algumas mudanças no seu manuseio.
Por isso vamos entender como configurar e personalizar suas cópias.
CRIANDO MULTIPLAS CÓPIAS COM MATRIZ DE CÓPIAS [ARRAY]
Para ativar o comando Matriz (Array) você deve ir até a aba Modificar e dentro do painel Modificar clicar no botão Matriz [Array].
![Trabalhar com matriz de cópias [Array] 2 matriz-de-copias-array](https://qualificad.com.br/wp-content/uploads/2016/12/matriz-de-copias-array-02.jpg)
Ao clicar na ferramenta observe que na Barra de Status (menu inferior esquerdo) é solicitado que você Clique para selecionar, onde basta selecionar o objeto que deseja criar múltiplas cópias e pressionar Enter.
![Trabalhar com matriz de cópias [Array] 3 matriz-de-copias-array](https://qualificad.com.br/wp-content/uploads/2016/12/matriz-de-copias-array-03.jpg)
Ao clicar no objeto desejado, observe que a Barra de opções ficará na cor verde e teremos ali os campos necessários para gerar nossas múltiplas cópias.
![Trabalhar com matriz de cópias [Array] 4 matriz-de-copias-array](https://qualificad.com.br/wp-content/uploads/2016/12/matriz-de-copias-array-04.jpg)
A primeira opção que temos é para escolher o padrão de cópias entre Linear (cópias organizadas em linha) e o Radial (cópias ao redor de um centro), onde iremos aprender as duas maneiras.
![Trabalhar com matriz de cópias [Array] 5 matriz-de-copias-array](https://qualificad.com.br/wp-content/uploads/2016/12/matriz-de-copias-array-05A.jpg)
Já o campo Agrupar e associar funciona da seguinte maneira. Quando esta ativado deixa a Matriz de cópias agrupada, permitindo que você possa posteriormente alterar e ajustar o espaçamento das cópias. Se estiver desabilitada após criar as cópias não será possível efetuar nenhuma edição.
![Trabalhar com matriz de cópias [Array] 6 matriz-de-copias-array](https://qualificad.com.br/wp-content/uploads/2016/12/matriz-de-copias-array-07.jpg)
No campo Número você pode inserir a quantidade de cópias desejada, lembrando que o objeto desejado também é contabilizado, ou seja, se quiser 10 cópias insira o valor 10.
![Trabalhar com matriz de cópias [Array] 7 matriz-de-copias-array-06](https://qualificad.com.br/wp-content/uploads/2016/12/matriz-de-copias-array-06.jpg)
Quando chegamos ao campo Mover para temos as opções 2º e Último. Aqui definimos a organização das cópias. Quando ativamos a opção 2º o espaçamento de cada cópia obedecerá o valor que você inserir, por exemplo, se inserir 3 (três) cada uma das cópias será espaçada a 3 metros.
Quando ativamos a opção Último o espaçamento de todas as cópias obedecerão o valor que você inserir, por exemplo, se inserir 12 (doze) todas as cópias ficarão no intervalo de 12 metros.
![Trabalhar com matriz de cópias [Array] 8 matriz-de-copias-array](https://qualificad.com.br/wp-content/uploads/2016/12/matriz-de-copias-array-08.jpg)
No campo Restringir temos o seguinte critério: quando está desativado podemos gerar as cópias em qualquer direção, quando está ativado funciona de maneira similar ao Ortho (F8) do AutoCAD, as cópias só podem ser geradas ortogonalmente, ou seja, na horizontal ou vertical.
![Trabalhar com matriz de cópias [Array] 9 matriz-de-copias-array](https://qualificad.com.br/wp-content/uploads/2016/12/matriz-de-copias-array-09.jpg)
O campo Ativar Cotas permite a exibição das cotas temporárias, onde podemos fazer ajustes no espaçamento das cópias enquanto estamos configurando nossa Matriz de Cópias.
![Trabalhar com matriz de cópias [Array] 10 matriz-de-copias-array](https://qualificad.com.br/wp-content/uploads/2016/12/matriz-de-copias-array-10.jpg)
Apresentados os campos vamos entender como criar as matrizes de cópias Linear e Radial.
MATRIZ DE CÓPIAS LINEAR [ARRAY LINEAR]
Ative o comando Matriz (Array), selecione o objeto que deseja criar suas cópias e pressione Enter. Para criarmos cópias lineares certifique-se de que o campo Linear está ativado (em azul).
![Trabalhar com matriz de cópias [Array] 11 matriz-de-copias-array](https://qualificad.com.br/wp-content/uploads/2016/12/matriz-de-copias-array-11.jpg)
Para determinar o espaçamento o processo é simples. clique em qualquer lugar da área de trabalho e mova o mouse na direção que as cópias devem ser criadas. Observe que temos uma cota temporária onde você pode ou mover o mouse até chegar no valor desejado ou digitar o valor e pressionar enter.
![Trabalhar com matriz de cópias [Array] 12 matriz-de-copias-array](https://qualificad.com.br/wp-content/uploads/2016/12/matriz-de-copias-array-12A.gif)
Por padrão a opção Mover para está com a opção 2º ativada, se alterarmos para Último o espaçamento das cópias será organizado dentro do valor inserido.
![Trabalhar com matriz de cópias [Array] 13 matriz-de-copias-array](https://qualificad.com.br/wp-content/uploads/2016/12/matriz-de-copias-array-13A.gif)
Quando temos o campo Agrupar e associar ativado é possível mesmo após a finalização do comando alterar o espaçamento das cópia. Para isso basta selecionar qualquer uma das cópias e ao aparecer a cota temporária basta inserir o novo valor de espaçamento.
![Trabalhar com matriz de cópias [Array] 14 matriz-de-copias-array](https://qualificad.com.br/wp-content/uploads/2016/12/matriz-de-copias-array-14.jpg)
Simples, prático e rápido. Agora vamos a Matriz de cópias Radial.
MATRIZ DE CÓPIAS RADIAL [ARRAY POLAR]
Ative o comando Matriz (Array), selecione o objeto que deseja criar suas cópias e pressione Enter. Para criarmos cópias polares certifique-se de que o campo Polar está ativado (em azul).
![Trabalhar com matriz de cópias [Array] 15 matriz-de-copias-array](https://qualificad.com.br/wp-content/uploads/2016/12/matriz-de-copias-array-15.jpg)
Para cópias radiais é necessário determinar o pivô (centro de rotação) das cópias, observe que po padrão o pivô é posicionado no centro do objeto, porém é possível reposicioná-lo. Clique sobre a “bolinha azul” mantenha o botão do mouse pressionado e arraste para o local desejado.
Após arrastar para o local desejado mova o mouse na direção que deseja criar as cópias e insira o valor de ângulo (que será o espaçamento das cópias) em seguida digite o valor referente a quantidade de cópias.
![Trabalhar com matriz de cópias [Array] 16 matriz-de-copias-array](https://qualificad.com.br/wp-content/uploads/2016/12/matriz-de-copias-array-16.gif)
Também é muito simples e prático. Se tiver deixado a caixa Agrupar e associar ativada você pode alterar a quantidade de cópias sempre que julgar necessário.
![Trabalhar com matriz de cópias [Array] 17 matriz-de-copias-array](https://qualificad.com.br/wp-content/uploads/2016/12/matriz-de-copias-array-17.gif)
Legal mas como faço para desagrupar depois?
Simples, basta selecionar os objetos que foram agrupados e na aba Modificar irá aparecer a opção Desagrupar.
![Trabalhar com matriz de cópias [Array] 18 sem-titul](https://qualificad.com.br/wp-content/uploads/2016/12/Sem-T%C3%ADtulo-18.jpg)
Espero que isso agilize o seu processo de trabalho para criar múltiplas cópias sempre que você precisar.
Gostaram? Curtam nossa página! Facebook!
Participem do nosso grupo! Grupo QualifiCAD!
Dúvidas? Comentem!
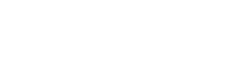
![Trabalhar com matriz de cópias [Array] 1 matriz de copias array 01](https://qualificad.com.br/wp-content/uploads/2016/12/matriz-de-copias-array-01.jpg)
Show de explicação.
Gostei muito, mas fiquei curioso como fazer um matriz seguindo um caminho aleatório, exemplo cadeiras ao longo de uma bancada ou mesa orgânica. ☺️