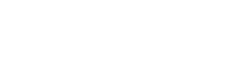Visibilidade e sobreposição de gráficos no Revit permitem que a configuração de exibição das geometrias do seu projeto sejam alteradas exclusivamente na vista atual, com base simples parâmetros. Aprenda agora!
Como você já deve saber, no Revit estamos 100% do tempo trabalhando em 3D, de forma uma mesma geometria é representada de diferentes maneiras dependendo da vista que está sendo utilizada.
Por exemplo, uma porta é exibida fechada em elevações ou vistas 3D, porém em planta a mesma é exibida aberta.
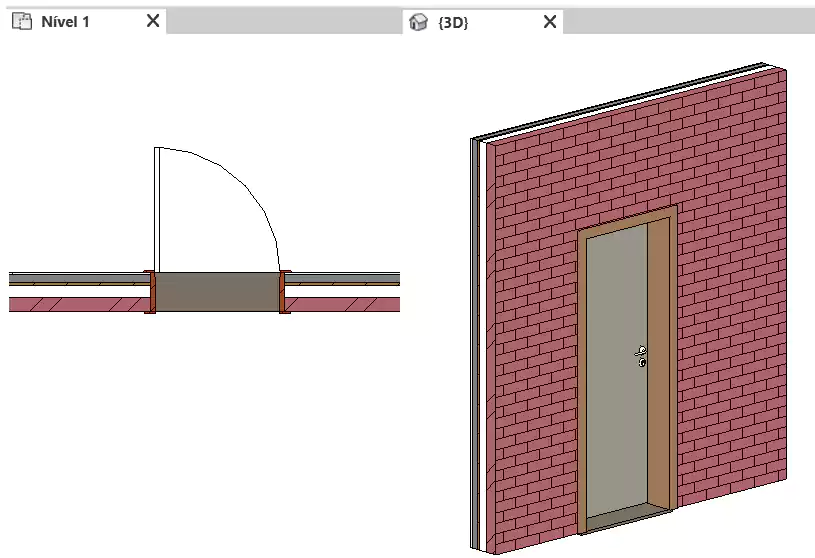
Mas as alterações podem ser mais sutis, porém não menos importantes, como o peso gráfico das linhas, tipos de linhas, padrões de preenchimento (hachuras) ou mesmo cores.
Esses padrões de exibição são determinados de acordo com o tipo de objeto, de forma que podemos conferir quais são as configurações padrão indo até a aba Gerenciar e no painel Configurações clicar em Estilos de objeto.
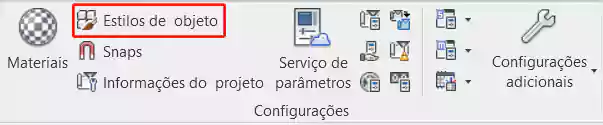
Na janela Estilos de objeto temos a coluna Categoria, onde podemos selecionar qual elemento do projeto queremos configurar e as demais colunas definem espessuras de linhas, cores, padrões de preenchimento e tipo de material.
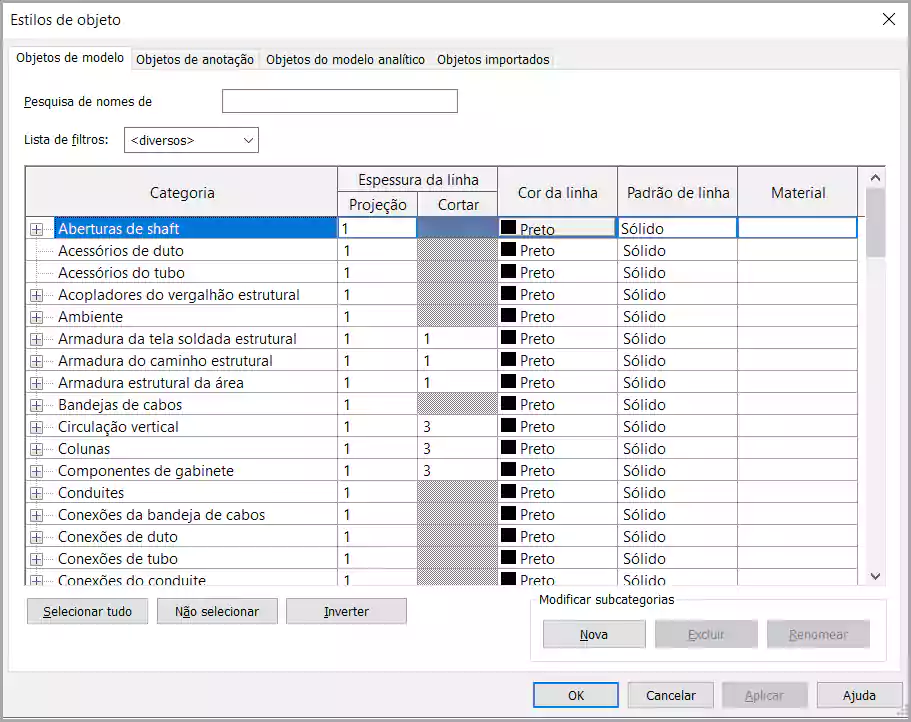
Se quiser saber mais sobre o que é possível fazer com cada uma dessas opções vou deixar os links de publicações completas que fiz sobre cada um desses recursos.
PESO GRÁFICO E ESPESSURA DE LINHAS – REVIT
Mas mesmo com todas essas possibilidades de configurações, um problema muito comum é a necessidade de personalização, isto é, em uma determinada vista a exibição dos elementos do seu projeto precisam ser exibidas de uma forma “especial”.
Porém é possível configurar uma “sobreposição”, que nada mais é do que uma exceção, onde a vista atual passa a obedecer outras “regras gráficas”, o que nos abre um amplo leque de possibilidades para representar as informações presentes no nosso projeto.
Para isso precisamos acessar a janela Visibilidade/sobreposição de gráficos. Vamos entender este processo.
Visibilidade / sobreposição de gráficos
Para acessar a janela de Visibilidade / sobreposição de gráficos, você deve ir até a aba Vista e no painel Gráficos clicar em Visibilidade/gráficos.

Clicando em Visibilidade/Gráficos será exibida a janela Visibilidade/Sobreposição de gráficos, onde temos acesso a todos os elementos do seu projeto, organizados por abas e categorias.
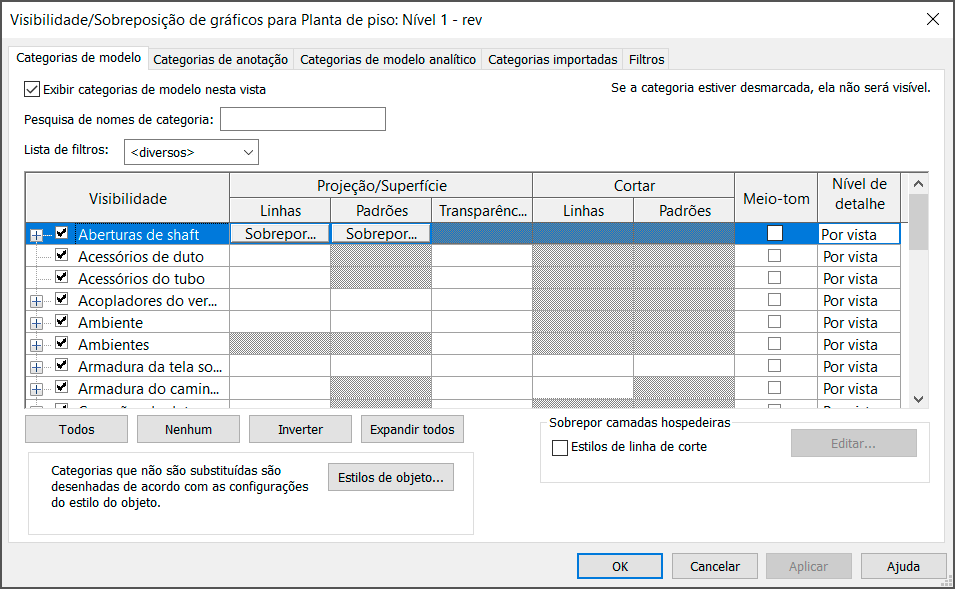
Você também pode acessar essa janela indo até a janela Propriedades e no campo Gráficos clicar em Visibilidade/sobreposição ou digitar o atalho VG.
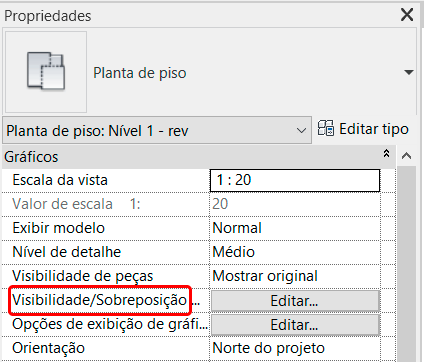
Observe que temos uma série de abas, separando os tipos de elementos do nosso projeto e cada linha representa uma categoria em específico. Ao selecionar uma categoria (linha) os campos em branco exibem o botão “Sobrepor”, que é onde alteramos a configuração padrão do elemento.

Um detalhe importante é que algumas categorias não tem todos os seus campos disponíveis para edição, ficando com um preenchimento acinzentando. Ou seja, apenas os campos em branco são customizáveis.
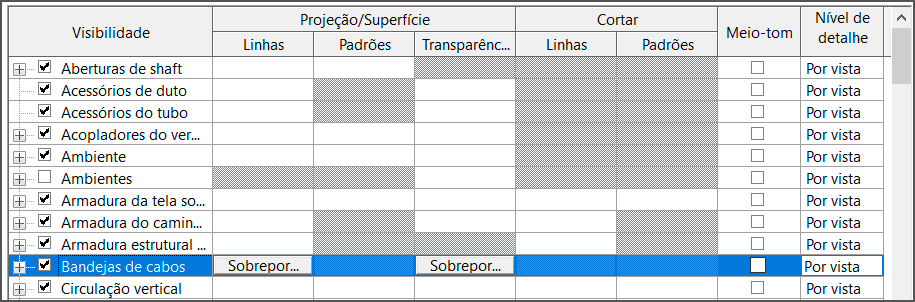
As demais abas separam os elementos por assunto como Modelo, Anotação, Modelo analítico, Categorias importadas e Filtros, sendo este último trabalhado em uma publicação exclusiva.

Importante! A janela Visibilidade / sobreposição de gráficos afeta apenas a vista onde ela foi ativada, portanto alterações realizadas em uma vista não se aplicam a outra vista. Nestes casos o processo precisa ser refeito na outra vista.
De uma forma geral, os campos que podem ser personalizados se repetem nas demais abas, então vou usar a aba Categorias do modelo como base para apresentar todas as opções disponíveis para customização.
Visibilidade
O campo Visibilidade exibe o nome da categoria mas no seu canto esquerdo temos uma pequena caixa marcada com um “tique”. Isso indica se a categoria é visível naquela vista.
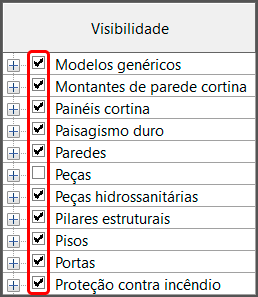
Em um primeiro momento nos vem a cabeça ativar absolutamente todos os campos. Mas imagine uma vista mostrando arquitetura, elétrica, hidráulica, ar-condicionado, estrutura e outros elementos. Seria um caos!
Em determinados casos é mais interessante desabilitar algumas categorias conforme a sua necessidade. Para isso basta desmarcar a categoria que você quer ocultar.
Projeção / Superfície – Linha
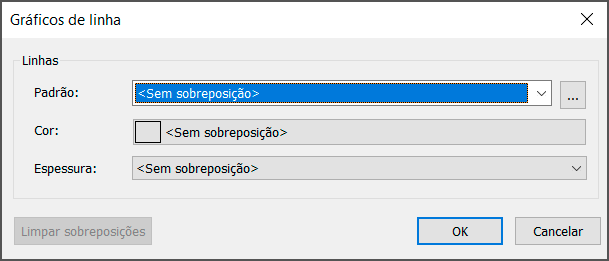
A sobreposição linha permite alterar o padrão (tipo), sua cor e sua espessura, afetando, apenas na vista atual, todos os elementos da categoria selecionada.
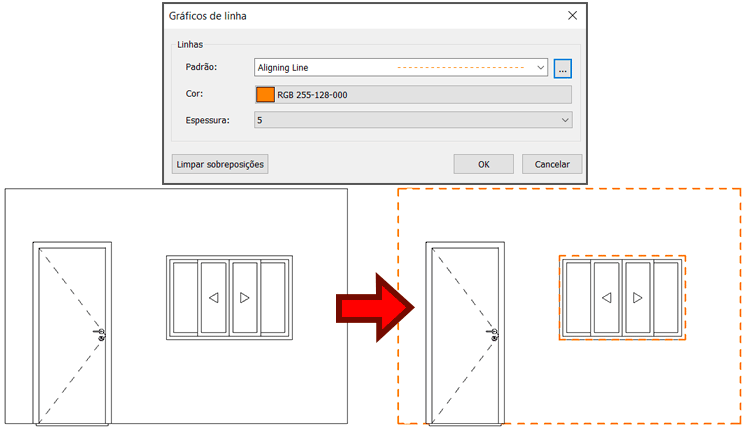
Observe também que o campo que antes estava em branco agora tem um preenchimento representando a personalização realizada.

Isso ajuda bastante, uma vez que fica fácil identificar categorias que tenham algum tipo de personalização.
Projeção / Superfície – Padrão (Hachuras)
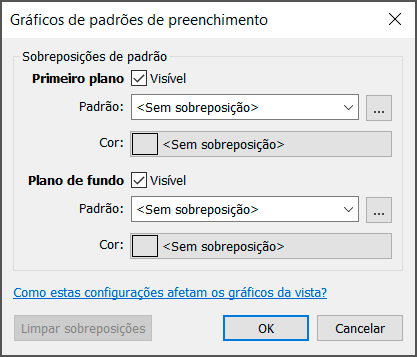
Observe que temos dois campos, sendo que o Primeiro plano controla o padrão (hachura) e a cor que fica por cima. Se quiser uma segunda camada de hachura, use a opção Plano de fundo.
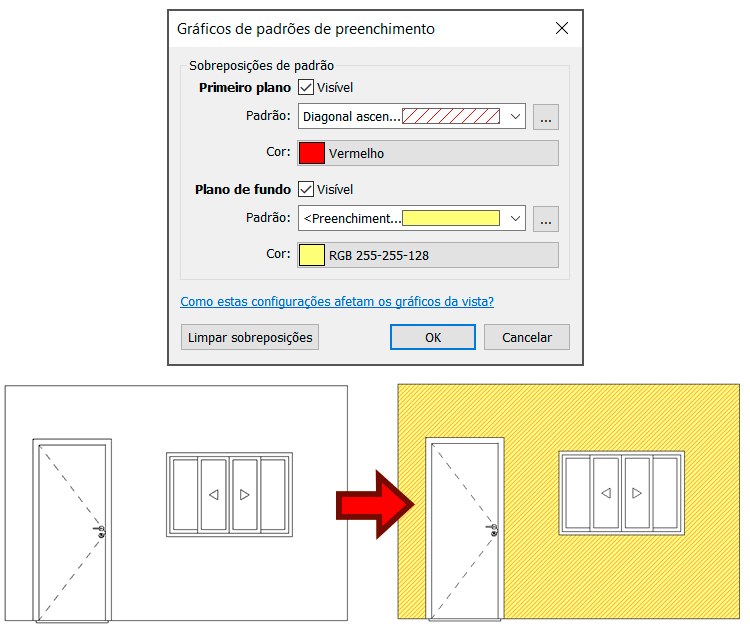
Como temos dois campos de edição, o campo em branco fica dividido, exibindo um padrão de preenchimento de cada lado.

Projeção / Superfície – Transparência
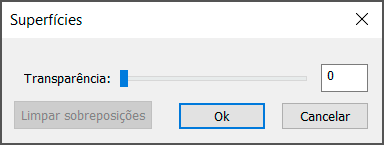
A coluna transparência permite selecionar um valor de transparência entre 0 e 100%, sendo um recurso muito útil quando precisamos entender detalhes internos, como elementos estruturais, elétrica ou hidráulica.
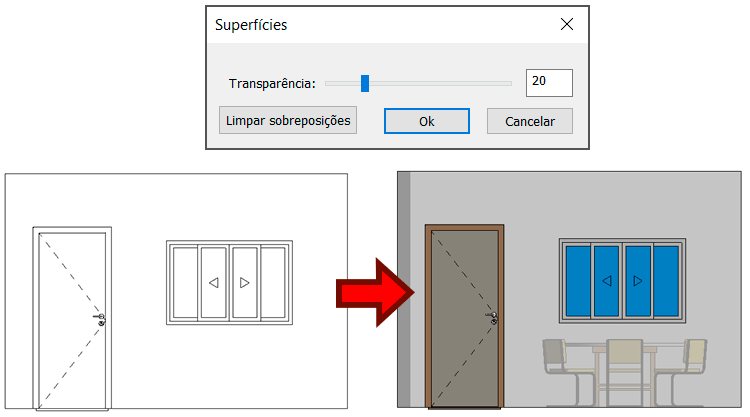
Cortar – Linha
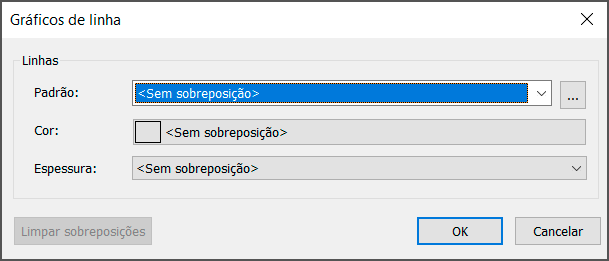
A opção Linha dentro da coluna cortar afeta o padrão (tipo), cor e espessura da linha em vistas que a geometria seja representada cortada, como por exemplo, uma parede.
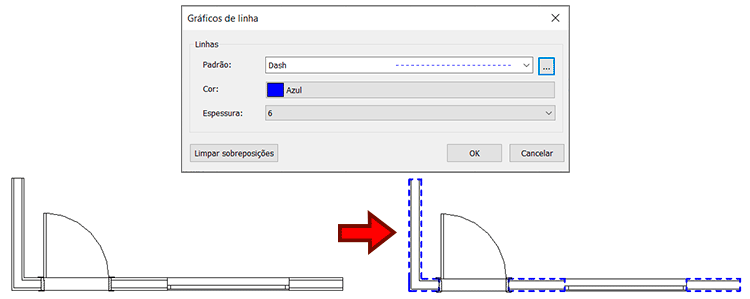
Cortar – Padrões (Hachura)
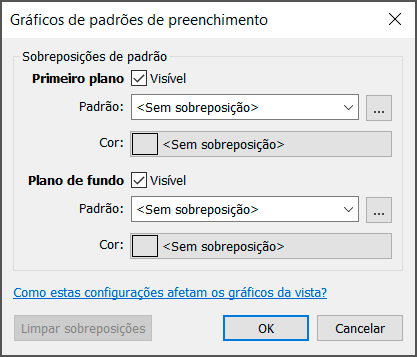
A opção Padrões dentro da coluna cortar afeta apenas elementos que são representados cortados, por exemplo, paredes. Temos ainda a opção de trabalhar com duas camadas de hachura, sendo a principal a opção Primeiro Plano e, caso precise de um padrão por baixo, a Plano de fundo.
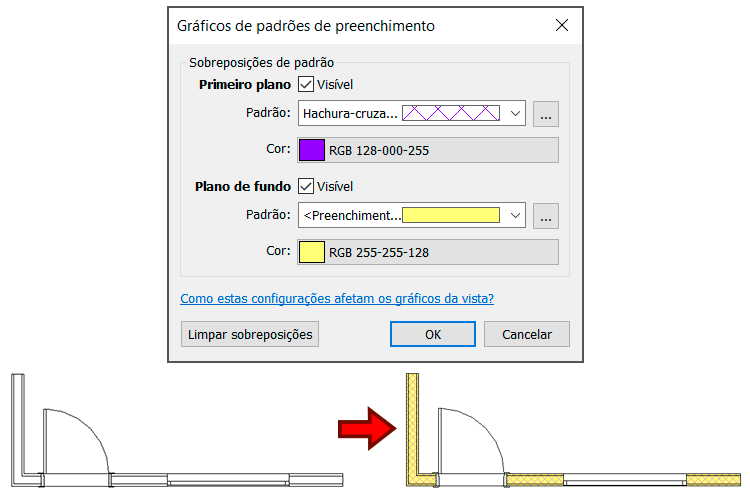
Remover Sobreposições
Para remover uma sobreposição aplicada a uma vista basta ir até a categoria que foi alterada e clicar no campo modificado.
Você pode remover as sobreposições manualmente, clicando no campo e selecionando a configuração padrão ou clicando no canto inferior esquerdo da janela e selecionando a opção Limpar Sobreposições.
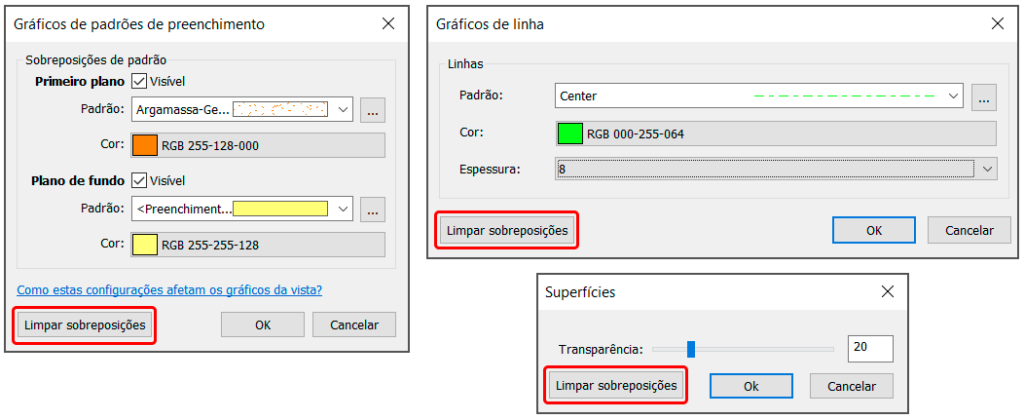
Conclusão
A ferramenta Visibilidade/sobreposição de gráficos oferece um amplo leque de possibilidades, que podem ser combinadas para gerar resultados únicos. Você pode combinar esta ferramenta com a opção de duplicar vistas, permitindo destacar elementos específicos do seu projeto.
Tem alguma dúvida no processo trabalho com Visibilidade / sobreposição de gráficos ou alguma outra sugestão? Compartilhe sua dúvida, ela pode virar uma publicação exclusiva!
Gostou? Assine nossa Newsletter e seja avisado por e-mail quando saírem novas publicações!
Curtam nossa página! Facebook! E não esqueça de fazer uma avaliação da página!
Participem do nosso grupo! Grupo QualifiCAD
Dúvidas? Comentem!