Criar modelos de vista permite que você salve configurações de exibição do seu projeto para aplicar em qualquer outra vista, otimizando seu trabalho e poupando muito tempo. Aprenda agora!
Sem dúvida uma coisa que chama a atenção no Revit são as diversas possibilidades de apresentação do projeto. Você tem a liberdade de fazer tanto uma composição com render, imagens coloridas, perspectivas e diversos outros recursos, bem como também pode criar pranchas com representação totalmente técnicas.
Os modelos de vista permitem que você salve as configurações para aplicar em outras vistas do seu projeto, economizando um tempo enorme e evitando assim retrabalho desnecessário. Mas vamos entender alguns pontos importantes deste processo.
O QUE É UMA VISTA?
Vamos começar pelo óbvio? O que é uma vista afinal?
Entenda o seguinte, no Revit, você está 100% do tempo trabalhando em uma simulação tridimensional. Dentro desta simulação, você desenvolve um modelo 3D com as características reais da sua futura edificação e extrai as informações necessárias para a sua respectiva execução.
No navegador de projetos temos acesso as vistas deste modelo, como plantas, cortes, elevações (representadas de forma ortogonal, ou seja, 2D) ou mesmo vistas em 3D.

O navegador exibe, de forma organizada, as vistas existentes no modelo que você esta trabalhando. Algumas já fazem parte do template que você esta usando, enquanto outras você vai criando no decorrer do desenvolvimento do seu projeto.
A forma como estas vistas são exibidas podem ser personalizadas, sendo possível alterar a escala, níveis de detalhe, visibilidade e outros ajustes gráficos.
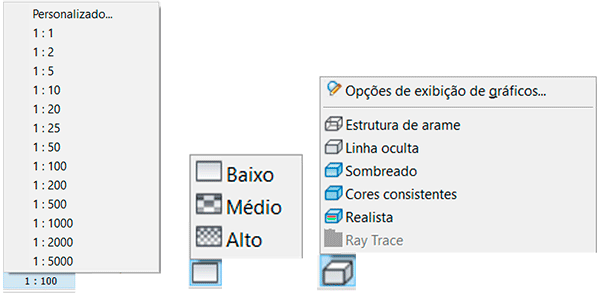
Desta forma você tem um leque gigantesco de possibilidades, principalmente explorando as opções de exibição de gráficos. Inclusive já fiz algumas publicações de personalizações que você pode fazer, segue links abaixo:
GRADIENTE OU IMAGEM NO BACKGROUND
OPÇÕES DE EXIBIÇÃO DE GRÁFICOS
Todas as alterações realizadas são aplicadas exclusivamente na vista que você está trabalhando, porém podemos usar o recurso de criar um modelo de vista, permitindo salvar um padrão de formatação que pode ser usado em qualquer outra vista. Vamos entender como usar este recurso.
CRIANDO MODELOS DE VISTA
Quando estamos fazendo as configurações de exibição da nossa vista, além dos campos de escala e nível de detalhe, temos o botão de Estilo visual, que dentro dele temos acesso a janela de Opções de exibições de gráficos.
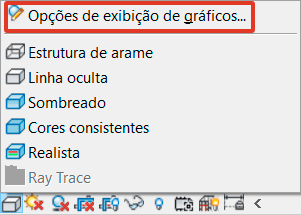
Na janela Opções de exibição gráfica podemos fazer diversos ajustes conforme nossa necessidade, mas observe que na parte de baixo temos o botão Salvar como modelo de vista.
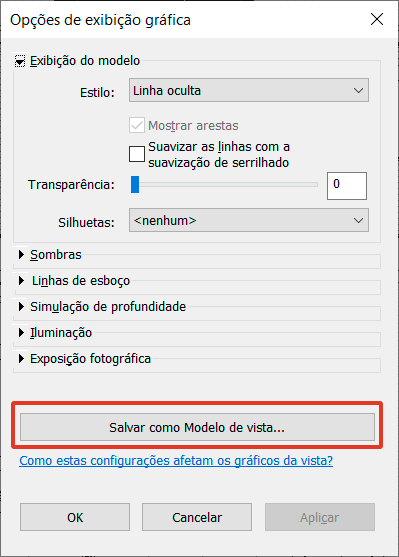
Se você clicar em Salvar como modelo de vista as configurações realizadas em Opções de exibição gráfica serão salvas, porém as configurações de um modelo de vista não se resumem a este painel, a lista é bem maior do que você imagina.
Não se preocupe em configurar nada, podemos fazer isso depois. Clique no botão e será exibida a janela Novo modelo de vista, onde você pode escolher o nome da vista, vou chamar de Apresentação.
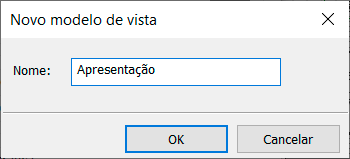
Pressionando Ok é exibida a janela Modelos de vista onde você tem acesso a mais campos de configuração para o modelo que você acabou de criar e todos os outros modelos.
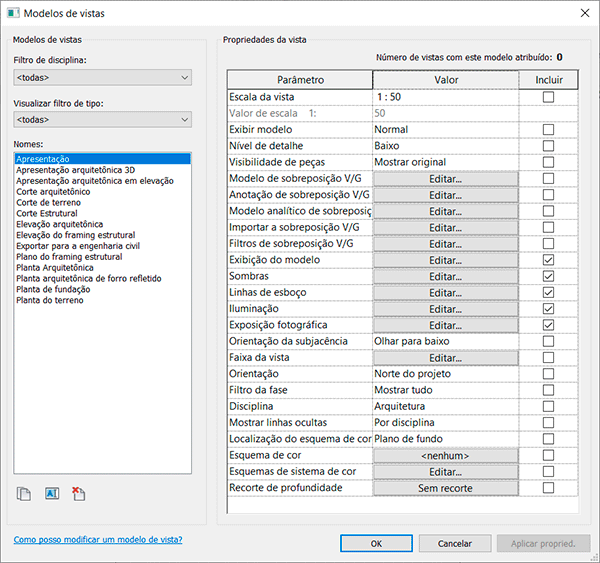
Vamos entender como as coisas são organizadas aqui. Você pode filtrar os modelos de vista por Disciplina ou visualizar por filtro de tipo. Os resultados filtrados serão exibidos no campo Nomes.
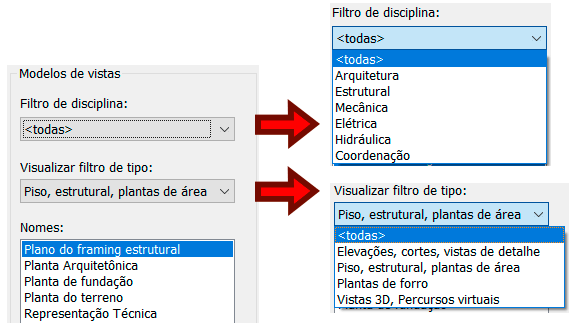
E no campo Propriedades de vista fica o nosso “Playground”. Observe que o leque de possibilidades é grande.
A organização é bem simples aqui. Temos a coluna Parâmetro que apresenta o que podemos personalizar, a coluna Valor com o ajuste aplicado (caso não faça alterações fica a configuração padrão) e a coluna Incluir que informa se o parâmetro esta habilitado ou não no seu modelo de vista.
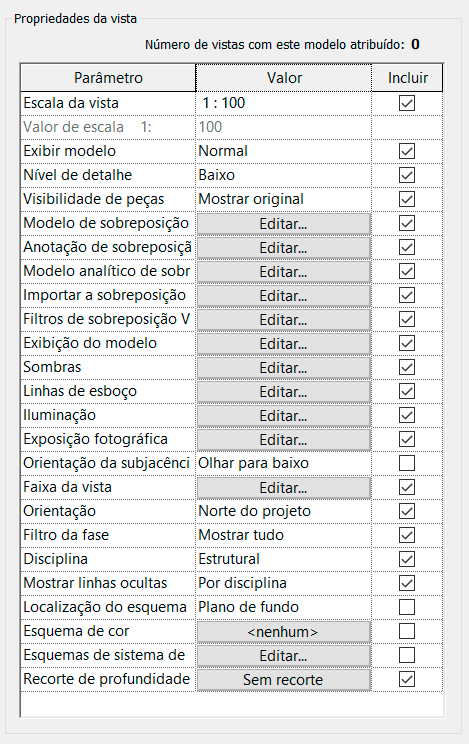
Nossa, tem muitas opções!
Tem mesmo, mas não temos nada inédito aqui. Estes campos estão disponíveis dentro de Propriedades, Opções de Exibição gráfica e Visibilidade/Sobreposição de gráficos. Eu fiz uma imagem para ajudar (ou atrapalhar, rs!) mostrando onde os parâmetros disponíveis na janela Propriedades de vista estão localizados.
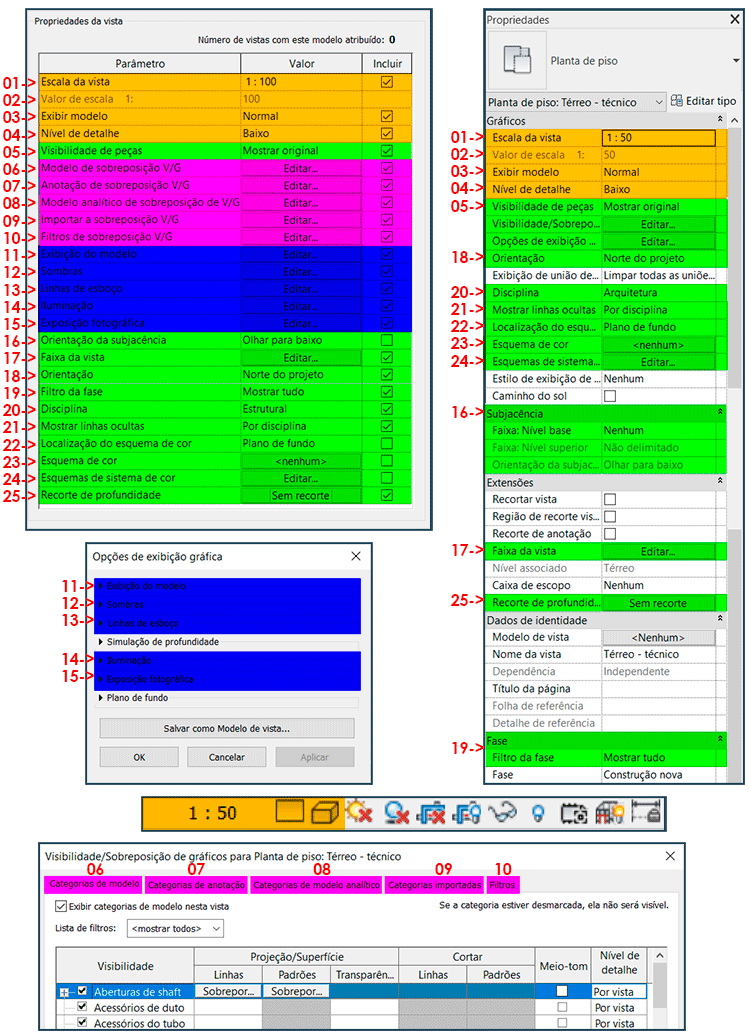
Mas vamos para o que interessa. Para você aprender onde os modelos de vista são salvos, feche a janela. Observe que dentro do campo de Opções de exibição de gráficos, só temos o campo Salvar como modelo de vista, não temos onde conferir os modelos que foram salvos.
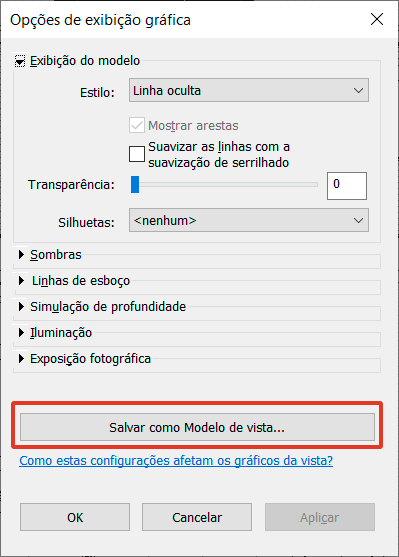
E onde eu acesso esses modelos de vista?
Para acessar os modelos de vista vá até a aba Vista e no painel Gráficos clique em Modelos de vista.
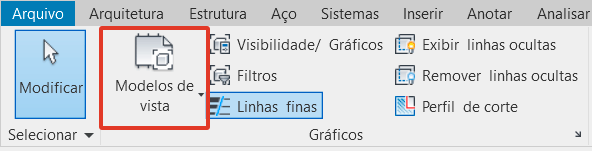
Clicando em Modelos de vista selecione a opção Gerenciar modelos de vista.
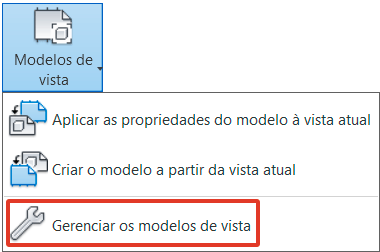
Pronto! Conseguimos voltar para a janela Modelos de vista. Agora vamos fazer alguns ajustes aqui. Dupliquei uma vista e chamei de Planta – Apresentação.
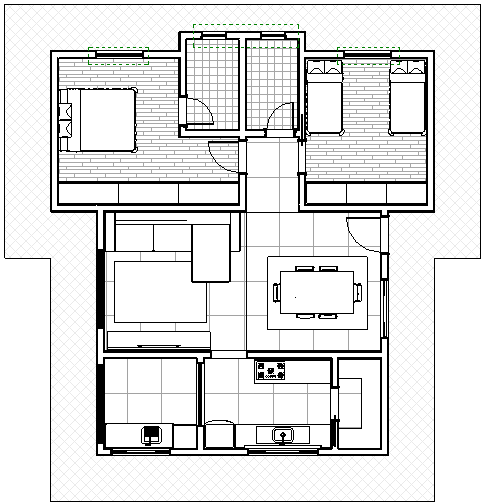
Observe que a vista esta com uma representação com um aspecto mais técnico, porém quero deixar a sua aparência mais “comercial”. Vou fazer alguns ajustes.
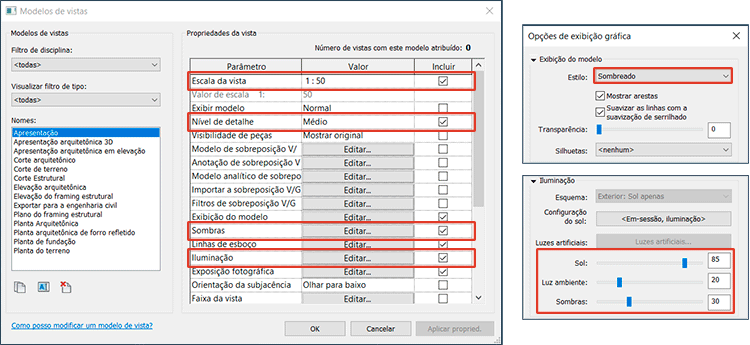
Fiz alterações na escala, nível de detalhe, sombras e iluminação. Parece pouco mas o resultado já vai ser bem interessante. Fora que eu posso voltar aqui e fazer os ajustes que eu achar necessário.
Legal, como que eu faço para aplicar ele na minha vista?
Entenda que entramos na opção Gerenciar modelos de vista, então aqui só configuramos e gerenciamos os modelos, para aplicar devemos fechar essa janela, voltar a aba Vista, Gráficos e na opção de Modelos de Vista clicar em Aplicar as propriedades do modelo de à vista atual.
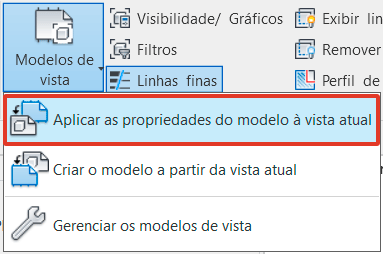
Pronto! Todos os ajustes foram aplicados a vista.
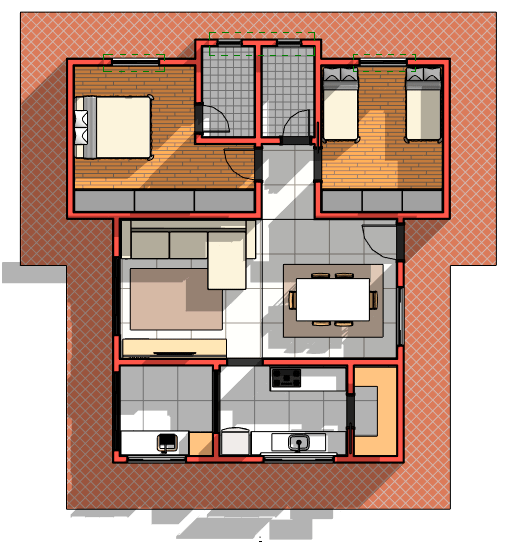
Apesar de ajustes simples, já conseguimos um efeito bem interessante. E nada impede que você volte ao seu modelo de vista e faça ajustes ou inclua novas configurações. Agora vamos usar esse modelo de vista em outra vista, que apesar de ser muito simples, temos que ter atenção nesta etapa.
O Revit nos oferece duas possibilidades. Você pode Aplicar o modelo de vista ou Atribuir o modelo de vista.
Na aba Vista, painel Gráficos, Temos o botão Modelos de vista onde já vimos a opção Aplicar as propriedades do modelo de à vista atual. Porém na vista atual, dentro da janela de Propriedades temos em Dados de identidade a opção Modelo de vista.
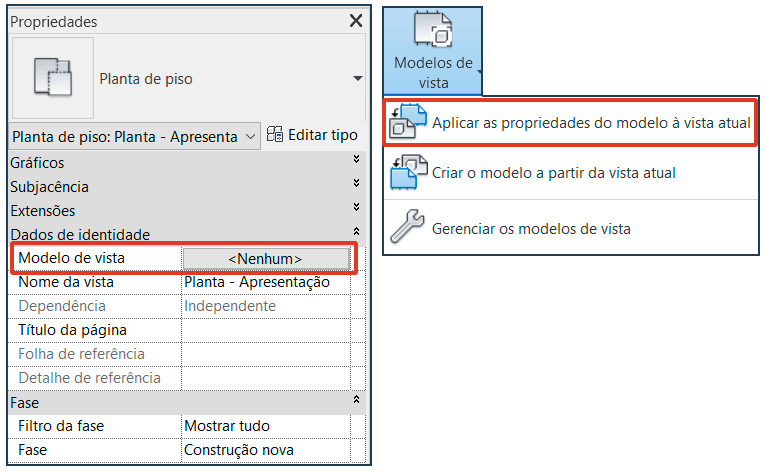
Observe que quando usamos a opção dentro da janela de Propriedades a janela abre com o título Atribuir e quando vamos na aba Vista e clicamos no botão Modelo de vista a janela abre com o título Aplicar.
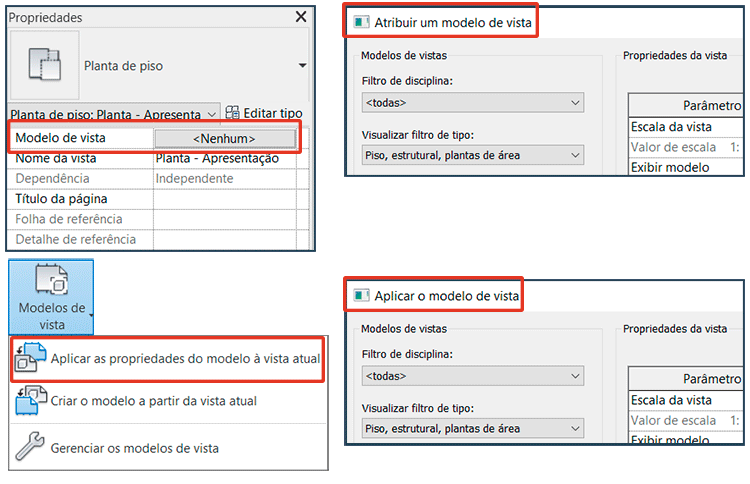
Nossa, mas qual a diferença?
Na vista atual nenhuma, tanto faz se você clicar em Aplicar ou Atribuir. A vista atual irá obedecer todas as configurações realizadas nesta vista. O problema são as outras vistas.
A ideia de criar um modelo de vista é ter um padrão gráfico de representação que pode ser reproduzido em outras vistas, mas pode ser que você tenha exceções, como um determinado detalhe não precisa ser exibido, ou uma vista que precisa ter uma escala diferente e por aí vai.
Quando você usa a opção Atribuir (disponível na janela Propriedades) caso você faça uma alteração nas configurações do Modelo de vista, todas as vistas na qual você usou aquele modelo são corrigidas automaticamente, sem a necessidade de reaplicar o modelo novamente.
Quando você usa a opção Aplicar (disponível na aba vista, painel gráficos) as alterações realizadas no Modelo de vista não são aplicadas a esta vista, que permanece com a configuração que ela já tinha.
Vou criar um corte na planta e fazer um teste desse novo modelo de vista e ver o resultado.
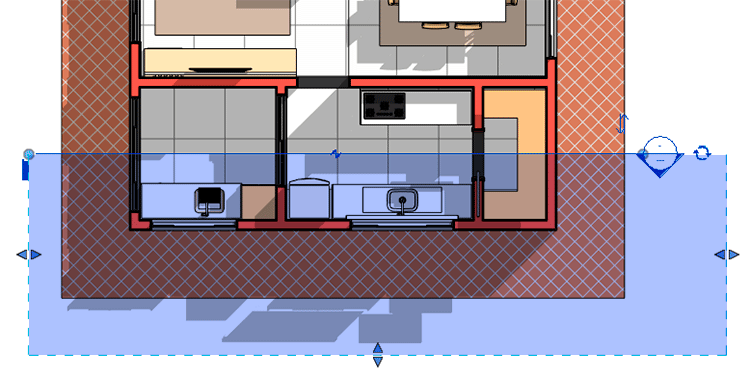
Acessando o corte a exibição está desta forma.
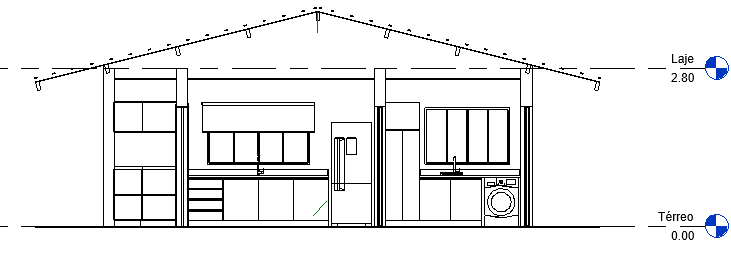
Vou Atribuir o modelo de vista, para isso acesso o botão Modelo de vista na janela Propriedades.
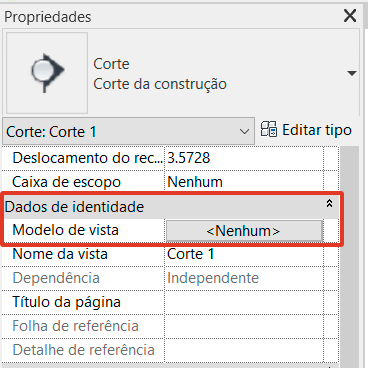
Na janela Atribuir modelo a vista basta selecionar o modelo de vista desejado e clicar em Aplicar.

Pronto! Modelo de vista atribuído!
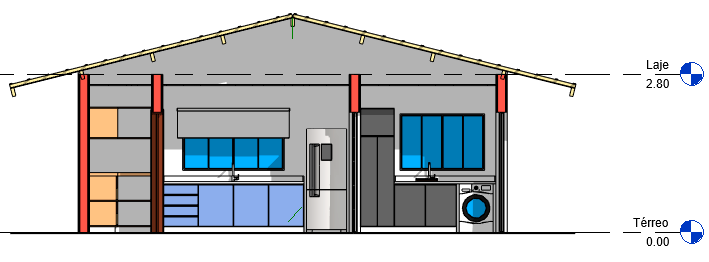
Como eu utilizei a opção Atribuir qualquer alteração realizada no modelo de vista irá atualizar todas as vistas, economizando um tempo incrível!
Agora alguns detalhes a serem observados. Vamos voltar à aba Vista, e acessar a opção Gerenciar modelos de vista.
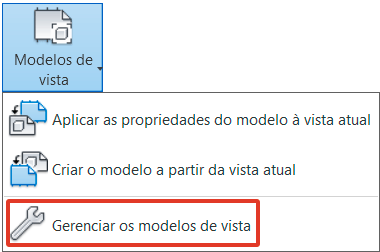
Um detalhe muito discreto pode ser observado nesta janela. No campo de Propriedades de vista fica indicado em quantas vistas o modelo foi atribuído.
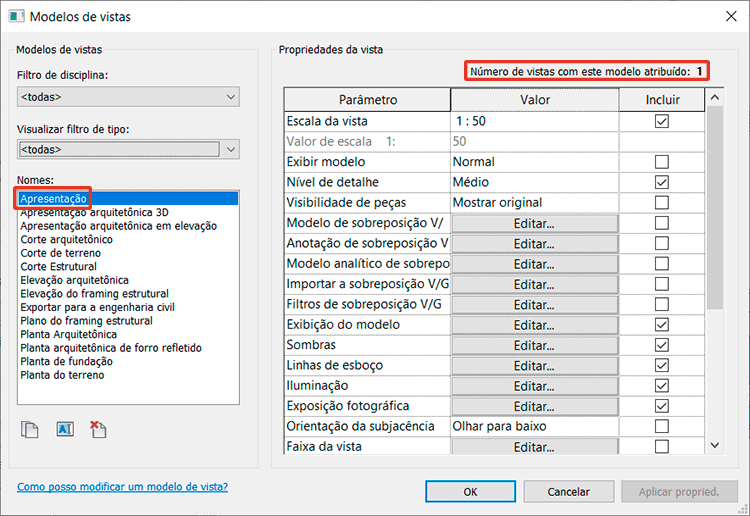
Uma outra coisa que podemos observar é que quando atribuímos um modelo de vista a uma vista os campos personalizados são bloqueados para edição, só sendo possível modificá-los caso você, ou remova a vista, ou altere o modelo de vista.
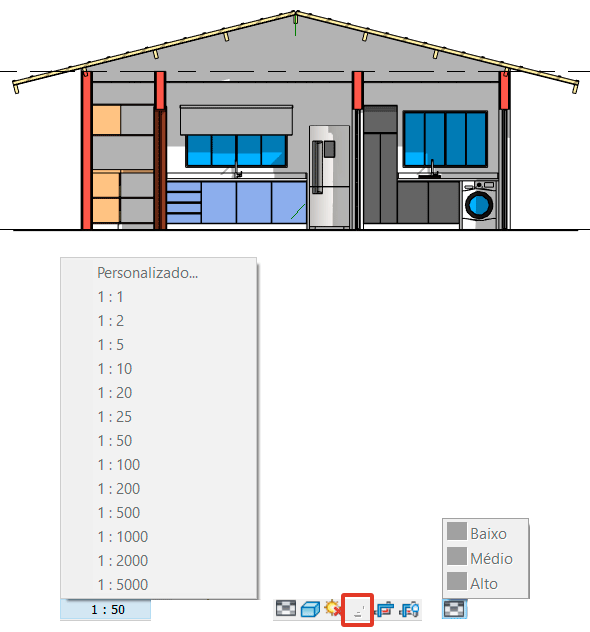
Isso é uma forma de garantir que você não faça alterações no padrão de representação de uma vista por acidente.
Mas e se eu precisar alterar uma única vista?
Você vai precisar remover o modelo de vista que foi atribuído na janela de Propriedades. Mas para não ter que configurar tudo do zero você pode Aplicar o modelo, através da aba Vista, no botão Aplicar propriedades do modelo a vista.
Quando você usa a opção de Aplicar, as configurações são aplicadas porém você pode personalizar qualquer uma delas sem fazer alterações no Modelo de vista, o que lhe oferece uma grande flexibilidade de personalização.
CONCLUSÃO
Os modelos de vista permitem que você tenha um controle refinado das diversas formas de exibição do seu projeto, indo desde uma representação técnica até uma representação destinada a apresentação do seu projeto, tudo isso disponível com um simples clique.
Gostou? Assine nossa Newsletter e seja avisado por e-mail quando saírem novas publicações!
Curtam nossa página! Facebook! E não esqueça de fazer uma avaliação da página!
Participem do nosso grupo! Grupo QualifiCAD
Também estou no Instagram!
Dúvidas? Comentem!
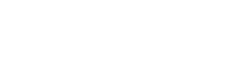

Que belo trabalho vc faz! Ajuda muita gente que está começando no Revit.
Muito bom, eu não entendia porque ficava bloqueado quando eu aplicava os modelos de vista.