Extração de dados no AutoCAD permite que você faça um levantamento preciso do seu projeto onde é possível contabilizar blocos e outros objetos, organizá-los em uma planilha e inserir a planilha no próprio AutoCAD ou mesmo exportar para o Excel! Aprenda agora!
De uma coisa você pode ter certeza, dados no AutoCAD é uma coisa que não falta! O seu projeto é um aglomerado de informações, coordenada, cotas e outras anotações e por vezes você precisa contabilizar e organizar essas informações, o que da muito trabalho, principalmente se você fizer “na unha”!
Para acabar com esse sofrimento o AutoCAD disponibiliza a ferramenta Data Extraction onde é possível organizar os dados que você escolher em uma planilha que pode tanto ser inserida em seu projeto bem como pode ser exportada para o Excel!
Vamos entender como trabalhar com essa incrível ferramenta!
Extraindo dados do projeto
Para extrair os dados do projeto você deve ir até a aba Annotation e localizar no painel Table o botão Extract Data.
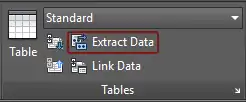
Na janela Extract Data teremos 8 (oito) etapas para a extração dos dados desejados. Não se assuste, são várias etapas justamente para garantir a precisão dos dados, mas não necessariamente complicados. Como exemplo, vamos contabilizar todos os blocos de mobiliário.
Begin (Início)
Sempre que você criar uma extração de dados será necessário criar um arquivo que terá como extensão o .dxe (data extraction), na qual eu recomendo que seja salvo na pasta onde o projeto foi salvo. Este arquivo facilita muito a sua vida já que você pode revisar e alterar a extração de dados sempre que for necessário.
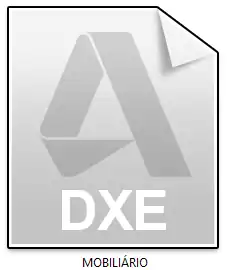
Como este é um arquivo novo selecione a opção Create a new data extraction e clique em Next.
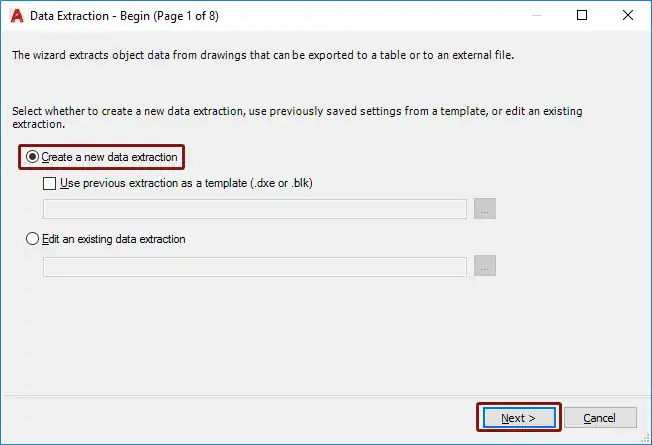
Observe que será exibido o navegador pedindo para que você escolha onde o arquivo de extração de dados será salvo. Sugiro que salve o arquivo na mesma pasta na qual o arquivo do projeto está salvo.
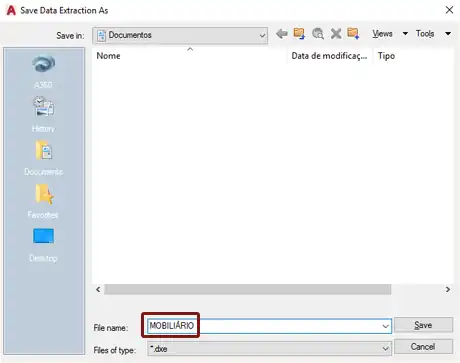
Define data source (Definir a fonte de dados)
Após salvar o arquivo na pasta desejada somos direcionados à segunda etapa onde devemos definir a fonte de dados.
Mas a fonte de dados não é o próprio arquivo?
Sim, porém de acordo com a forma na qual seu projeto esta organizado você não quer um levantamento do arquivo todo. Por exemplo, você quer contabilizar todas as portas do pavimento tipo de um prédio e no mesmo arquivo você tem a planta de cobertura e térreo. Nesta janela podemos escolher como será esta “varredura de dados”
No campo Data Source você terá duas opções sendo:
- Drawings/Sheet set (Varredura no arquivo inteiro)
- Select Objects in the current drawing (Selecionar a área na qual deseja fazer a varredura)

No exemplo vou fazer a varredura do desenho inteiro, mas caso você precise fazer uma varredura parcial, basta escolher a segunda opção e clicar no botão Select objects que a janela será fechada permitindo você selecionar a área desejada do projeto.
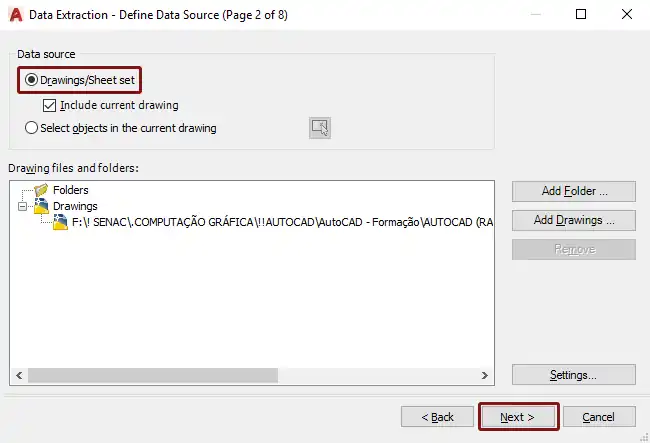
Select objects (Selecionar os objetos)
Aqui entramos na etapa que pede mais atenção, que é onde escolhemos que objetos farão parte da extração de dados. A atenção deve ser em relação ao tipo de informação que será extraída. Na lista exibida estão absolutamente todos os objetos existentes no seu projeto, onde você deve indicar quais farão parte da sua lista e quais estão fora.
Nesta etapa vamos escolher quais os objetos e na próxima quais os dados que nós queremos destes objetos, entendeu?
Por padrão todos os objetos estão selecionados, mas o que eu recomendo é o processo inverso. Desmarque todos os objetos e selecione apenas os que lhe interessa.
Mas a lista é gigante! Vou ter desmarcar um por um??
Calma, temos um pequeno truque. Na primeira coluna observe que ela não tem título, é apenas um quadrado branco. Clique com o botão direito naquele quadrado e escolha a opção Uncheck All (Desmarcar todos) para resolver este problema.
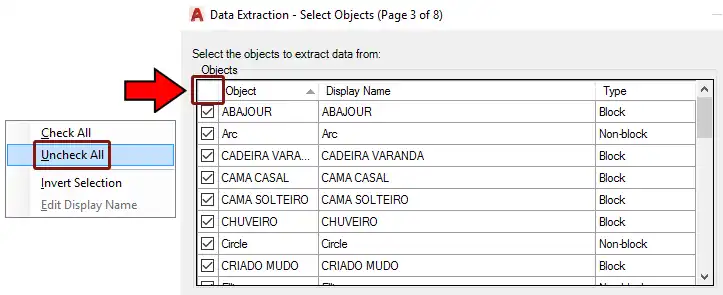
Pronto agora vamos ao campo Display Options, onde podemos melhorar o filtro de itens listados. Basicamente existem duas categorias (Type) de objetos Blocks e Non-block. Os “não blocos” são linhas, arcos, círculos, etc. são as geometrias básicas.
No primeiro campo está ativado por padrão para exibir todo tipo de objetos mas você pode escolher entre apenas blocos e apenas não blocos.
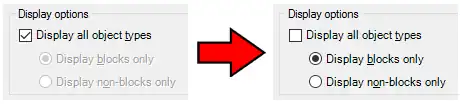
No nosso caso podemos marcar apenas blocos. Ao lado temos outras duas opções sendo exibir apenas blocos com atributos ou apenas objetos que estão em uso (neste caso, blocos que não estão sendo utilizados porém foram carregados no arquivo não serão exibidos). eu costumo manter como está essa opção.
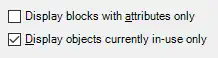
Agora podemos escolher os objetos, para isso basta ir marcando os objetos desejados na primeira coluna.
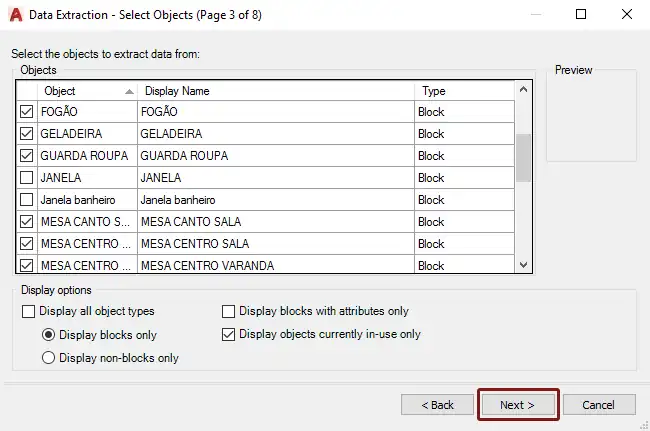
Select properties (Selecionar propriedades)
Aqui entramos em outra etapa importante. Agora que escolhemos quais os objetos queremos devemos escolher quais informações queremos dos respectivos objetos. na coluna Properties temos todas as características disponíveis, porém podemos dar uma “enxugada” desmarcando alguns campos da coluna Category Filter.
Vamos entender a que cada filtro se refere:
- 3D Visualization: Destinada a objetos 3D.
- Drawing: Contém todos os dados do arquivo atual.
- General: Contém os dados dos objetos listados.
- Geometry: Disponibiliza informações como posição e coordenadas.
- Misc: Informações diversas como unidades.
No nosso caso não queremos uma informação específica, porém não é possível avançar sem selecionar nada, então utilizamos um pequeno truque aqui. Selecionamos um item qualquer e posteriormente ocultamos sua coluna. Por exemplo, vou selecionar Title (título) e avançar.
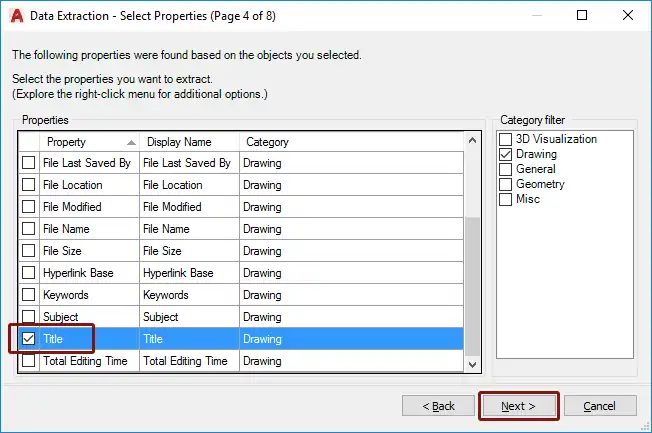
Refine Data (Refinar dados)
Nesta etapa a extração de dados está praticamente pronta, onde o que precisamos fazer é apenas dar uma ajustada na planilha. Um detalhe importante é que ao chegar nesta etapa se o resultado não for o desejado você pode clicar em back e retornar para as etapas anteriores e corrigir as informações e avançar novamente até obter os dados desejados.
Observe que temos 3 (três) colunas sendo que a coluna Title é desnecessária. Para ocultá-la basta clicar com o botão direito sobre o título da coluna e escolher Hide Column (Esconder coluna).
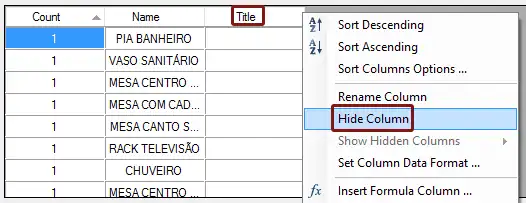
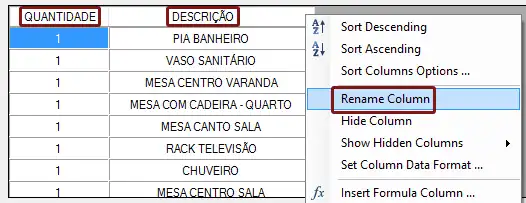
Outro detalhe são os títulos das colunas. Você pode alterar os títulos clicando com o botão direito e escolhendo a opção Rename Column (renomear coluna).
Agora que você organizou a parte “estética” vamos a parte dos dados. Na parte inferior temos algumas opções de configuração:
- Combine Identical Rows: Objetos idênticos serão contabilizados em uma mesma linha.
- Show count column: Oculta ou exibe a coluna de quantidade.
- Show name column: Oculta ou exibe a coluna de descrição.
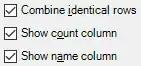
Na lateral inferior direita temos outras três opções:
Link external data: Permite criar um link externo com uma planilha (excel) onde qualquer alteração de dados serão atualizados diretamente na planilha. (Em breve uma publicação explicando melhor esta opção!)
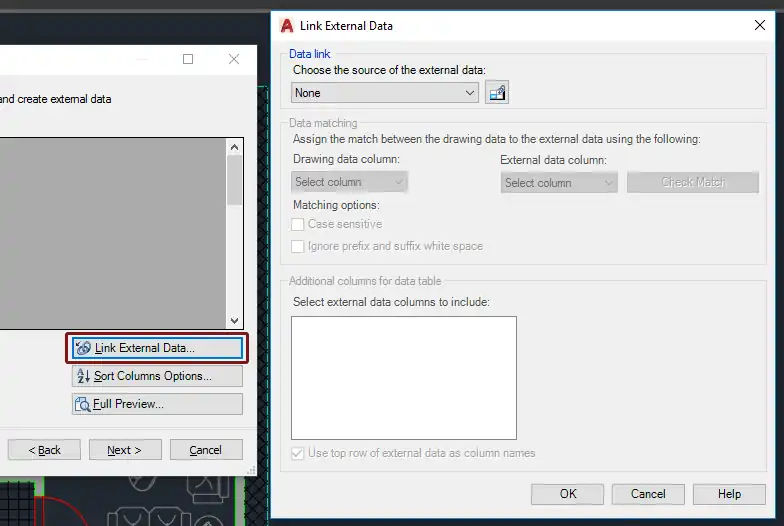
Sort Columns Options: Permite controlar a organização dos dados das colunas em ordem crescente ou decrescente.
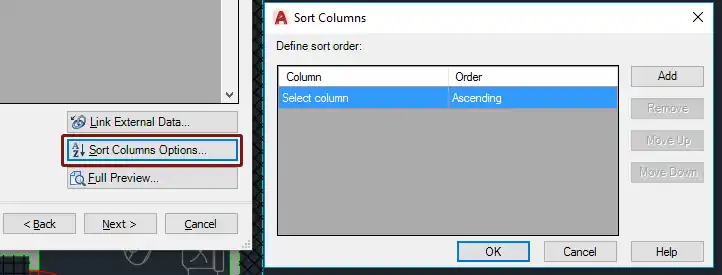
Full Preview: Exibe uma prévia de como está a formatação da planilha.
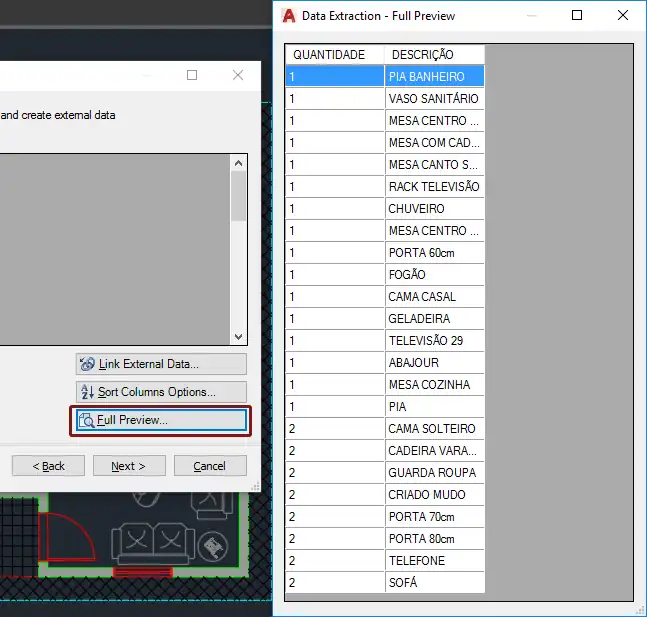
Ao finalizar basta clicar em next e ir para a próxima etapa.
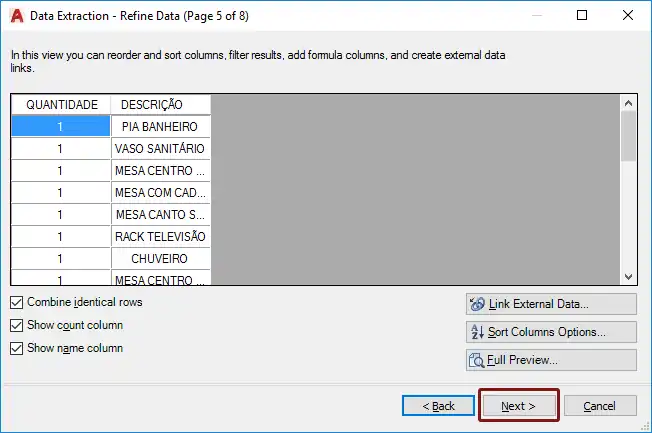
Choose output (Escolha a saída de dados)
Aqui estamos indo para os final. Agora você deve escolher para onde a sua extração de dados deve ir. Você pode escolher que ela seja inserida no projeto atual como uma planilha ou que ela seja exportada em um arquivo com extensão xls, csv, mdb ou txt. Também é possível escolher ambos ao mesmo tempo.
- Insert data extraction into drawing: Insere a extração de dados no desenho atual.
- Output to external file (.xls, .cvs, .mdb, .txt): Salva a extração de dados em um novo arquivo externo.
No exemplo vou marcar as duas opções para compararmos os resultados. não se esqueça de clicar nos “três pontinhos” para definir em que pasta sua planilha externa (excel) será salva.
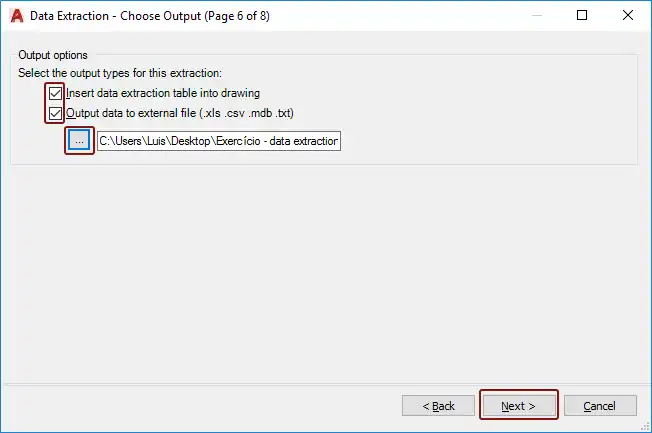
Clicando em next vamos para a próxima etapa.
Table Style (Estilo de tabela)
Você pode escolher o estilo de tabela que deseja para a extração de dados, que nada mais é do que a formatação da tabela. Para não estender muito a publicação vamos manter a formatação padrão, porém temos um campo importante que é o Enter a title for your table (Insira o título da sua tabela). Colocando o nome basta clicar em next.
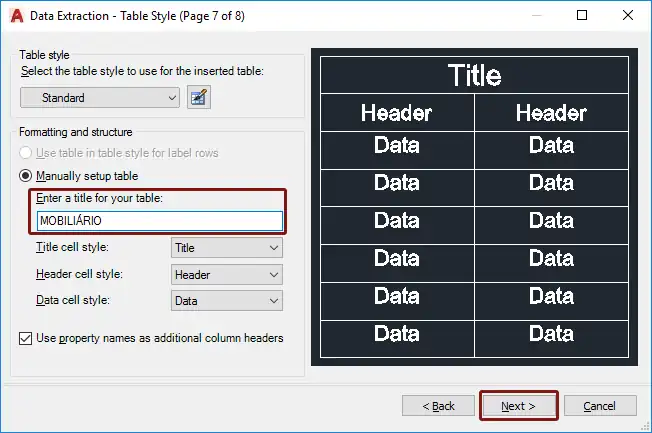
Finish (Concluir)
Esta etapa não há nada para fazer, é apenas um alerta informando que você concluiu o processo de extração de dados. Clique em Finish.
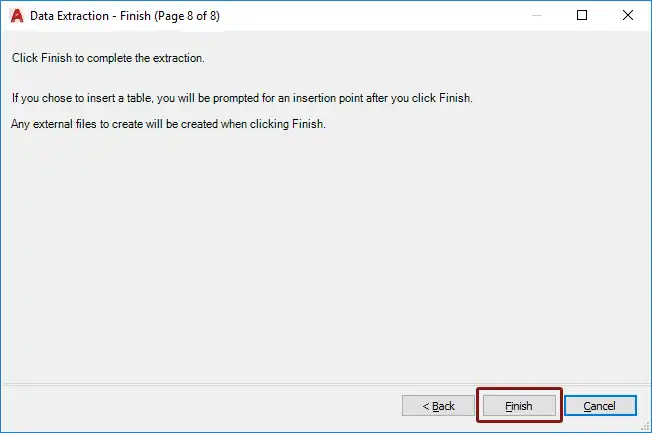
Após finalizar a extração de dados junto do cursor do mouse será exibida a planilha que será inserida no arquivo atual. Clique em qualquer lugar da tela para podermos reposicioná-la. Observe que temos um pequeno “grande” problema. A planilha está gigante!
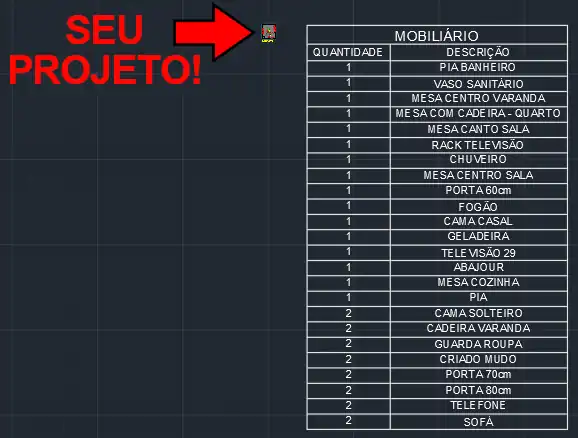
Isso acontece porque o arquivo padrão do AutoCAD é configurado para milímetros e geralmente desenvolvemos projetos arquitetônicos em metros.
Da pra ajustar a planilha para isso não acontecer?
Até dá mas não vale o esforço. você pode simplesmente usar o comando scale (Escala) e redimensionar a planilha. Mas na verdade o que eu costumo fazer é inserir estas planilhas diretamente na folha de impressão (Layout), já que eu mantenho os layouts em milímetros me poupando a dor de cabeça. Mas mesmo assim é normal eu utilizar o comando scale e dar um pequeno ajuste.
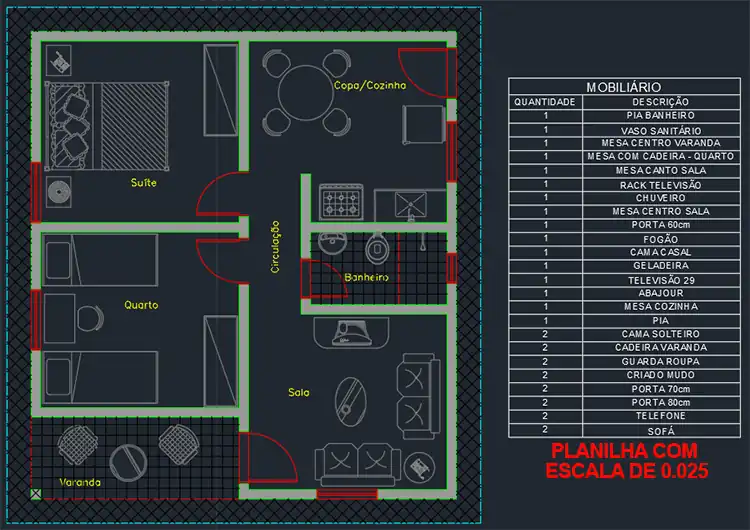
E se você for até a pasta que escolheu para salvar a planilha externa verá que temos um arquivo com exatamente os mesmos dados contidos na planilha que foi inserida no projeto.
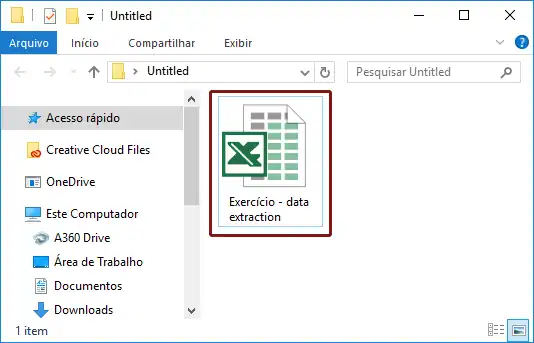
Observe que a planilha não tem nenhuma formatação, mas a parte que interessa, os dados, estão lá.
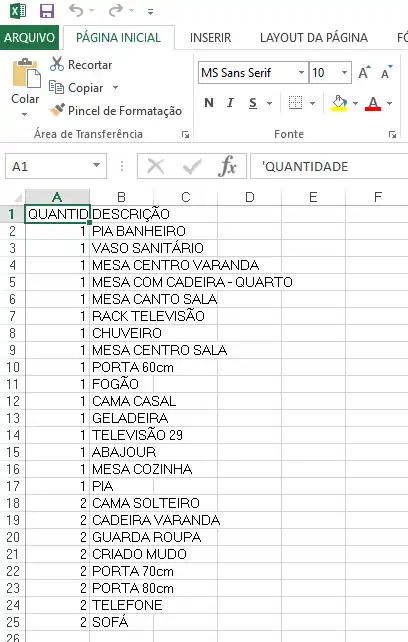
Agora vamos a parte mais legal, trabalhar com a planilha que foi incorporada ao projeto.
Editando e atualizando a extração de dados
A partir do momento que a planilha foi criada ela estabeleceu um link com os objetos na qual está extraindo dados. Por exemplo, o item FOGÃO. O que será que acontece caso eu acrescente neste projetos mais blocos com o mesmo nome?
Ao inserir o bloco fogão novamente no projeto de início não acontecerá nada. Isso ocorre porque precisamos avisar que o projeto foi alterado, onde isso pode ser feito de duas maneiras: salvando o arquivo ou indo até a aba Annotation, painel Table e clicando no botão Download From source (Atualização da fonte de dados).
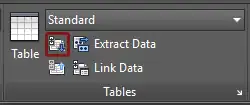
Após clicar no botão e pressionar enter a planilha será atualizada.
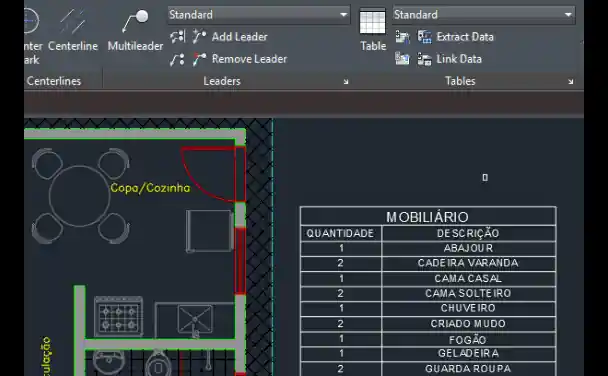
Bom, e se excluirmos um item? O que acontece? Vou repetir com o fogão excluindo ele do projeto e atualizando a planilha.
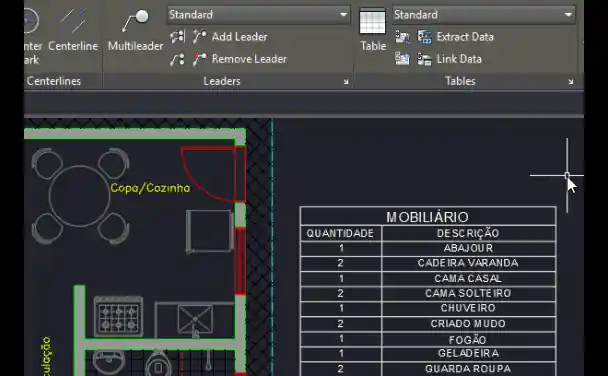
Bem legal não é? Mas vamos a outra questão: quero incluir novos itens na planilha! É possível?
Sim, mas para isso será necessário editar a extração de dados, então vá até a aba Annotation, painel Table e clique em Extract Data.
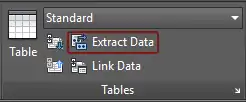
Como a extração já esta toda configurada não precisamos criar uma nova e sim fazer uma pequena correção. Eu tenho o hábito de excluir a planilha antiga já que ao final do processo de correção da extração de dados o AutoCAD irá inserir a planilha novamente.
Após clicar no botão Extract Data já na primeira janela não vamos criar uma nova extração e sim editar a extração de dados anterior, para isso selecione a opção Edit an existing data extraction (Editar uma extração de dados existente). em seguida clique nos “três pontinhos” e selecione o arquivo .dxe da extração de dados anterior. Após isso pode dar next.
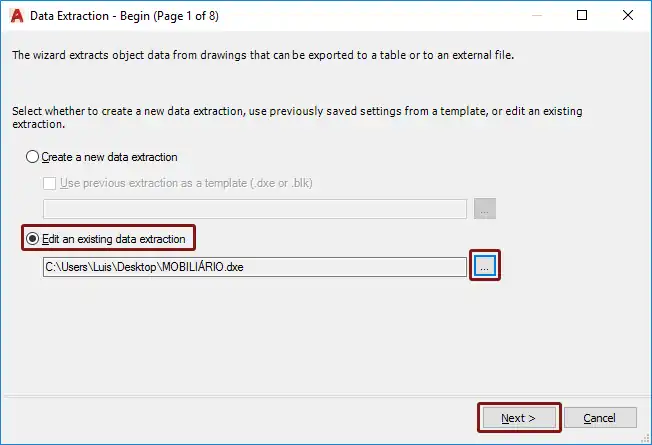
Agora você deve avançar até a etapa 3 Select object e acrescentar os novos itens na extração de dados atual. Basta ir marcando nos seus respectivos nomes. Como a extração de dados já esta toda configurada você pode ir dando next até concluir. Observe que os dados estão todos preenchidos conforme você vai avançando.
Agora é só inserir a planilha e caso necessário utilize o comando scale para corrigir o tamanho da planilha.
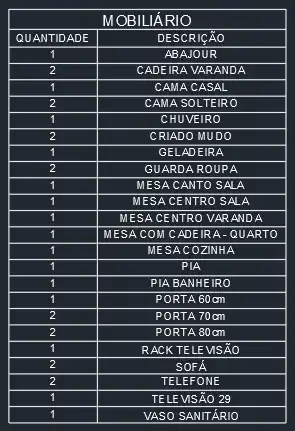
Pronto! agora temos uma planilha que pode ser atualizada a qualquer momento, sempre exibindo os dados do seu projeto. No exemplo fiz uma a partir do mobiliário mas cabe a você adotar o melhor uso as suas necessidades de projeto.
Gostaram? Curtam nossa página! Facebook!
Participem do nosso grupo! Grupo QualifiCAD!
Dúvidas? Comentem!
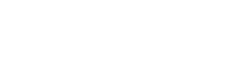

Adorei, isso facilita muito a rotina dos projetos!
Excelente conteúdo! Parabéns!
Olá boa tarde!
Exceçente dica. Vou testá-la, agora mesmo, pois preciso criar tabela de coordenadas. Espero que dê certo para esta finalidade.
Grato!
Excelente dica, muito claro e o objetivo, vou testar o mais breve possível.
Como contar uma linha.
Muito bom, gostaria de saber como consigo incluir o valor da massa dos sólidos, não encontrei nenhuma opção nos filtros, pode me ajudar?
Olá Elias,
Eu acho que não. Mas vou fazer uns testes, se conseguir algo publico aqui.
Um abraço!
Ótima opção para quantitativos. Pratico e rápido após ter sido configurado. Valeu !!!
Estou com arquivos de pontos topograficos, e gostaria que na hora de fazer a tabela viesse com o nome que esta no ponto, mas nao vem. Vc teria alguma dica?
Olá Amanda,
Não sei se isso vai ser possível, ja que o ponto é uma coisa e o texto que representa o nome do ponto ser outra coisa.
Um abraço!
Olá André,
Muito bom! Existe também uma forma de extrair as medidas do projeto? (Por exemplo, números de retas de um layer específico, cotas correspondentes etc.)
Grato desde já
Olá Marco,
Nesse nível de detalhe acredito que somente via Autolisp (programação).
Um abraço!
Oi! Teste o lisp TLEN, você baixa e carrega no comando APPLOAD. Use o FILTER nos elementos específicos (linhas, polilinhas, arcos, retângulos ou elipses), digite TLEN > ENTER e aparecerá a soma total de vários elementos.
Oi Luis. Otima dica, obrigada! Voce sabe se depois de criar essa planilha onde os blocos sao somados eu consigo fazer uma planilha somando os dados dessa tabela. os somando os dados de varias dessas planilhas. Exembro: se eu fizer uma planilha dessa por andar, no final consigo fazer uma planilha que some automaticamente todas dessas por andares e me de os valores totais?
Olá Ana,
Teria que fazer um teste, pq as planilhas iriam relatar o quantitativo de uma determinada área do projeto e uma outro todos os dados compilados.
Um abraço!
Oi Luis! Tudo bem?
Seu tutorial é perfeito e utilizo em meus projetos sempre!
Estou somente com uma dificuldade. Tenho um arquivo que foi extraído de um sistema e os objetos do projeto tem uma identificação deste banco de dados (ID object data). Fica abaixo do Misc em Properties. Seguindo estes passos não consigo extrair estes dados para uma planilha. Tentei o mapexport e também não consegui.
Tem alguma dica de como realizar?
Olá Erika,
Como é uma informação que não é nativa do AutoCAD é normal dar esse tipo de problema. Eu não sei se tem solução, mas teria que dar uma olhada nesses objetos. Eles são blocos? Onde essa informação esta no objeto, só nas propriedades?
Um abraço!