Identificadores (ou Tags) permitem inserir anotações técnicas dos elementos do seu projeto, que mesmo se mostrando um recurso muito simples, diversos profissionais tem dúvidas de como trabalhar corretamente com esta ferramenta. Então aproveite para esclarecer as suas dúvidas, aprenda agora!
Identificadores (Tags) no Revit
No decorrer do desenvolvimento de qualquer projeto, é comum a necessidade de inserir anotações de texto, descrevendo elementos importantes, ou mesmo exibir um código, facilitando a identificação do objeto.
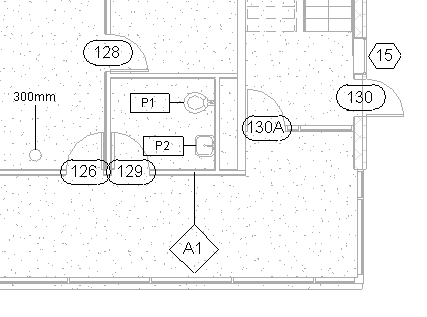
Em um fluxo de trabalho BIM, você não deve fazer isso manualmente!
Mas porque não?
No Revit, toda família contém uma série de dados, que podemos resumir em informações gráficas e não-gráficas.
As informações gráficas podem ser entendidas como a “geometria” da família, por exemplo uma porta. Temos informações como o batente, a folha, maçaneta, dobradiças, etc. Todos estes elementos podem ser visualizados no projeto.
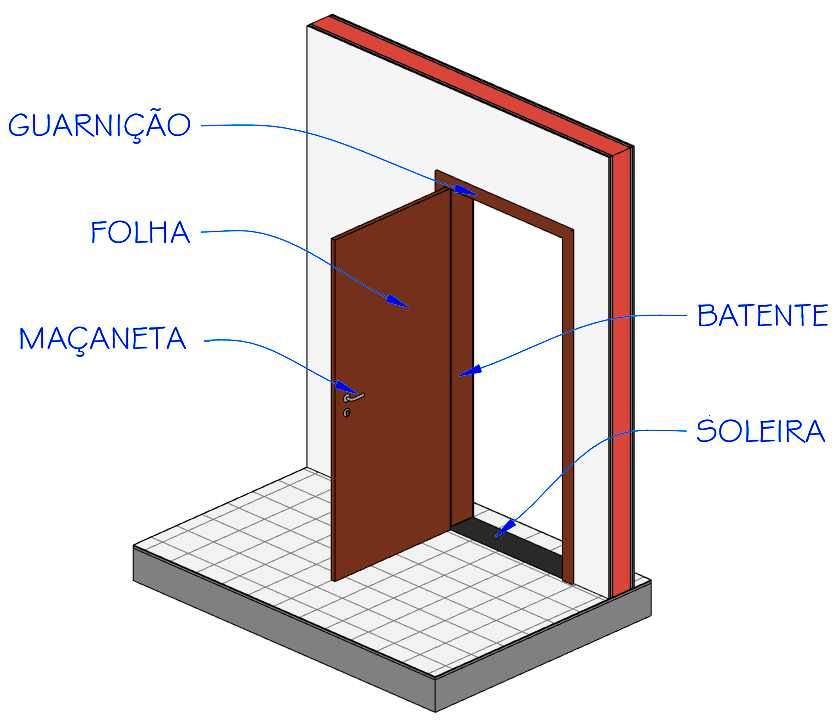
Já as informações não-gráficas, aproveitando o exemplo da porta, podemos entender como o modelo da porta, seu código, fabricante, classificação de incêndio, etc.
Desta forma, é comum a necessidade de exibir estas informações “não-gráficas” no desenho, onde ao invés de inserir uma linha de chamada e escrever manualmente estas informações, devemos recorrer aos identificadores (Tags).
O que são identificadores (Tags)?
Identificador (ou Tag) é uma ferramenta que identifica os elementos do seu projeto, inserindo uma anotação que descreve uma determinada característica do objeto.
O Revit oferece um amplo leque de identificadores, que são específicos para cada tipo de família, isto é, você não consegue usar um identificador de porta em uma janela. Neste caso você precisaria usar um identificador criado exclusivamente para janelas.
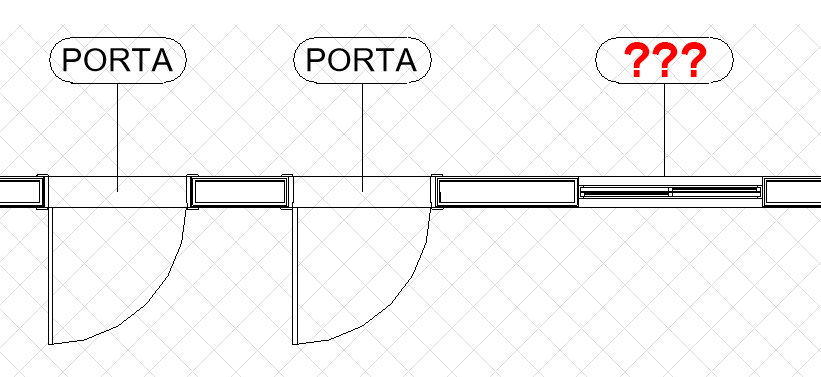
De acordo com o tipo de família, o identificador pode ser carregado automaticamente, por exemplo, uma família de ambiente.
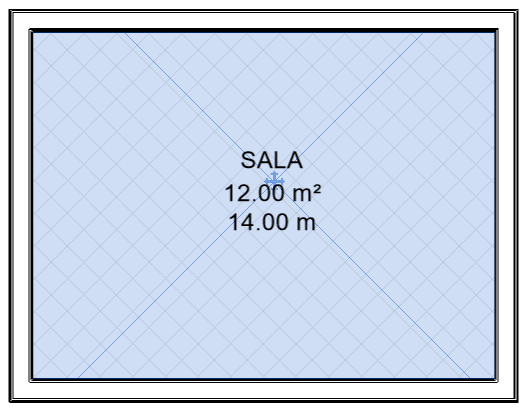
Porém, na maioria dos casos, é necessário inseri-lo manualmente. Nestes casos, ou a família já está carregada, ou você precisa carregar a família.

Até aqui, convenhamos que não tem muito segredo. Você carrega o identificador, clica no objeto desejado e o identificador é imediatamente inserido no projeto.
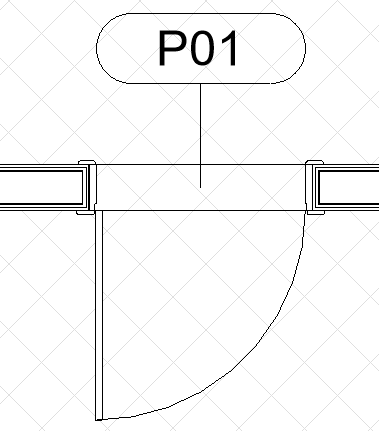
A dor de cabeça é que nem sempre o identificador exibe a informação desejada, e quando tentamos configurar a família de identificador clicando em Editar tipo, não temos acesso as informações que são exibidas pelo identificador.
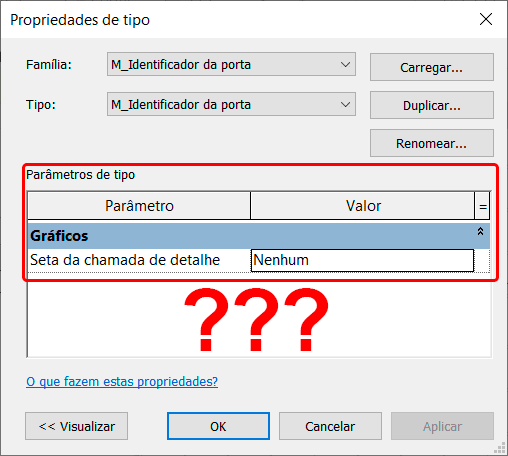
Dentro do seu projeto, os identificadores só oferecem acesso a configurações “estéticas”, por exemplo, editar a seta da linha de chamada, exibir ou ocultar alguma informação, etc.
Para personalizar qual o tipo de informação será exibida, é necessário entrar na família de identificadores e alterar a informação exibida. Então vamos entender como funciona um identificador.
Como funciona uma família de identificadores (Tags)?
Uma família de identificadores (Tags) extrai uma informação da família selecionada e exibe esta informação como um texto (anotação), no seu projeto. Mas como isso funciona?
Dentro de uma família de identificador, temos um “texto especial” que é chamado de legenda.
Mas o que é essa legenda?
Uma legenda é um texto que é preenchido automaticamente, com base em uma informação específica da família selecionada. Por exemplo, em uma porta eu posso definir uma legenda que informe qual a Marca da porta.
Desta forma, ao inserir um identificador em uma família, a legenda acessa as propriedades da família, lê a informação do campo Marca e preenche automaticamente. Caso o campo Marca seja alterado, o identificador é imediatamente corrigido, o que é excelente.
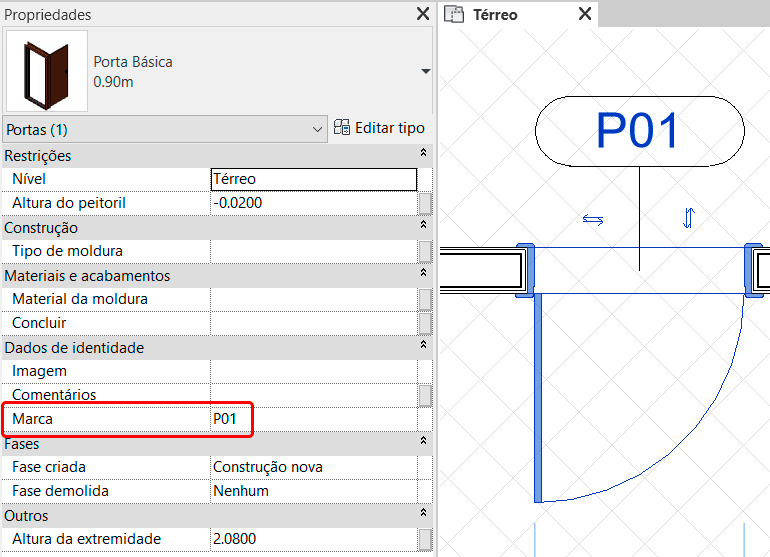
Agora imagine isso em uma maior proporção, como um prédio ou conjunto habitacional, onde muitas vezes uma especificação de um elemento é alterada, por exemplo, a cor, código, fabricante ou qualquer coisa neste sentido.
Em um projeto onde você “escreveu” essa informação, a revisão implica em fazer uma varredura completa no projeto, corrigindo manualmente cada anotação que você fez, sendo que uma única anotação que você não corrija pode implicar em um gasto desnecessário com o produto errado!
Portanto, use identificadores (tags)! Não faça essas anotações manualmente!
como saber quais são os identificadores disponíveis no meu projeto?
Para saber quais identificadores estão disponíveis no seu projeto (que já foram carregados e estão prontos para uso), basta você ir até a aba Anotar, painel Identificador e clicar na base do painel, na palavra Identificador para ele expandir o painel.
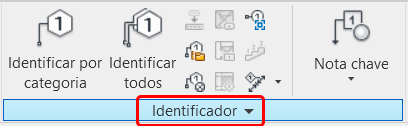
Em seguida, basta clicar em Identificadores e símbolos carregados.
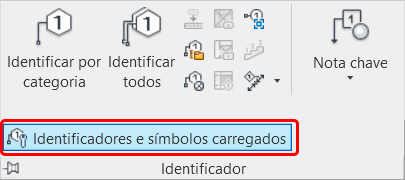
Será exibida a janela Identificadores e símbolos carregados, que é organizada em três colunas: Categoria, Identificadores carregados e Símbolos carregados.
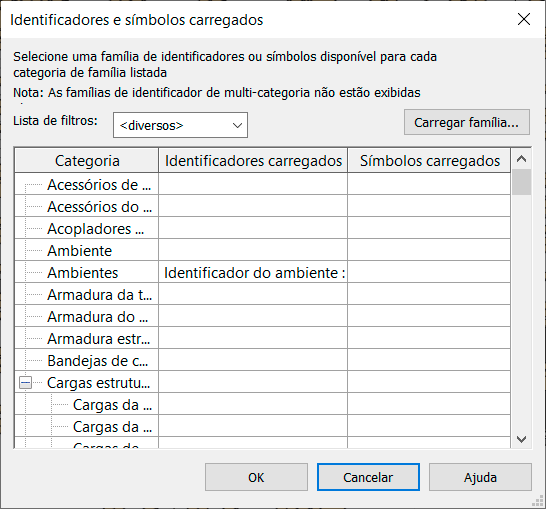
A quantidade de identificadores carregados vai depender do tipo de template que você esta usando, que geralmente já deixa carregado as famílias mais utilizadas. Para carregar novos identificadores é simples. Você pode usar o botão Carregar família.
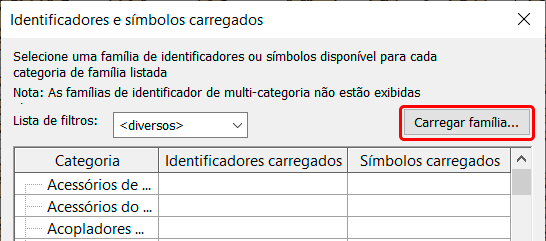
Mas você não precisa vir até aqui toda vez que precisar carregar uma família de identificadores. Ao ativar uma ferramenta de identificador e clicar em uma família que não tenha um identificador carregado o Revit exibe um alerta e permite que você o carregue.
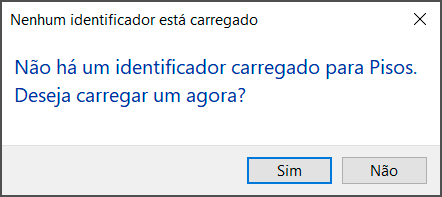
Quais informações um identificador (Tag) pode exibir?
A resposta é bem simples, depende da família. Isso é até meio óbvio, uma vez que temos elementos muito diferentes uns dos outros no projeto. Abaixo peguei três famílias de identificadores e seus respectivos parâmetros disponíveis para o identificador exibir.
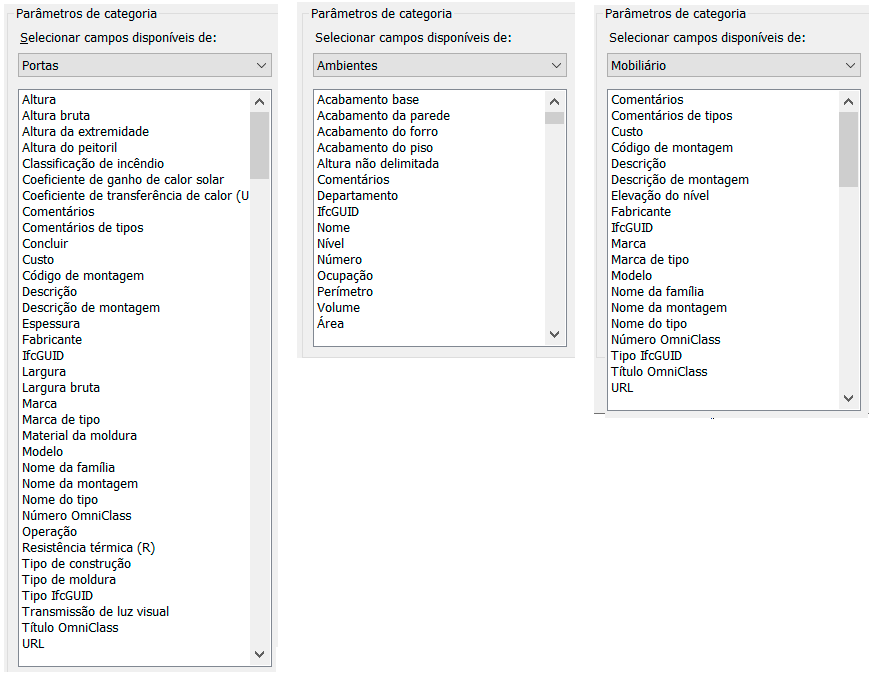
Uma família de identificador pode ser configurada de diversas formas, onde podemos exibir mais de um parâmetro ao mesmo tempo, onde você pode inclusive configurar para exibir ou ocultar alguns parâmetros dentro da família.
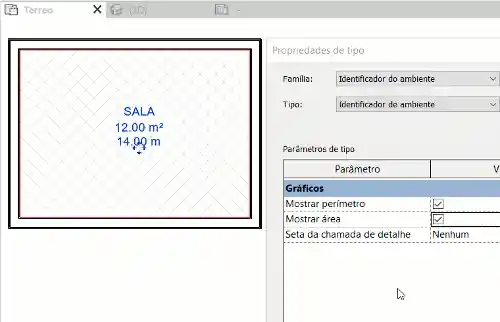
Outra possibilidade é que você pode criar mais de uma família de identificadores, onde cada um exibe um tipo de informação diferente. Em resumo, as possibilidades são imensas, tudo depende das necessidades do seu projeto e do seu fluxo de trabalho.
Como usar identificadores (Tags)?
Para usar os identificadores, basta ir até a aba Anotar e no Painel Identificador, onde temos acesso a um conjunto de ferramentas para identificar qualquer tipo de elemento do nosso projeto.
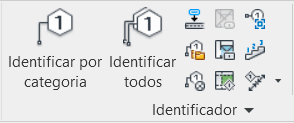
Apesar das diversas opções disponíveis, todas são bem simples de utilizar. Vamos conhecer como cada uma delas funciona.
Identificar por categoria
A opção identificar por categoria, como o próprio nome já diz, permite que você insira um identificador em qualquer tipo de família.
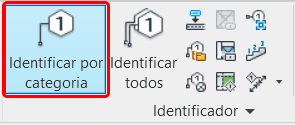
A ferramenta é super simples, basta passar o mouse sobre a família desejada que inserir uma anotação que o identificador correto é inserido.
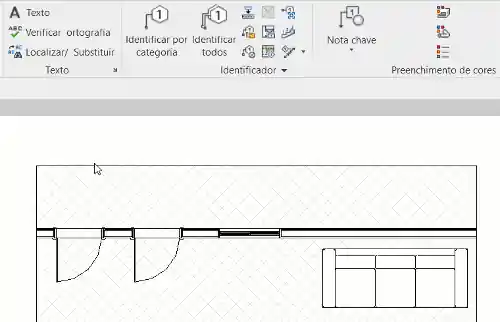
Claro que a informação que será exibida vai depender de como que cada categoria identificador de categoria foi configurado, mas perceba que a partir do momento em que as famílias foram devidamente configuradas, o processo é se torna muito rápido e preciso.
Quando a ferramenta Identificador de categoria não encontrar uma família adequada, será exibida uma mensagem
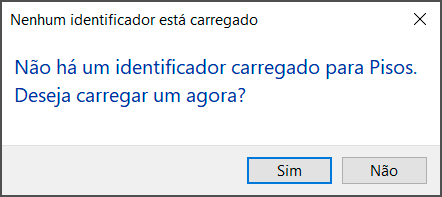
Não precisa se preocupar, basta clicar em sim, localizar a família correta e continuar inserindo os identificadores.
Identificar todos
Esta com pressa? Você pode usar a ferramenta Identificar todos e deixar que o Revit se encarrega de colocar todos os identificadores para você.
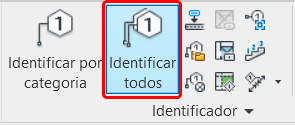
Claro que temos que tomar cuidado com essa “mágica”, afinal nem sempre queremos identificar absolutamente tudo! Mas a ferramenta permite que o processo de identificação seja refinado conforme sua necessidade.
Clicando sobre a ferramenta Identificar todos será exibida a janela Identificar todos os não identificados apresentando todas as categorias e os respectivos identificadores previamente carregados no seu projeto.
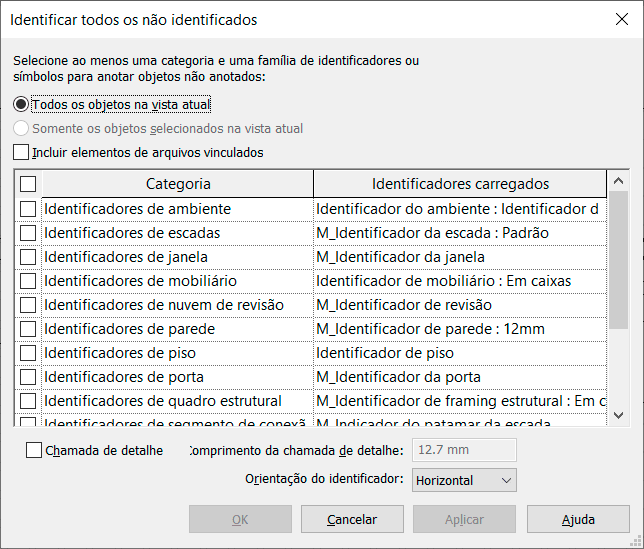
Algumas categorias podem possuir mais de um tipo de identificador carregado, então cabe a você escolher qual identificador deverá ser aplicado.
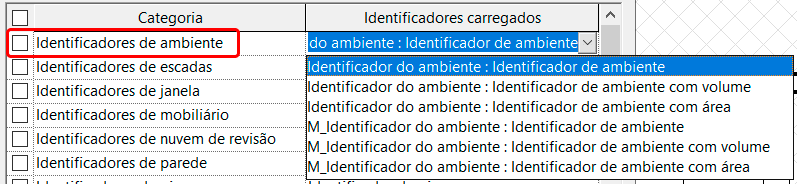
Você não precisa identificar absolutamente tudo, tanto é que por padrão todas as categorias estão desligadas, então basta selecionar as categorias desejadas na coluna a esquerda.
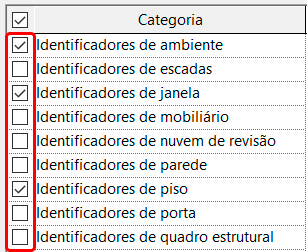
Por padrão apenas o identificador é colocado, se quiser que o identificador tenha a linha de chamada de detalhe, marque a caixa Chamada de detalhe, que também permite definir o Comprimento da chamada de detalhe e a Orientação do identificador (Horizontal ou Vertical).
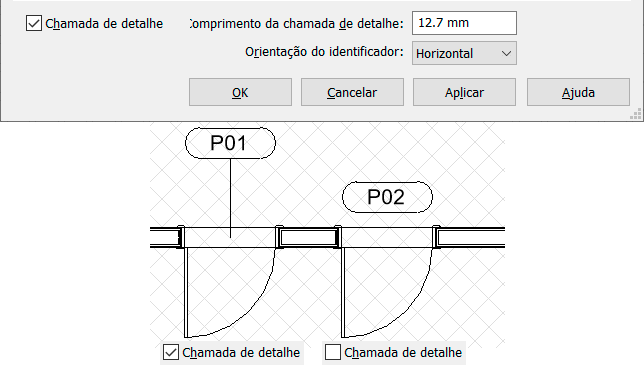
Por padrão, todos os objetos da vista serão identificados, mas tem um pequeno “truque”, caso não precise identificar os elementos de uma determinada área do projeto.
Deixe todos os objetos que deseja inserir um identificador de categoria selecionados antes de clicar na ferramenta Identificar todos. Desta forma será habilitado o campo Somente os objetos selecionados na vista atual.
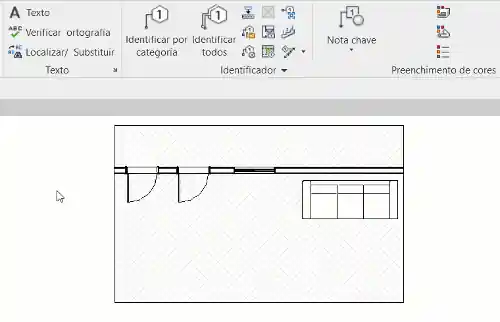
Com uma simples organização é possível identificar de forma extremamente rápida toda uma área do seu projeto, de forma que todas as informações ali exibidas são confiáveis, uma vez que qualquer atualização realizada nas famílias será automaticamente refletida no identificador.
Anotações de viga
Vigas são elementos presentes em praticamente todo tipo de projeto, de forma que temos uma ferramenta exclusiva para isso, a Anotações de viga.
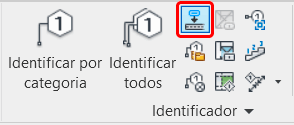
Como vigas se relacionam com outros elementos construtivos do projeto, é comum a necessidade de se inserir mais de um identificador, então para agilizar o processo, a ferramenta Anotações de viga exibe uma janela onde podemos definir quais e onde os identificadores serão inseridos.
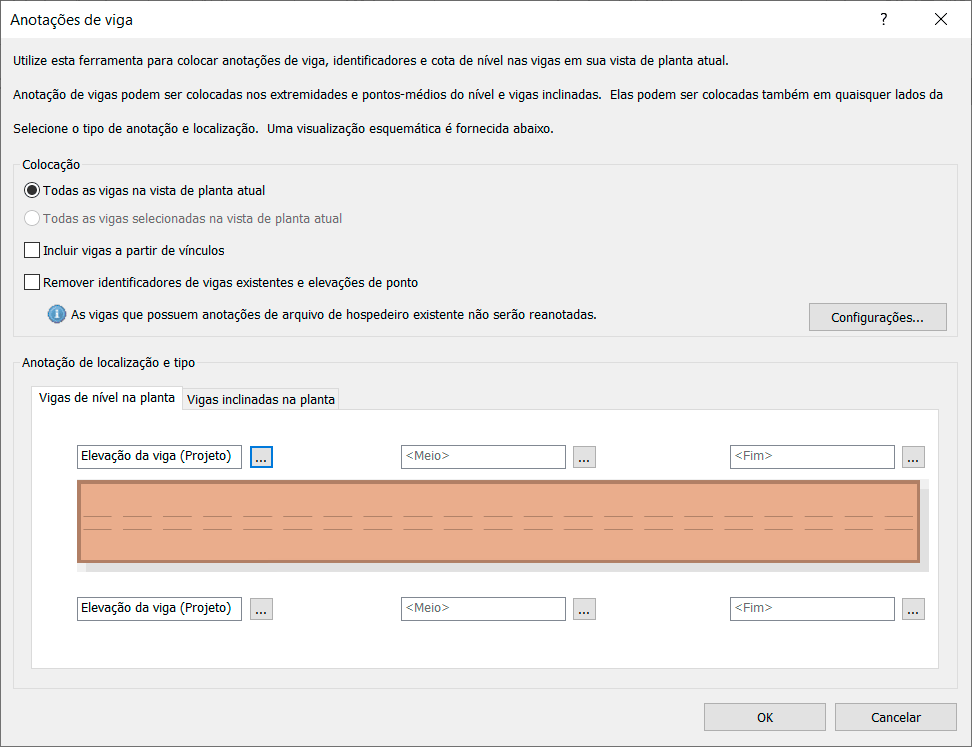
Não se assuste com o tamanho da janela, as configurações aqui são bem simples. Observe inclusive que no topo temos uma descrição das configurações que podem ser realizadas na janela. Ao centro podemos escolher a forma de colocação.
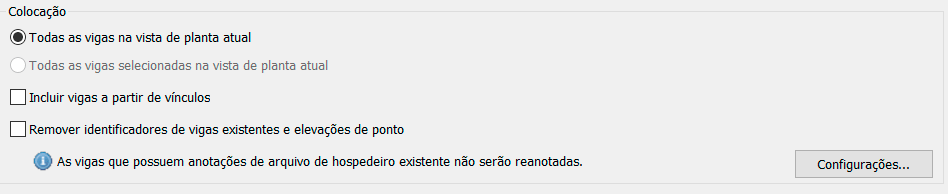
Assim como na ferramenta Identificar todos, podemos definir para o Revit identificar todas as vigas presentes na vista atual ou, antes de clicar no botão Anotações de viga, deixar as vigas que deseja identificar selecionadas, assim o campo Todas as vigas selecionadas na vista de planta atual será habilitado.
Também é possível definir a identificação de vigas presentes em arquivos vinculados, marcando a caixa Incluir vigas a partir de vínculos.
Você também pode pedir para que qualquer identificador que tenha sido colocado anteriormente seja removido, evitando sobreposições/duplicidade de identificadores, mantendo o projeto organizado. Basta marcar a caixa Remover identificadores de vigas existentes e elevações de ponto.
Por fim temos o campo Configurações, que abre uma pequena janela que nos permite ajustar a posição da anotação.
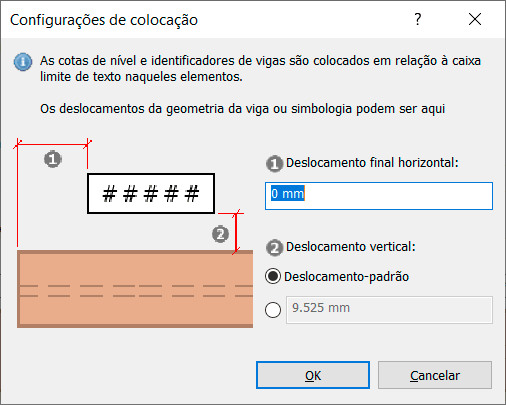
Na janela Configurações de colocação você consegue fazer um ajuste fino da localização da anotação, controlando o deslocamento horizontal e o vertical.
Já na parte inferior da janela podemos escolher a localização e o tipo de anotações que serão inseridas nas vigas.
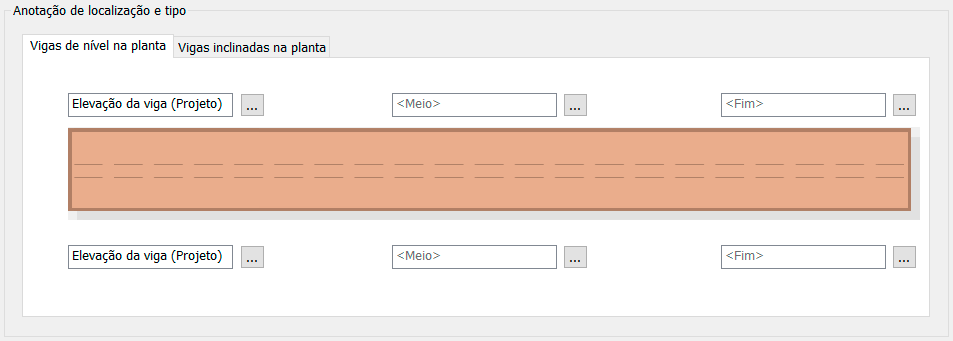
Observe que temos duas abas, Vigas de nível na planta e Vigas inclinadas na planta. As opções são exatamente as mesmas, mas observe que a imagem de exemplo fica diferente.
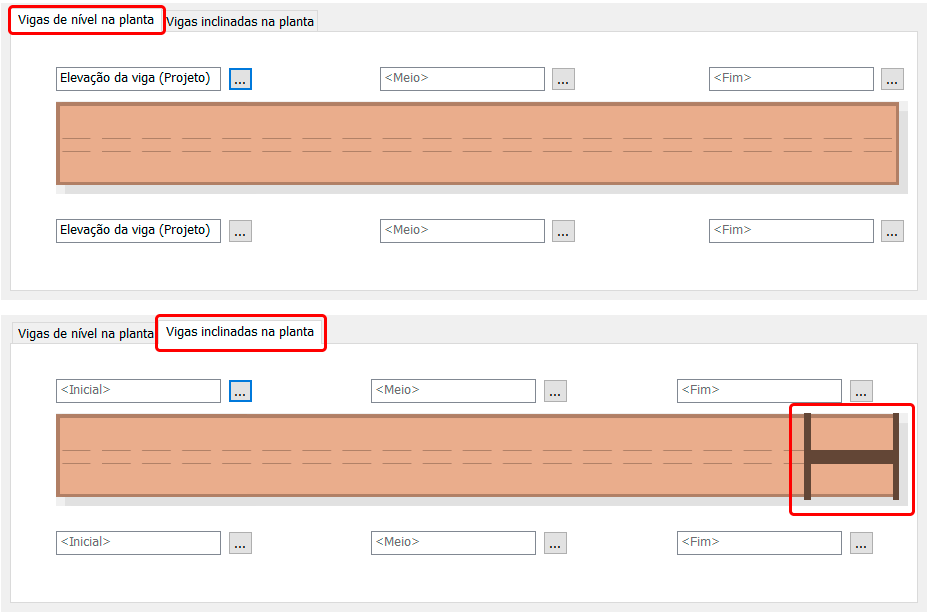
Certo, agora vamos conferir o que pode ser configurado aqui. Observe que temos seis campos, sendo que são três campos em cima e três embaixo. Aqui você deve tomar cuidado para não deixar o seu projeto muito poluído pelo excesso de informação, então coloque apenas o essêncial.
Clicando em qualquer um dos campos será exibida a janela Selecionar tipo de anotação, onde as opções disponíveis são as mesmas: Nenhum, Identificador do framing estrutural e Elevação do ponto.
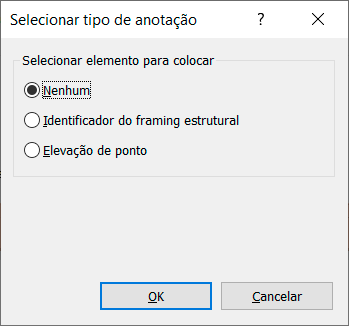
Ao selecionar uma opção, alguns campos de configuração serão exibidos, vamos conferir o que pode ser definido aqui:
Identificador do Framing estrutural
Ao selecionar a opção Identificador do framing estrutural, de cara notamos um alerta na parte inferior.
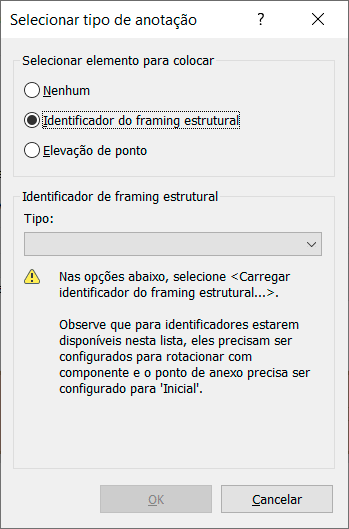
O que a observação quer dizer é que caso você crie um identificador personalizado, é necessário que ele obedeça algumas configurações para funcionar corretamente, no caso devem rotacionar com o componente e o ponto de anexo definido como inicial.
Para adicionar o identificador desejado clique no campo Tipo e selecione a opção Carregar identificador do framing estrutural.
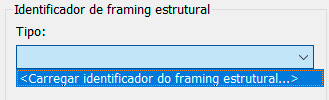
Observe que um novo alerta é exibido, reforçando o alerta anterior.

Esse alerta não é exibido a toa, mas vamos prosseguir. Vou carregar uma família do próprio Revit, indo na pasta Brazil > Anotações > Estrutural. Localize a família Identificador de framing estrutural.
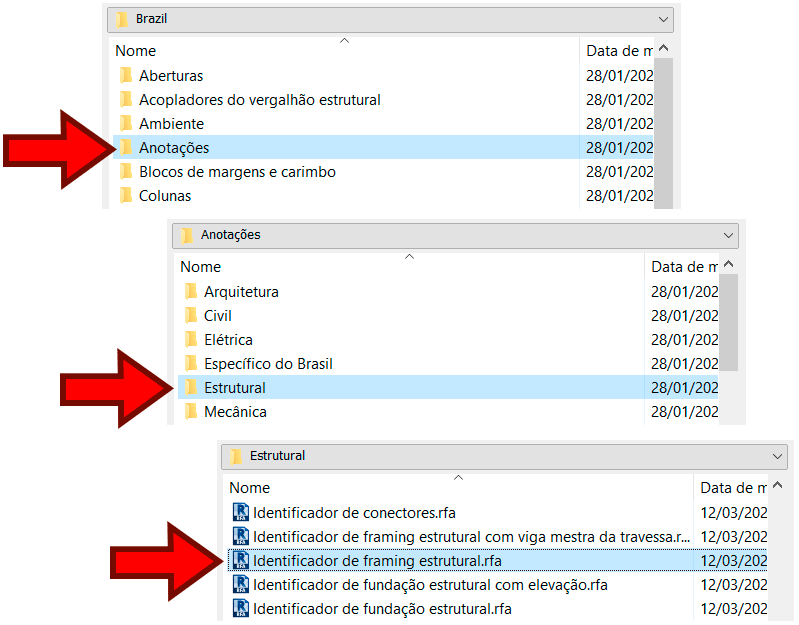
Ao finalizar nada acontece. A janela fica como estava. O que precisamos fazer aqui é localizar a família de Identificador de framing estrutural já existente no arquivo e fazer uma correção nela.
Para isso vá até o Navegador de projetos e clique com o botão direito em Vistas (todas) e selecione a opção Pesquisar.
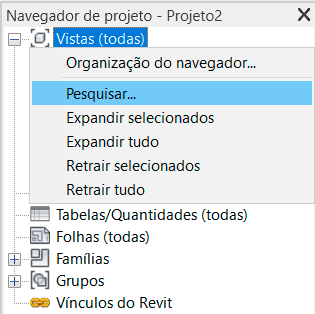
No campo de busca digite Identificador de framing, que será exibida a localização da família Identificador de Framing Estrutural.
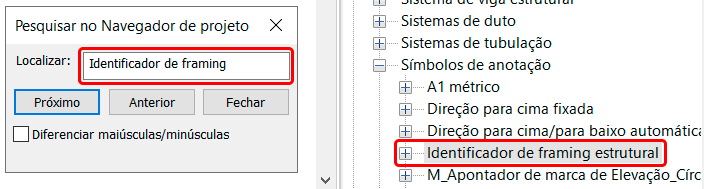
Clique com o botão direito sobre Identificador de framing estrutural e selecione a opção Editar, para abrir a família.
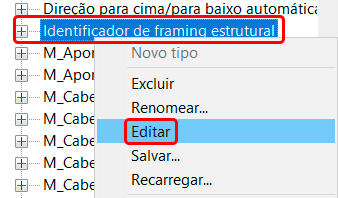
A família Identificador de framing estrutural será aberta, agora precisamos fazer um pequeno ajuste nela.
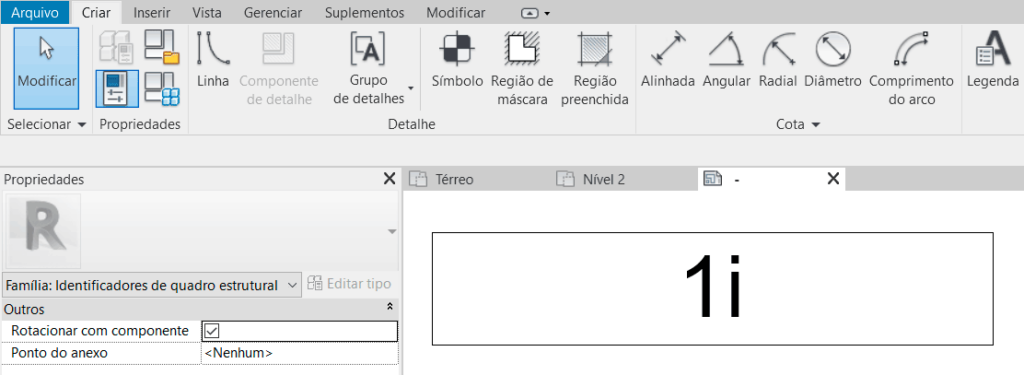
Na aba Criar, no painel Propriedades clique no botão Categoria e parâmetros de família.
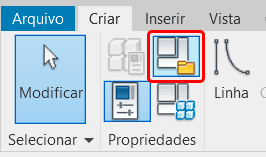
Será exibida a janela Categoria e parâmetros de família, observe que o campo Ponto de anexo está marcado como nenhum. Lembra do alerta? Precisamos alterá-lo para Início.
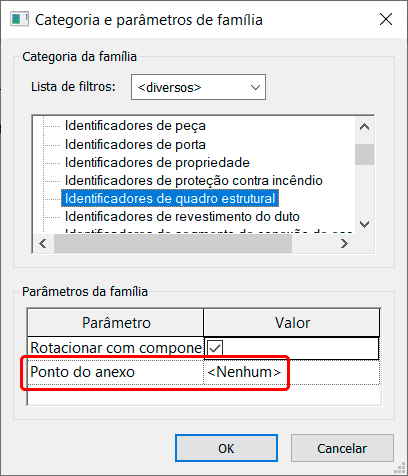
Feito isso, basta carregar a família novamente no projeto, clicando em Carregar no Projeto.

Será exibida uma janela informando que a família já existe. Basta clicar na opção Substituir a versão existente e seus valores de parâmetros.
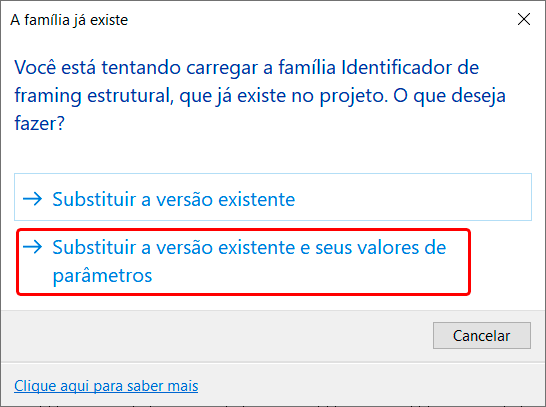
Não sabe a diferença entre Substituir a versão existente e substituir a versão existente e seus valores de parâmetros? Calma, fiz uma publicação explicando isso, basta clicar no link abaixo:
SUBSTITUIR VERSÃO EXISTENTE – REVIT
Volte para a ferramenta Anotações de viga, no campo e clique novamente em um dos campos para inserir uma anotação.
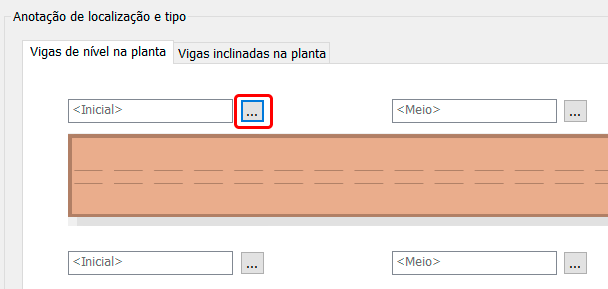
Ao selecionar a opção Identificador do framing estrutural você vai observar que o alerta sumiu!
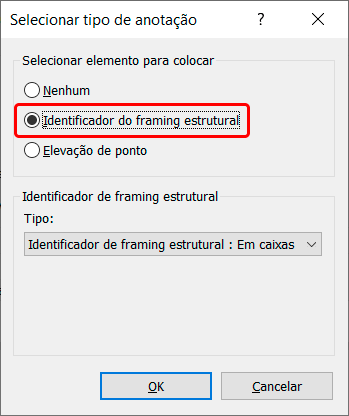
Sinceramente? Custava terem deixado a família já devidamente configurada? Porra Autodesk! Observe que agora temos inclusive duas opções: Identificador de framing estrutura: Em caixas ou padrão. A diferença é apenas um retângulo ao redor do identificador.
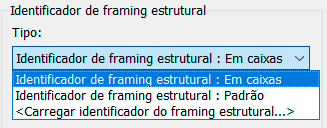
Elevação do ponto
Outra opção que temos é indicar a Elevação do Ponto, onde é possível indicar a altura em que o ponto escolhido da viga esta localizado. Percebemos aqui que este recurso é muito útil para vigas inclinadas.
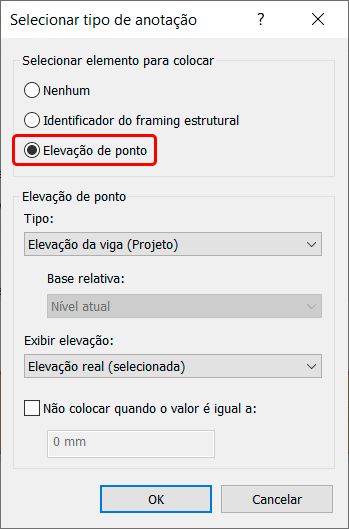
Selecionando esta opção será exibido o campo Elevação de ponto, onde temos acesso a algumas configurações.
TIPO – A primeira delas é o campo Tipo, onde podemos selecionar entre Elevação da viga (Projeto) e Elevação da viga (Relativa).
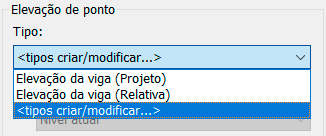
A primeira coisa a se entender aqui é: o que é Elevação do ponto?
Basicamente, a anotação de elevação do ponto informa qual a elevação (altura) do respectivo ponto, que no caso pode se basear na elevação do Projeto ou ser uma elevação Relativa.
Quando escolhemos a opção Elevação da viga (Projeto), o valor que será exibido irá considerar a o Ponto base do projeto, informando a distância (altura) do ponto da viga em relação ao valor de Elevação.
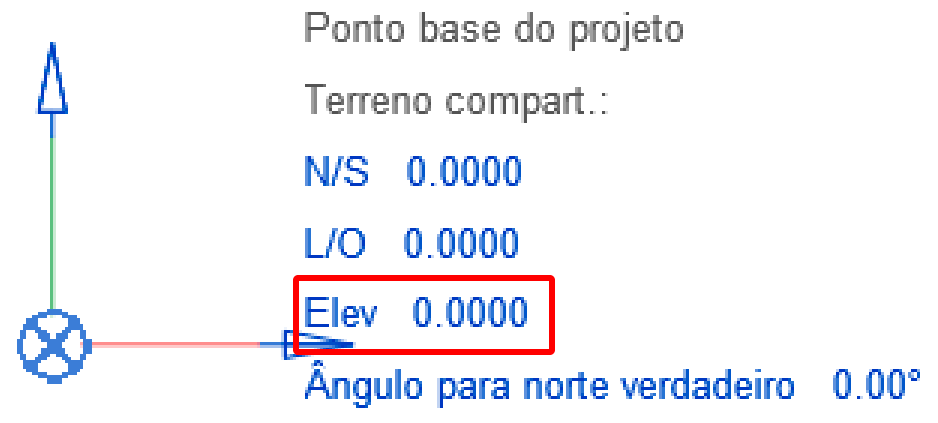
Para um fluxo de trabalho bem estruturado, usando o sistema de coordenadas, é a forma mais eficiente de se trabalhar.
Já a Elevação da viga (Relativa), irá considerar um nível de referência a sua escolha. Observe que ao selecionar esta opção, o campo Base Relativa é habilitado, para que você possa definir o nível de acordo com sua necessidade.
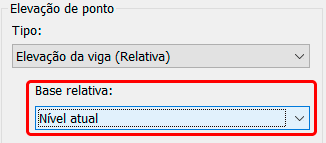
EXIBIR ELEVAÇÃO – Como estamos falando de uma informação de altura, precisamos ter certeza de qual ponto da viga esta informação se refere, face superior? face inferior? do meio? Neste campo podemos escolher exatamente o ponto através de uma lista suspensa, vamos conferir as opções:
Elevação inferior – Elevação superior – Considera a face inferior da viga, inserindo o valor e colocando a letra B (BASE).
Elevação selecionada (real) – identifica a elevação do nível em que a viga se encontra, não a geometria da viga.
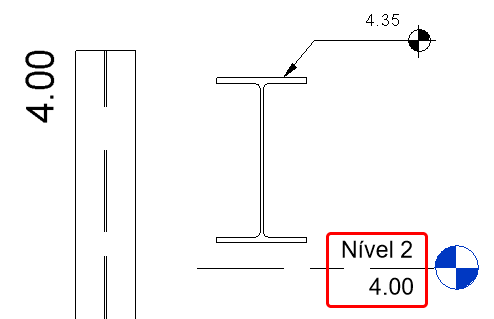
Elevação superior – Considera a face superior da viga, inserindo o valor e colocando a letra T (TOP).
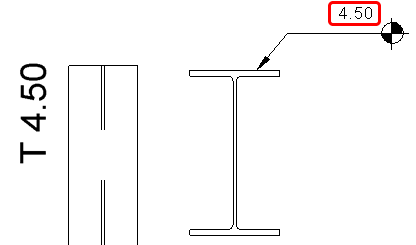
Elevações superiores/inferiores – Considera os valores da face e topo da viga, inserindo ambos valores, precedidos pelas letras B (BASE) e TOP (TOPO).
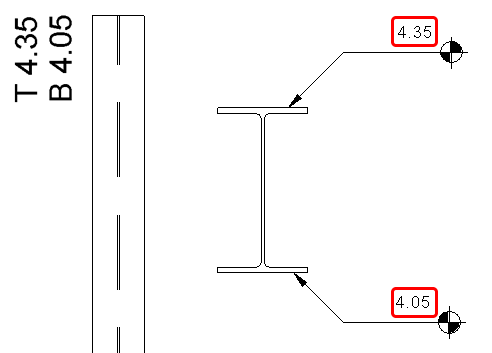
Por fim, temos o campo Não colocar quando o valor é igual a, que ativa um filtro que previne que as elevações de ponto sejam criadas se igualarem o valor inserido. A configuração padrão é de 0 unidades como definida pelo projeto.
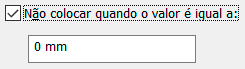
Com tantas opções, obviamente temos um mix de possibilidades para identificar as vigas do projeto, permitindo inserir as anotações conforme a necessidade do seu projeto.
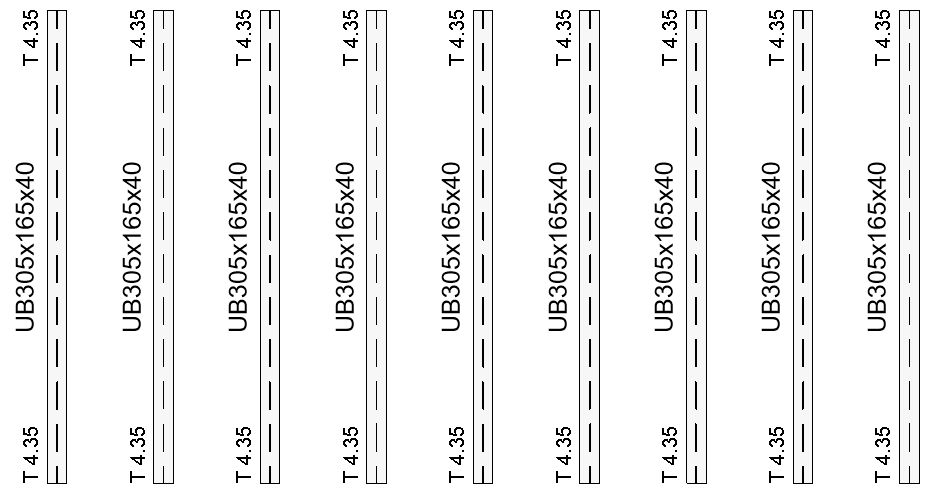
Identificador de múltiplas categorias
Em um projeto temos um volume gigantesco de elementos, de forma que utilizar um identificador para cada item gerar um trabalho adicional, ficar trocando de identificador constantemente, além de organizar um volume expressivo de diferentes identificadores.
Para reduzir este número de identificadores e conseguir identificar diferentes tipos de categorias, você pode utilizar o Identificador de Múltiplas categorias.
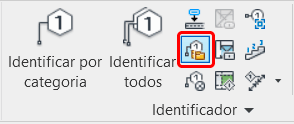
Este é um recurso é muito útil quando várias categorias de objetos utilizam a mesma informação dentro do identificador, como por exemplo, nome, marca, marca de tipo, etc. ou mesmo quando parâmetros compartilhados em várias categorias.
A partir da versão 2022, o identificador de múltiplas categorias foi estendido para oferecer suporte a todas as categorias identificáveis existentes, incluindo subcategorias para escadas e conexões, estruturais, cargas internas internas estruturais, analíticas e muitas outras.
Por padrão, nenhum identificador de Múltiplas categorias está carregado no projeto, então será exibida uma mensagem de alerta.
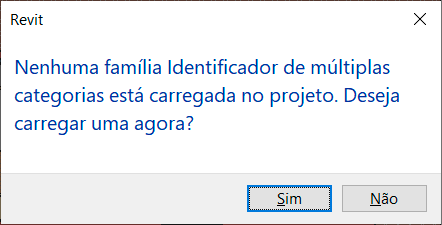
Basta acessar a pasta de Anotações que temos um Identificador de Multi-categoria disponível.
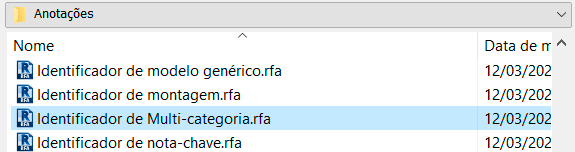
Para exemplificar melhor, fiz uma pequena alteração na família para que o nome da família fosse exibido.
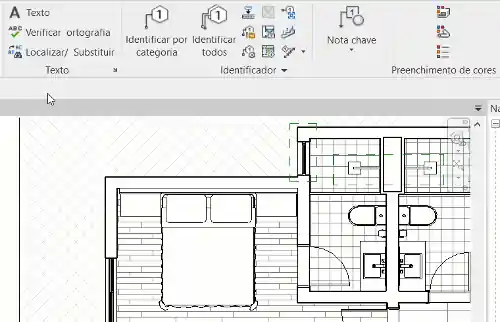
Se quiser saber como personalizar um identificador, fiz uma publicação ensinando a criar identificadores de portas e janelas, que apesar de ser diferente do identificador de Múltiplas categorias, segue o mesmo princípio.
IDENTIFICADORES ABNT: PORTAS E JANELAS
Identificador de material
Acredito que o identificador de material é uma das primeiras opções que testamos quando entendemos a praticidade de se usar identificadores, afinal colocar uma anotação descrevendo um determinado material com apenas um clique é sensacional!
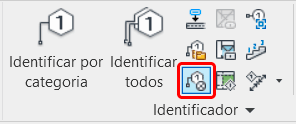
Para este identificador, temos um detalhe muito importante a ser considerado. Por padrão, ele busca a descrição do material. Caso você não saiba do que se trata, basta ir até a aba Gerenciar, painel Configurações e clicar em Material.
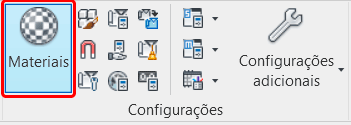
Dentro do Navegador de materiais eu procurei um material que eu criei e apliquei em uma parede. Em seguida, na aba Identidade, perceba que o material foi devidamente nomeado, porém o campo Descrição, está em branco.
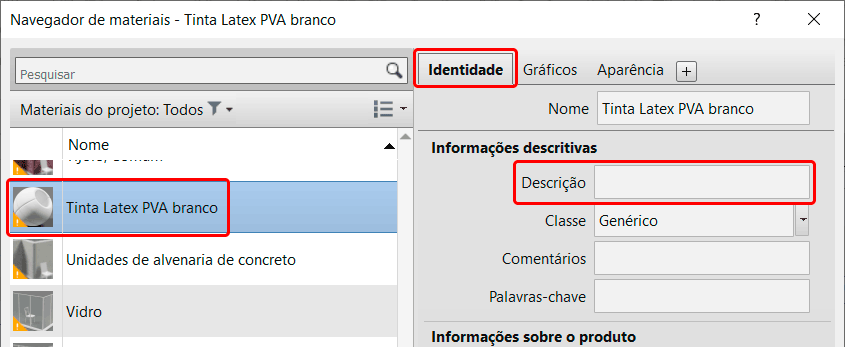
Aqui temos que pensar no fluxo de trabalho que será adotado. Em um primeiro momento a ideia que vem na cabeça é: “Ah, é só pedir pro identificador pegar o nome”, mas isso implica em criar nomes longos e mais elaborados.
No fluxo BIM, devemos pensar na praticidade, afinal estamos lidando com informações que serão exibidas em diferentes lugares. Vamos imaginar uma planilha de quantitativos, que irá utilizar o nome do material.
No caso da tinta, poderíamos escrever apenas PVA branco, ficaria simples e direto. Já em uma planta ou vista, podemos inserir um identificador com maiores detalhes, que neste caso, poderia ser a descrição.
Em resumo, no fluxo BIM você colhe o que planta, então tudo o que você criar deve ser detalhado, com informações claras e bem pensadas.
Voltando para o Identificador de materiais, esta é uma ferramenta muito simples e versátil, basta clicar na ferramenta, passar o mouse sobre o objeto desejado e clicar, que o material é imediatamente identificado.
Outra vantagem é que caso o material não tenha a sua descrição devidamente preenchida, será inserido um interrogação, que permite que você clique sobre ele duas vezes e preencha com a descrição desejada do material.
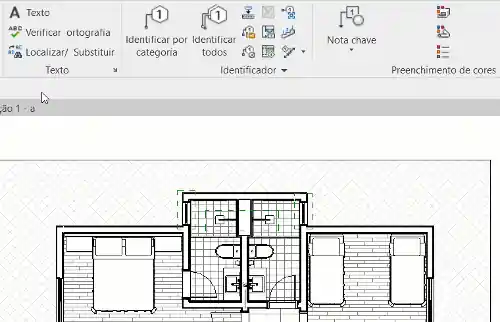
Quando você utilizar a opção de preencher a descrição do material manualmente, esta descrição será inserida no campo Descrição do material.
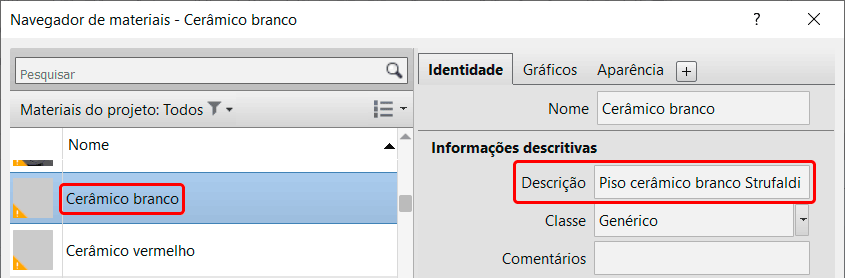
Isso é bem vantajoso, uma vez que caso precise identificar este material em outra vista ou planta, o identificador de materiais já irá inserir a anotação com as informações devidamente atualizadas.
Identificador de área
No Revit temos uma ferramenta chamada área, que permite definir os limites de um determinado espaço conforme as necessidades do projeto, onde podemos inserir um identificador para exibir uma anotação com o nome e a área do espaço.
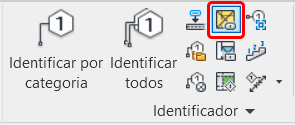
Caso você não conheça a ferramenta, fiz uma publicação completa explicando como ela funciona, basta clicar no link abaixo:
Quando utilizamos a ferramenta área, ela detecta uma área previamente identificada no projeto e também já vem com a opção de inserir o identificador de área habilitado.
Porém, o painel Identificador exibe todos os identificadores disponíveis no Revit em um só lugar, então nada mais justo do que o Identificador de Área estar aqui.
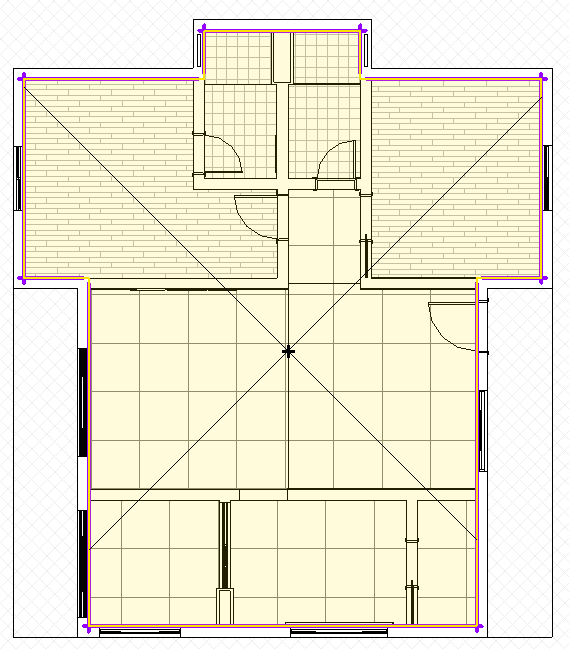
Então caso tenha inserido uma ou mais áreas no seu projeto sem o respectivo identificador, basta clicar na ferramenta e ao passar o cursor do mouse sobre a área, será exibida uma prévia do identificador, basta clicar para confirmar.
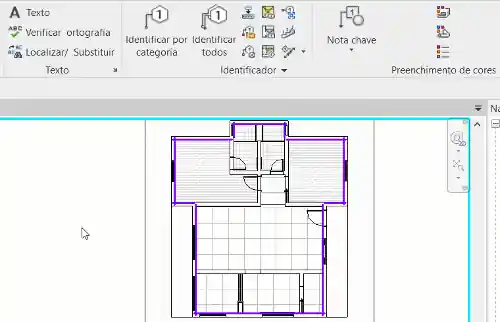
Identificador de ambiente
Um dos primeiros recursos que todo profissional deve ter aprendido (e se impressionado) é a possibilidade de facilmente identificar um ambiente, processo realizado com a ferramenta Identificador de ambientes.
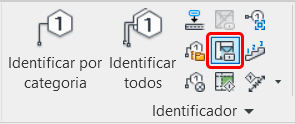
Talvez alguns não tenham percebido isso, mas uma coisa é um ambiente e outra coisa é o identificador de ambientes. Isso acontece porque ao inserir um ambiente a função Identificar na colocação, por padrão, já vem ativada.
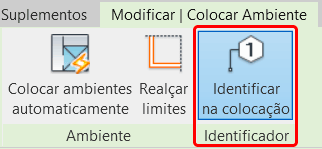
O ambiente é uma “massa invisível” que preenche todo o espaço correspondente ao ambiente. tanto é que se você utilizar a ferramenta de corte em uma área onde tenha um ou mais ambientes, é possível (passando o mouse com cuidado) selecionar o ambiente, que por padrão, esta configurado para não ser visível.

Porém, perceba que aqui não temos os respectivos identificadores. Mas não se preocupe, com a ferramenta Identificador de ambiente é possível inseri-los com facilidade, inclusive, se eles já estiverem devidamente nomeados na planta, a anotação irá obedecer a descrição usada.
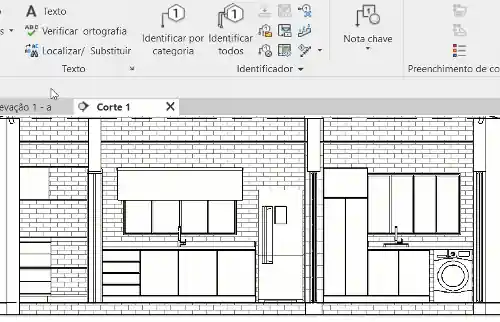
Identificador de espaço
Os espaços, são utilizados exclusivamente para as disciplinas MEP, mas o que é esse tal de MEP? MEP é um acrônimo utilizado para designar os projetos de instalações, que podemos entender como:
- Mechanical – instalações mecânicas, por exemplo, ar-condicionado;
- Eletrical – instalações elétricas da edificação;
- Plumbing e Piping – instalações hidrossanitárias, como água-fria, água-quente, esgoto, pluvial, etc.
Os espaços são utilizados para analisar o volume, onde eles contêm parâmetros que mantêm as informações sobre as respectivas áreas em que foram colocados. esta informação é utilizada para executar uma série de análises de cargas de aquecimento e resfriamento.
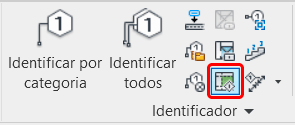
A ferramenta espaço é bem parecida com a ferramenta ambiente, inclusive no processo de aplicação, porém, por se tratar de uma ferramenta de análise, ela esta localizada na aba Analisar, dentro do painel Espaços e zonas. O primeiro ícone é o de Espaços.
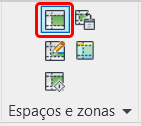
Ao clicar na ferramenta Espaços, é comum ser exibida uma mensagem informando que nenhum Identificador de espaços foi carregado no arquivo.
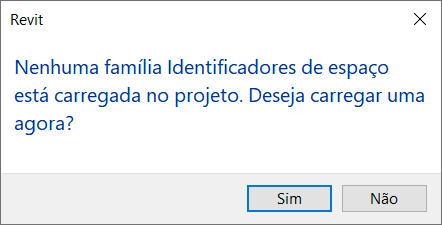
Basta ir até a pasta Anotações e acessar a sub-pasta Mecânica.
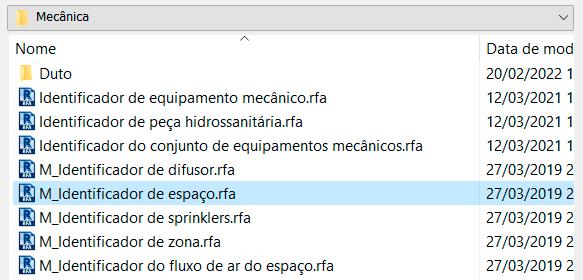
Antes de dar continuidade, vou mostrar a diferença entre um espaço e um ambiente. Você irá perceber que visualmente não notamos diferença alguma, temos simplesmente um “X” ocupando área qualquer do projeto.
Mas ao selecionar o ambiente e o espaço e conferir suas propriedades, temos um leque imenso de campos que podem ser configurados para uma posterior análise.
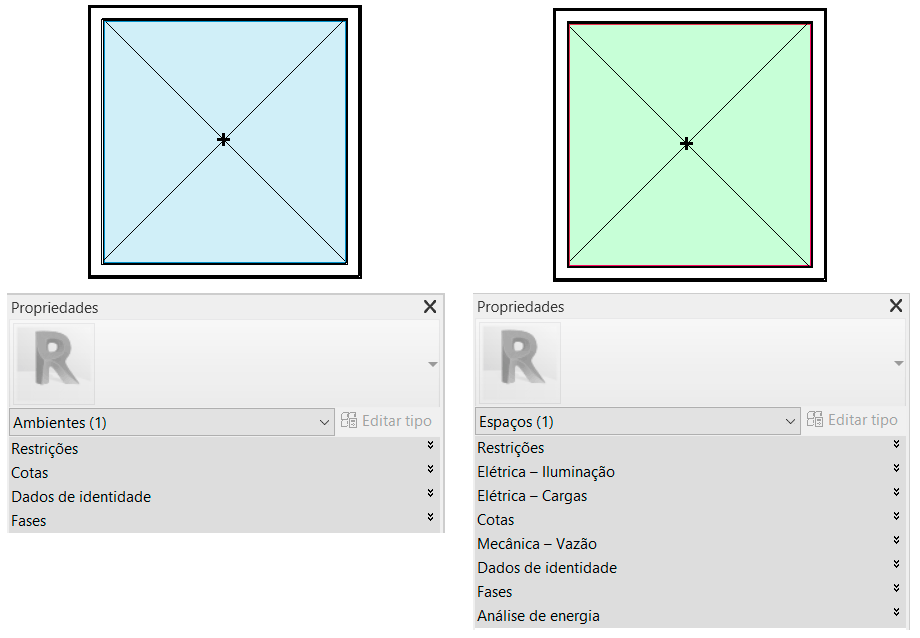
Observação importante aqui. Na etapa de colocação, eles são identificados com cores diferentes, onde o ambiente é azul claro e o espaço é verde claro, porém depois de inseridos, quando você selecionar eles vão ser exibidos em azul escuro.
Desta forma para poder identificar “qual é qual”, você deve olhar as propriedades.
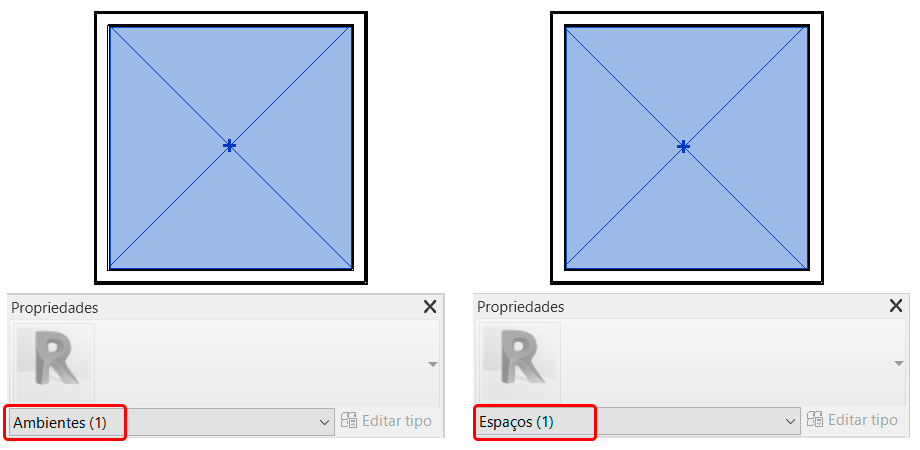
A colocação do identificador do espaço é muito simples, basta clicar na ferramenta identificador de Espaços, mover o mouse sobre o espaço desejado e clicar para que o identificador seja inserido. Observe que apenas o espaço fica “iluminado” em verde quando a ferramenta é ativada.
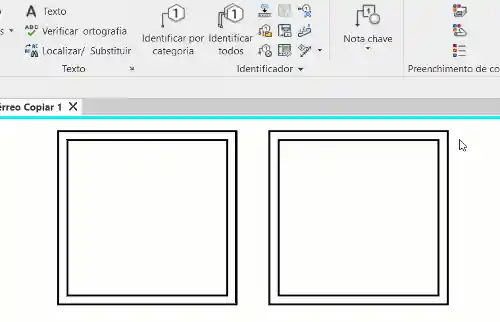
Conclusão
Trabalhar com identificadores (tags) é muito simples, garante que as informações exibidas no projeto são extremamente confiáveis, além de permitir correções rápidas e otimizadas no seu projeto, proporcionando um excelente fluxo de trabalho.
Tem alguma dúvida no processo trabalho com identificadores ou alguma outra sugestão? Compartilhe sua dúvida, ela pode virar uma publicação exclusiva!
Gostou? Assine nossa Newsletter e seja avisado por e-mail quando saírem novas publicações!
Curtam nossa página! Facebook! E não esqueça de fazer uma avaliação da página!
Participem do nosso grupo! Grupo QualifiCAD
Dúvidas? Comentem!
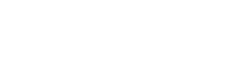
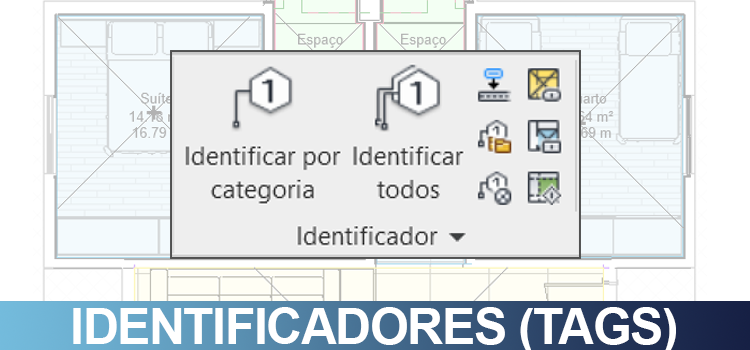
Pode enviar pdf das informações de identificadores tags?
Excelente apanhado! Me ajudou muito! Obrigado!
EXCELENTE MATERIAL, PARABÉNS!
Como criar uma família de identificador TAG, para equipamentos mecânicos” bomba d’água” por exemplo? já tenho no projeto os identificadores das peças hidrossanitárias, porém não funciona na bomba.