Legenda no Revit descreve os diversos símbolos e elementos visuais presentes no projeto, sendo uma ferramenta essencial na etapa de documentação da construção. Aprenda agora!
Todo projeto conta com um volume expressivo de elementos, que por vezes somos obrigados a dotar uma representação mais simplificada, visando não deixar o desenho poluído ou mesmo confuso com tanta informação.
A partir do momento em que um objeto é simplificado ou mesmo substituído por um símbolo gráfico, por exemplo, elementos como tomadas e interruptores, precisamos criar uma legenda que descreve estes objetos para que sejam facilmente identificados por qualquer pessoa que venha a manusear o seu projeto.
Para solucionar este problema podemos recorrer as Legendas.
O QUE SÃO LEGENDAS?
A legenda funciona como uma “explicação” dos elementos que fazem parte do projeto, complementando as informações presentes nas folhas do seu projeto.
De uma forma geral, temos cinco “aplicações práticas” que podem ser trabalhadas como legenda em um projeto dentro do Revit:
- Legenda de modelo – elementos “físicos” do projeto como: paredes, portas, mobiliário, etc.;
- Legenda de símbolo – símbolos de corte, elevação, ambientes, etc.;
- Legenda de tipo de linha – O que cada linha do desenho representa (eixos, projeção do telhado, etc);
- Legenda de materiais – Identifica os materiais utilizados no projeto;
- Legenda de fases – Identificando elementos como à construir, à demolir, manter, etc.;
No Revit, uma legenda é um tipo de vista, sendo exibidas diretamente no Navegador de projetos.

Porém, uma legenda tem uma importante diferença em relação a uma vista convencional. Uma legenda pode ser inserida em quantas folhas de projeto forem necessárias. Já uma vista convencional só pode ser inserida em uma única folha, ou você receberá um alerta de erro.
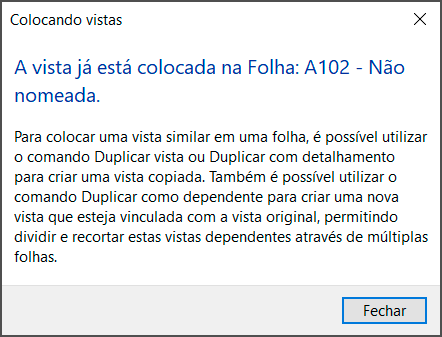
Outro benefício de uma legenda é que os elementos inseridos em uma legenda não são “quantificados”. Por exemplo, se você inserir uma janela em uma legenda ela não será incluída nos quantitativos do seu projeto, evitando o problema de um quantitativo errado.
Agora que entendemos o que é uma legenda, vamos aprender a criar uma.
COMO CRIAR UMA LEGENDA NO REVIT
Para criar uma legenda você deve ir até a aba Vista e no painel Criar clicar no botão Legenda.
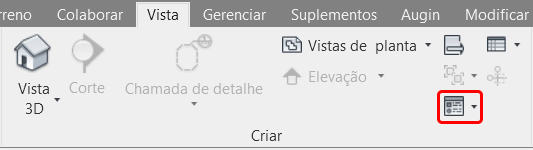
Clicando no botão, selecione a opção Legenda.
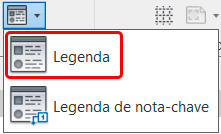
Será exibida a janela Nova Legenda da vista, onde você pode definir além do nome da sua Legenda, a escala que será utilizada.
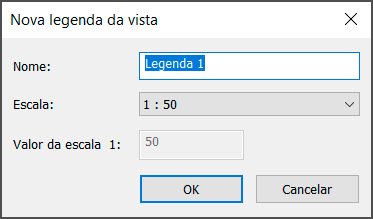
O campo que demanda maior atenção aqui é o da escala, pois vai depender do tipo legenda que você vai criar. Caso seja uma legenda de anotação, com símbolos de vista, corte, elevações ou algo neste sentido, utilize a escala 1:1.
Já para elementos do projeto, podemos utilizar outras escalas conforme a necessidade, pois elas vão afetar o tamanho em que os objetos da sua legenda serão exibidos na sua folha.
De acordo com o tipo de legenda que você deseja criar, o processo pode ser um pouco diferente, então vou trabalhar com dois exemplos, Legenda de anotações e Legenda de elementos do projeto.
LEGENDA DE ANOTAÇÕES DO PROJETO
Vou começar com uma legenda para os símbolos gráficos do projeto, então vou colocar o nome de Legenda de Anotações e vou utilizar a escala 1:1.
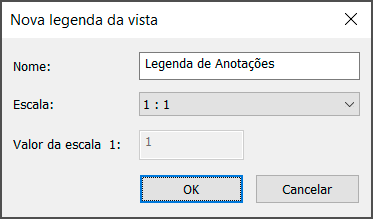
Observe que o Revit adicionou o campo Legenda no Navegador de projetos e sua área de trabalho está “em branco”, ou seja, não temos nenhum elemento nesta nova vista.
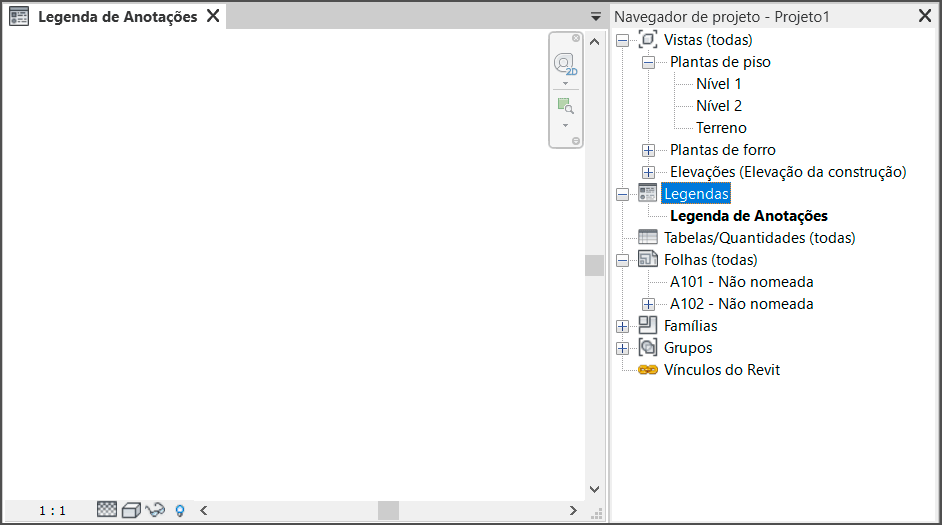
Para inserir os símbolos de anotação do seu projeto na legenda, o caminho é um pouco diferente do que você imagina, pois observe que na aba Vista os ícones de Corte, Chamada de detalhe e Chamada de detalhe estão apagados.
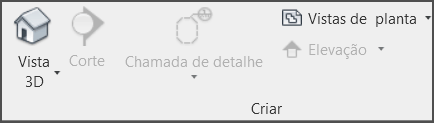
Para inserir os símbolos de anotação do seu projeto você deve ir até a aba Anotar e no painel Símbolo, clicar no botão Símbolo.
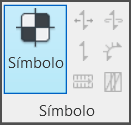
Você será direcionado para a aba Modificar | Colocar símbolo. Agora basta ir até a janela de Propriedades e selecionar o símbolo desejado.
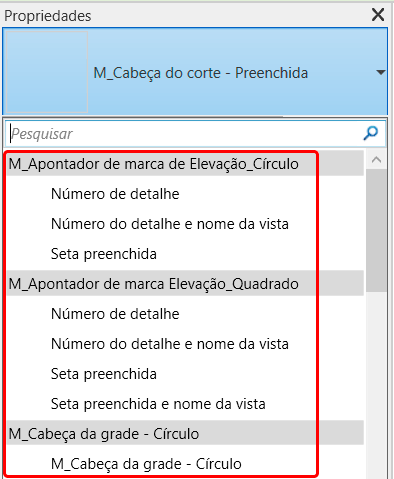
Vou inserir um símbolo de corte para começar.
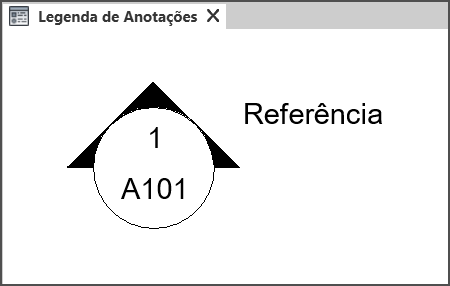
Agora você pode descrever o símbolo da forma que você achar mais interessante, pode ser apenas uma descrição ou com textos indicando o que cada item representa.

Lembrando que você pode inserir quantos símbolos você quiser na mesma legenda.
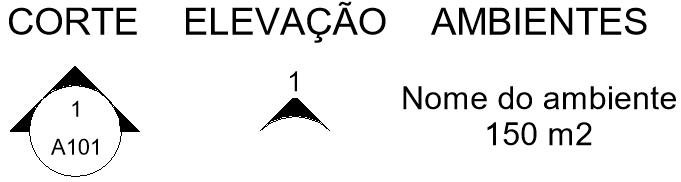
Criada a legenda o processo para adicionar no seu projeto é o mesmo de qualquer vista, basta arrastar para dentro da sua folha.
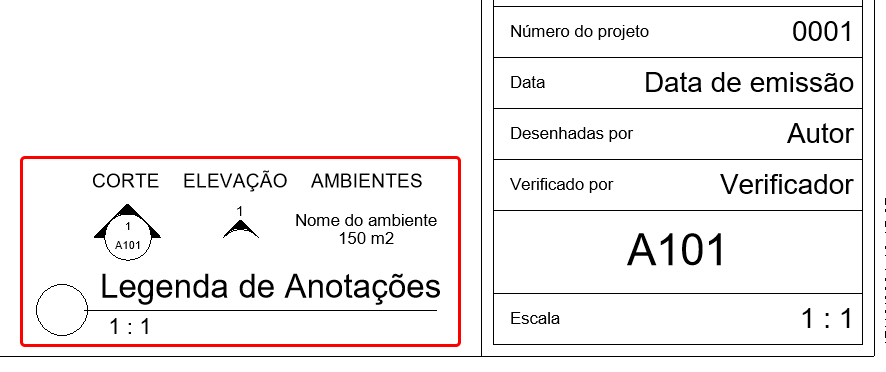
Observe que temos muita liberdade para a personalização de uma legenda, onde o resultado pode variar em função da necessidade ou mesmo criatividade.
LEGENDA DE ELEMENTOS DO PROJETO
O processo de criação de uma legenda dos elementos do projeto é bem similar, porém temos que tomar cuidado quanto a escala escolhida, pois todos os elementos inseridos na legenda vão obedecer a mesma escala.
Desta forma, elementos diferentes podem ter escalas muito diferentes, sendo melhor criar legendas diferentes. Como exemplo vou criar uma legenda para os caixilhos (portas e janelas) com a escala de 1:25.
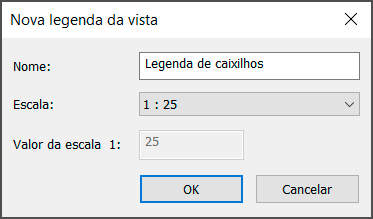
Criada a legenda observe que a aba Arquitetura bloqueou quase todas as ferramentas.

Isso acontece porque o objetivo aqui não é inserir mais uma porta ou janela, mas sim identificar como este elemento foi representado no projeto, então você deve ir até a aba Anotação e no painel Detalhe clicar no botão Componente.
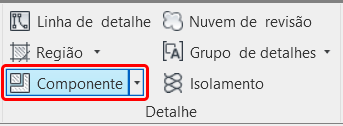
Agora selecione a opção Componente de legenda.
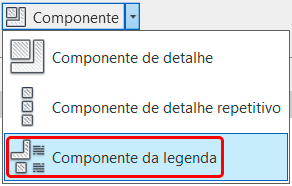
No Revit, Componentes são famílias 2D que podem ser carregadas em vistas de desenho. Caso queira entender melhor o que são e como funcionam os Componentes de detalhe no Revit basta clicar no link para a publicação logo abaixo:
CRIAR COMPONENTE DE DETALHE – REVIT
Quando clicamos em Componente de legenda, na Faixa de opções temos alguns campos que permitem selecionar o tipo de componente que será inserido na vista.
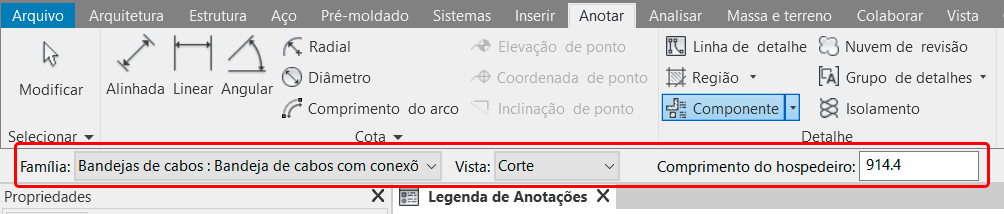
No campo família serão exibidas todas as famílias presentes no arquivo do projeto (inclusive as que ainda não foram inseridas no projeto). Clique no campo Família e localize a família desejada.
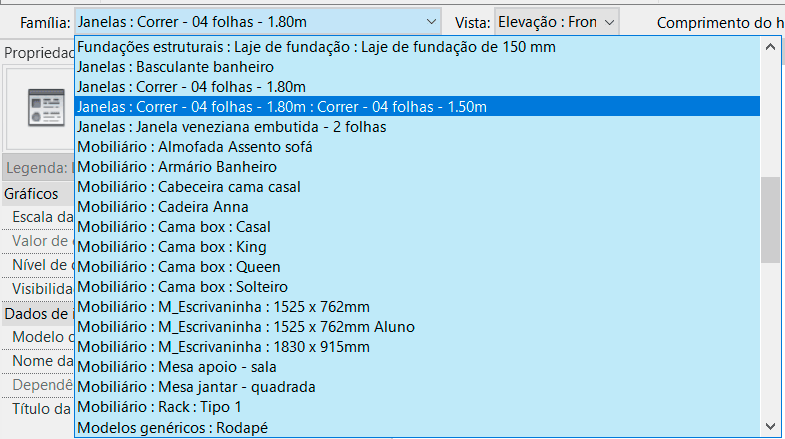
Após selecionar a família desejada, você pode usar o campo vista para escolher o ângulo de exibição da família selecionada.
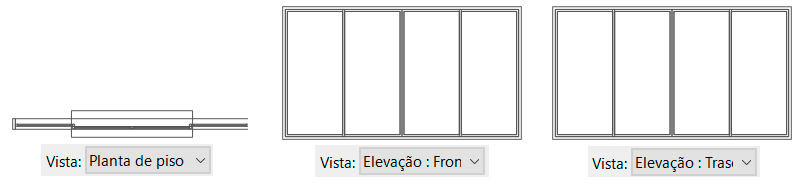
Já o campo Comprimento do hospedeiro se aplica para elementos como paredes, onde podemos definir o tamanho da amostra de parede que vamos inserir na legenda.
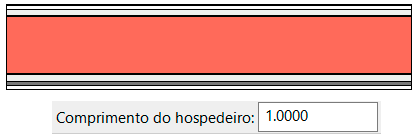
Selecionando o componente de detalhe inserido na vista é possível acessar a janela de Propriedades para fazer ajustes, caso necessário.
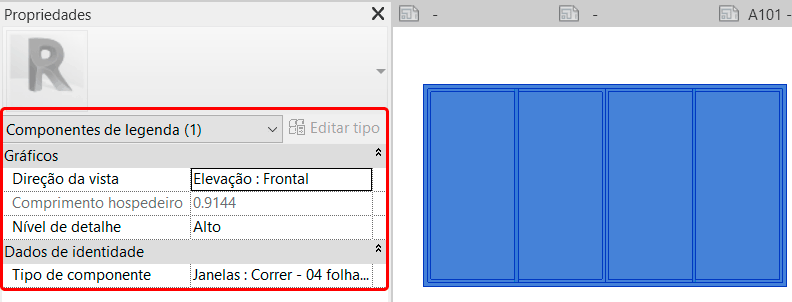
Uma característica interessante é que é possível definir o nível de detalhe dos componentes de legenda de forma independente. Tudo bem que na maioria dos casos vamos trabalhar com um nível de detalhe alto, mas pode ser que em algum caso específico você precise deste nível de controle.
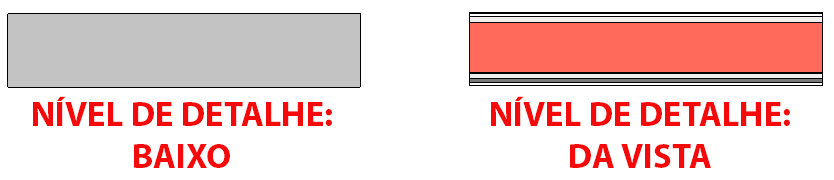
Outro aspecto interessante é que além do uso de texto é a possibilidade de inserir cotas, o que permite uma variedade interessante de possibilidades. Porém este recurso não se aplica a paredes.
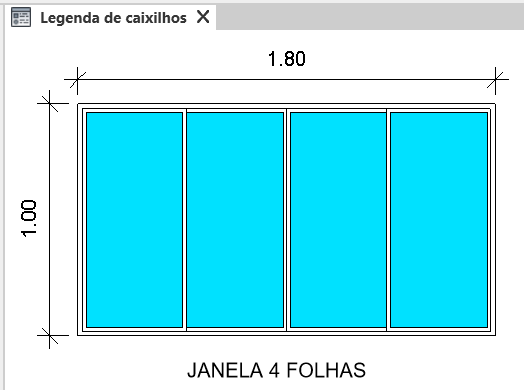
CONCLUSÃO
Com a ferramenta Legenda você pode organizar as informações apresentadas no seu projeto de forma quer qualquer profissional possa se orientar pelas informações apresentadas em uma legenda.
Recomendo que utilize este recurso amplamente em seus projetos, pois além de prático deixa seu projeto muito bem organizado.
Tem alguma dúvida no processo trabalho com legendas ou alguma outra sugestão? Compartilhe sua dúvida, ela pode virar uma publicação exclusiva!
Gostou? Assine nossa Newsletter e seja avisado por e-mail quando saírem novas publicações!
Curtam nossa página! Facebook! E não esqueça de fazer uma avaliação da página!
Participem do nosso grupo! Grupo QualifiCAD
Dúvidas? Comentem!
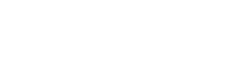

Olá,
Gostaria de saber se existe a possibilidade de mudar as opções de Direção de Vista ou Vista.
As vistas traseira e frontal geralmente mostram direções iguais, não tem um corte ou uma vista lateral, por exemplo. Gostaria de configurar essa opção para evitar desenhar a mão as vistas das famílias dentro da legenda, sendo que estas já estão modeladas corretamente.