Limpar não utilizados é um recurso que permite excluir qualquer objeto que esteja incorporado ao seu projeto que você não esteja utilizando. Porém é preciso tomar alguns cuidados no processo de limpeza. Aprenda agora!
Durante o processo de elaboração do projeto você insere famílias, faz diversos testes até chegar no resultado ideal. Porém o arquivo vai ficando pesado, cheio de objetos desnecessários fazendo com que o risco de um fatal error fique cada vez maior.

Para isso o Revit disponibiliza a ferramenta Limpar não utilizados (Purge Unused), mas é preciso tomar alguns cuidados antes de fazer uma “faxina” completa! Vamos entender como a ferramenta funciona.
Limpar não utilizados (Purge Unused)
Para entender o impacto que uma limpeza de arquivo faz, antes de iniciar o processo clique com o botão direito sobre seu arquivo e clique em Propriedades.
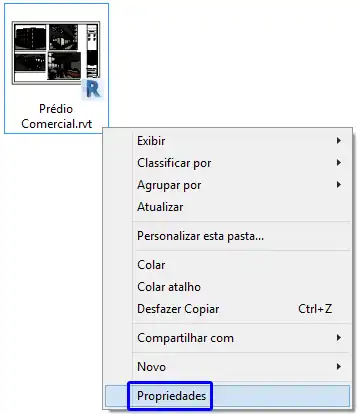
Você será direcionado para a janela Propriedades onde terá algumas informações do arquivo, sendo a mais importante a que especifica o tamanho do arquivo.
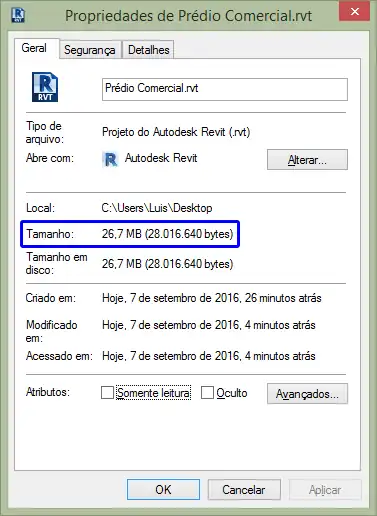
Observe que o arquivo na qual estou utilizando como exemplo tem 26,7 MB, já esta com um tamanho razoavelmente grande.
Ah, mas é o arquivo de um prédio de 5 pavimentos, é normal ficar grande.
Na verdade não, é mesmo que seja complexo o suficiente, reduzir o seu tamanho sempre é bem vindo! Afinal um arquivo leve proporciona uma maior velocidade de resposta dos comandos além de evitar o terrível fatal error.
Voltando ao nosso arquivo, para acessar a ferramenta você deve ir até a aba Gerenciar (Manage), painel Configurações (Settings) e clicar em Limpar não utilizados.
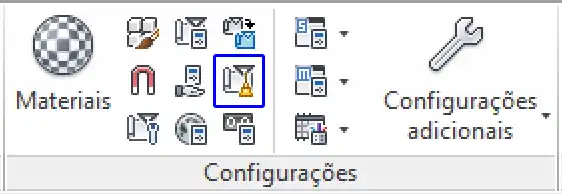
Na janela Remover não utilizados (Purge Unused) São listados todos os objetos que fazem parte do seu projeto. Na janela a esquerda são listados os objetos e na parte inferior é apresentada uma quantidade de objetos, no caso do exemplo: Número de itens verificados (Number of itens checked): 473.
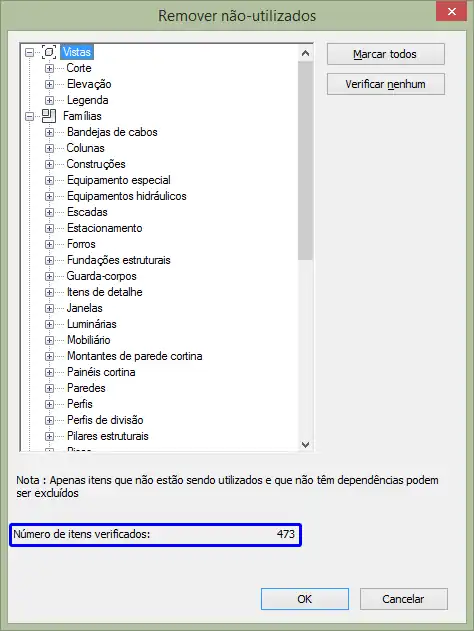
Isso quer dizer que este projeto possui 473 objetos vinculados ao arquivo que não estão inseridos. Por exemplo, digamos que você estava escolhendo uma janela para inserir no seu projeto. Você foi em inserir componente e testou uma, duas, três… na sétima tentativa encontrou a janela perfeita!

No seu projeto está inserida apenas a sétima janela, porém as outras seis janelas ainda fazem parte do seu projeto!
Poxa mas eu nem estou utilizando elas! Porque elas ainda fazem parte?
O que acontece é que ao inserir um componente no seu projeto ele fica disponível para ser utilizado a qualquer momento, funciona de forma parecida com um banco de reservas. Entram 11 em campo, mas seu banco de reservas também faz parte da equipe!
Entendi, então vamos fazer uma limpeza completa e excluir tudo!
Esta é a parte que você deve tomar cuidado. Existem itens que você realmente não precisa mais e outros que você ainda não utilizou. Lembre-se a ferramenta exclui TUDO o que não estiver inserido no projeto. Caso precise de alguma família excluída, será necessário inserir o componente novamente.
Por este motivo vou explicar como fazer os dois processos: Limpeza completa e limpeza personalizada.
Limpeza completa
Para fazer uma limpeza completa, na janela Remover não utilizados (Purge Unused) você deve clicar em Marcar Todos (Check All) e depois clicar em Ok.
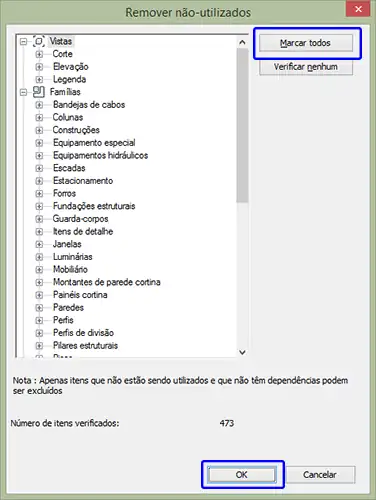
A janela será fechada e o Revit executará a limpeza. Para conferir o resultado você deverá salvar e novamente conferir as propriedades do arquivo.
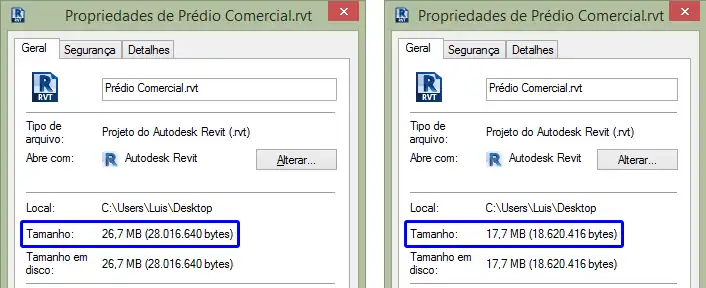
O Arquivo passou de 26,7 MB para 17,7 MB totalizando uma redução de 33%, ou seja, 1/3 do projeto eram de informações desnecessárias.
Porém, todas famílias que não estavam sendo utilizadas no projeto foram removidas, caso tenha um Template personalizado com várias famílias ela serão eliminadas. Neste caso esta opção de “Limpeza completa” seja recomendada para arquivos finalizados.
Limpeza personalizada
Para fazer uma limpeza personalizada o processo inicial é o inverso. Na janela Remover não utilizados (Purge Unused) você deve clicar em Verificar nenhum (Check None), desta forma você pode escolher manualmente quais itens serão removidos.
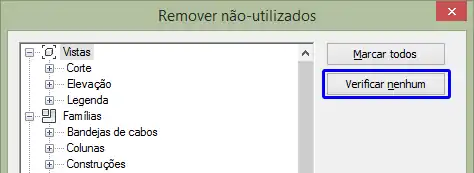
Na limpeza manual não tem jeito, você tem que escolher item a item o que quer que seja removido. Para isso localize a família que deseja remover, por exemplo, guarda-corpos. Clique no sinal de mais [+] para expandir e marque com um tique as famílias que você não precisa.
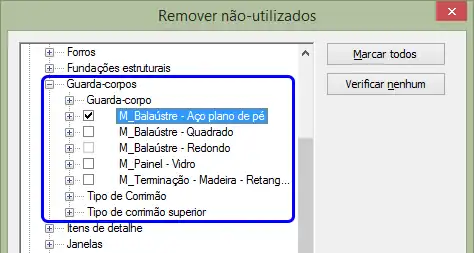
Observe que conforme você for marcando itens o campo Número de itens verificados (Number of itens checked) vai contabilizando os itens que você ticar.

Poxa e se eu marcar sem querer algum item que eu inseri no projeto? Ele vai ser excluído?
Fique tranquilo, somente itens dispensáveis serão exibidos nesta janelas, logo se esta na lista, você pode excluir. Após escolher quais itens podem ser excluídos, basta clicar em ok e salvar seu projeto.
Lembrando que o processo de limpeza do seu arquivo não é algo que você deva fazer só quando ele começar a travar e sim um processo rotineiro. Recomendo que faça isso no mínimo 1 vez por dia, desta forma seu arquivo vai ficando limpo e organizado.
Gostaram? Curtam nossa página! Facebook!
Participem do nosso grupo! Grupo QualifiCAD!
Dúvidas? Comentem!
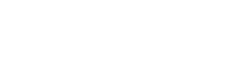

Bem explícito, na verdade eu uso o Revit, e nunca soube desta ferramenta, valeu a dica, agora sinto que terei a vida facilitada.
Adorei o site, meus parabens!
cara eu fiz esse processo, só que agora estou precisando, do identificador de ambiente por exemplo. e ele sumiu, e não to conseguindo localizar, assim como estilos de cota dentre outros. como faço para recuperar estas famílias??? estou desesperado!!! desde já agradeço!
Olá Luan,
Este processo apaga todas as famílias que não foram utilizadas até o momento. Algumas opções abrir um arquivo que tenha essas famílias, abrir a família e carregar no projeto que você precisa. Outra opção copiar e colar o seu projeto inteiro (pelo 3D) no arquivo novo, porém podem ter alguns conflitos.
Qualquer dúvida entre em contato.
Um abraço!
Muito obrigadoooo, Professor Arquitecto Luís, meu chará! Estou a amar o revit, comecei recentemente e já estou nos acabamentos do primeiro projecto, e tenho visto as suas publicações desde ontem, simplesmente incrível. Adorei essa ferramenta, eu só carregava as famílias e o projecto ficou tão pesado já nos 107MB para um projectinho, mas agora está tudo bem. Estou de olho e já estou no grupo do facebook. Thanks!
De 107MB para 17MB. Uau ?
Howdy! This is my first visit to your blog! We are a team of volunteers and starting a new project in a community in the same niche. Your blog provided us valuable information to work on. You have done a marvellous job!
Great site. Plenty of useful info here. I sending it to several buddies ans also sharing in delicious. And of course, thank you for your effort!
Youre so cool! I dont suppose Ive learn something like this before. So nice to search out any person with some unique thoughts on this subject. realy thank you for beginning this up. this website is something that’s wanted on the net, somebody with just a little originality. useful job for bringing something new to the web!