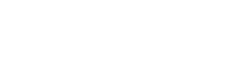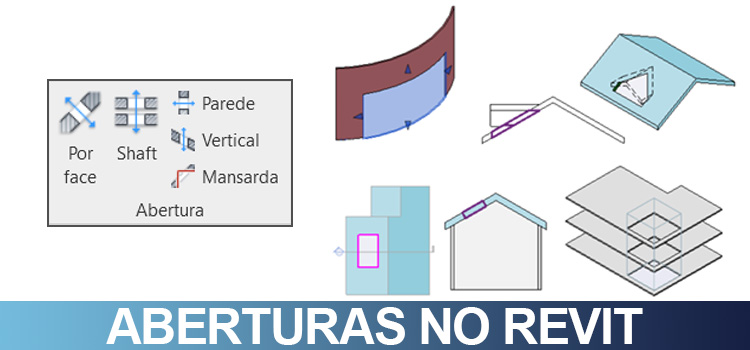Precisando criar aberturas no Revit e não tem uma família personalizada? Calma, o Revit tem um conjunto de ferramentas excelente para a criação de aberturas em qualquer tipo de situação. Aprenda agora!
Em qualquer tipo projeto é comum precisarmos criar aberturas, seja em paredes, telhados forros ou pisos. Pensando nisso o Revit nos oferece um excelente conjunto de ferramentas, as Aberturas.
ABERTURAS
Para acessar as ferramentas de aberturas basta ir na aba Arquitetura e localizar o painel Abertura.

No painel Abertura temos uma série de ferramentas para atender as mais diversas situações de projeto.
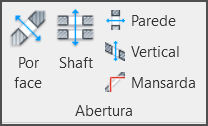
Para um melhor entendimento, vou apresentar cada uma das ferramentas, em quais situações elas podem ser utilizadas e algumas dicas pelo meio do caminho.
ABERTURA POR FACE
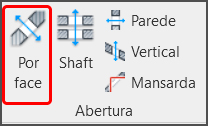
A ferramenta abertura por face é a opção mais versátil, podendo ser utilizada em telhados, pisos ou forros. O processo de uso é bem simples, basta clicar sobre a ferramenta e em seguida clicar na geometria que deseja criar uma abertura.
Vou exemplificar com um telhado. Observe que após clicar no telhado a área de trabalho entra em modo croqui, para que você possa desenhar a abertura com o formato que você desejar, utilizando as ferramentas de desenho.
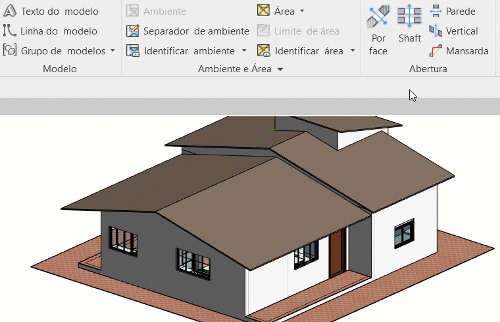
Uma dica! Na etapa de clicar na geometria, por padrão, o Revit não reconhece o meio da geometria, apenas as suas bordas. Então ou você clica na borda da geometria (no meu caso, o telhado) ou no canto inferior direito da tela (painel de seleção) você ativa a ferramenta Selecionar elementos por face.
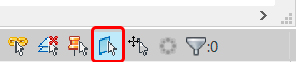
Se quiser conhecer mais sobre as ferramentas de seleção, você pode conferir uma publicação que fiz sobre estes recursos, basta conferir o link abaixo:
FERRAMENTAS DE SELEÇÃO – REVIT
Com a ferramenta de Abertura por face você consegue desenhar qualquer formato de abertura, atendendo as mais variadas necessidades. Depois de criada uma abertura ela fica “invisível”, sendo que para fazer a sua seleção é necessário passar o mouse na borda da abertura e clicar.
Observe que o nome da abertura é identificado com a geometria na qual foi inserida, no meu caso ficou como Corte de abertura do telhado.
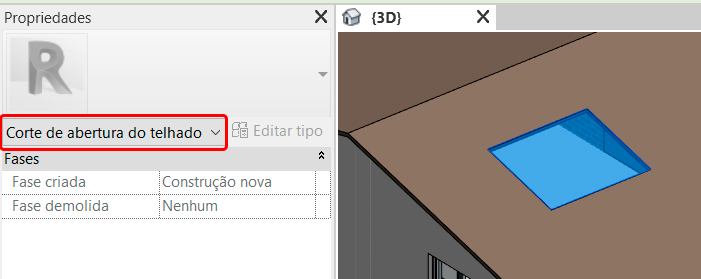
A qualquer momento você pode editar a abertura, sendo possível mover, escalonar ou mesmo redesenhar, sendo que neste último caso, é necessário selecionar a abertura e na aba Modificar|Corte de abertura e clicar em Editar croqui.
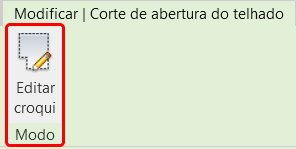
Mas eu não poderia simplesmente editar o telhado e fazer uma abertura igual a essa?
Sim, poderia. Então cabe a você analisar e identificar qual o recurso que oferece mais praticidade para o seu fluxo de trabalho.
No caso de telhado, um pequeno cuidado deve ser tomado quando uma parede esta associada ao telhado, pois a ferramenta abertura irá gerar a abertura no telhado também.
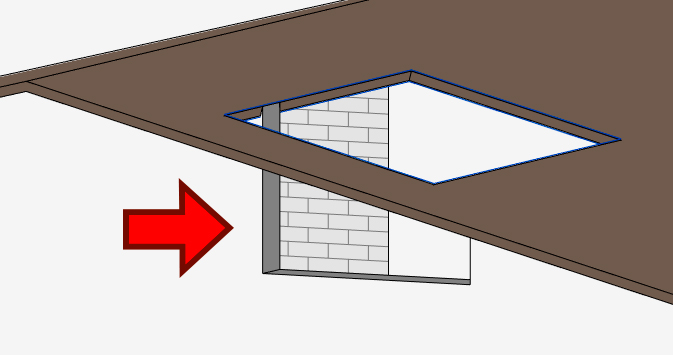
Eu não encontrei uma forma prática de solucionar este problema, o que pode sem bem incomodo em algumas situações. Mas, mesmo com pequenos problemas o seu uso em telhados, forros e pisos, oferece grande flexibilidade no fluxo de trabalho!
ABERTURA DO SHAFT
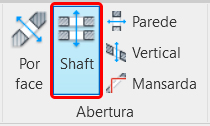
A ferramenta abertura do Shaft permite criar um “bloco vertical” que atravessa múltiplos níveis cortando todos os pisos, forros e telhados, sendo um excelente recursos quando estamos trabalhando com múltiplos pavimentos.
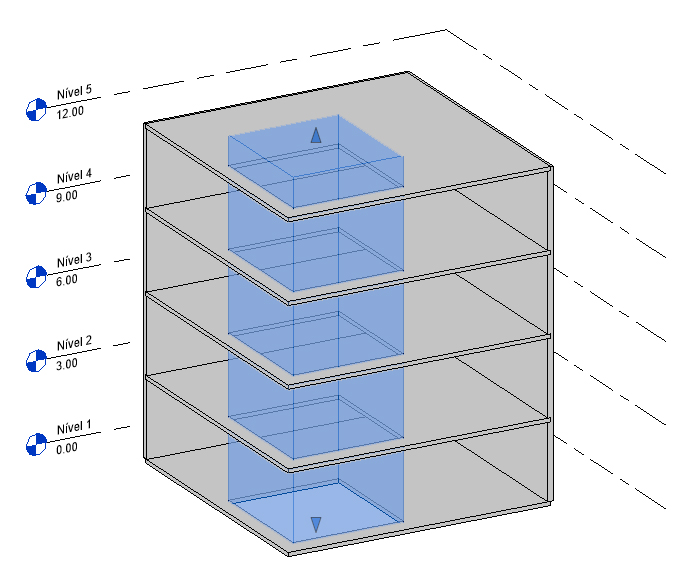
Confesso que acho este um dos melhores recursos, tanto pela sua praticidade como pela flexibilidade para ajuste de medidas, afinal a partir do momento que o “bloco” é alterado, pisos, forros e telhados são imediatamente corrigidos.
O processo de uso da ferramenta é simples, mas requer alguns cuidados, sendo o primeiro deles definir a qual piso a abertura do shaft será associado.
Mesmo sabendo que você pode atravessar quantos pisos achar necessário, é importante definir em qual piso a abertura do shaft será criado. Particularmente eu uso o nível 1.
Ao clicar na ferramenta o Revit entrará em modo croqui, onde você pode desenhar a abertura do formato que preferir.
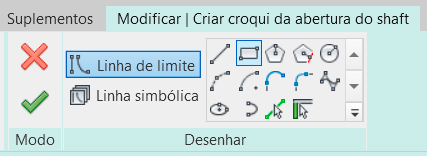
Observe que temos além da Linha de limite a Linha simbólica. Em um primeiro momento pode parecer algo desnecessário, mas é um recurso muito útil.
Após desenhar o perímetro da abertura do shaft com a linha de limite você pode usar a Linha simbólica para identificar o espaço “vazio” no piso, geralmente representado com um “X”. Você pode inclusive alterar o estilo da linha para uma de sua preferência.
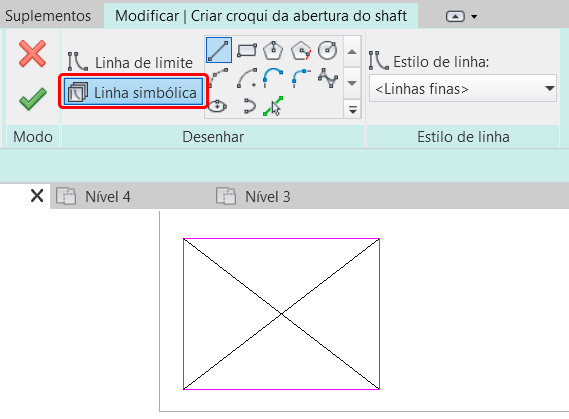
O mais interessante aqui é que a linha simbólica é associada a abertura, então ela será exibida em todas as plantas na qual a abertura do shaft aparecer, se mostrando um recurso muito prático, pois poupa o trabalho de fazer uma anotação individual em todas as vistas.
Finalizando o desenho do croqui basta confirmar o desenho clicando em concluir modo de edição.

Recomendo que mude para uma vista 3D para conferir o resultado. Observe que já é possível visualizar alguns dos pisos sendo cortados pela Abertura do Shaft.
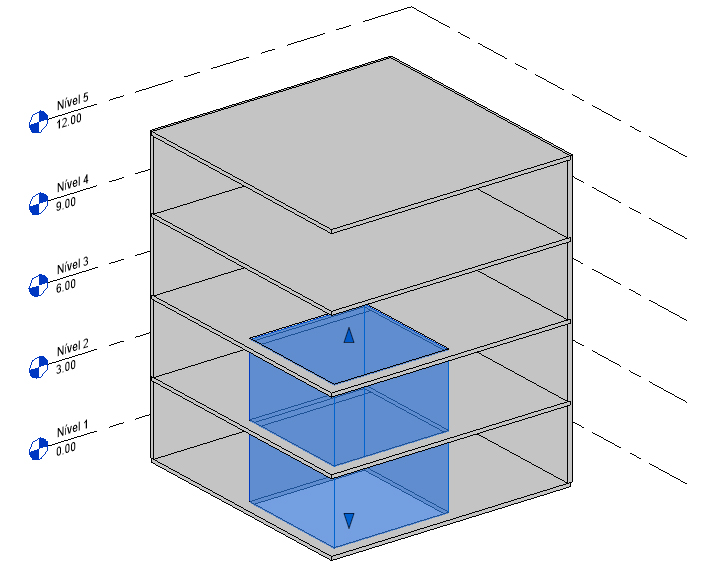
Para que a abertura do Shaft corte os outros pisos basta selecionar as alças de edição e mover até a altura desejada.
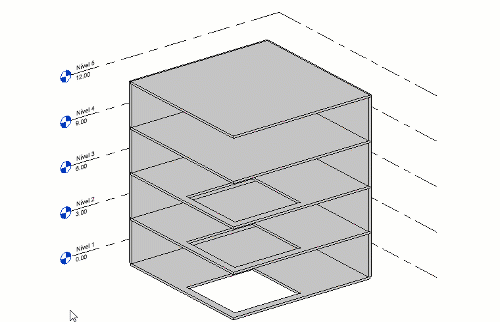
Pronto! Apesar da aplicação óbvia, criação de Shafts, percebemos que existem diversas outras situações em que podemos usar esta ferramenta, então basta usar a criatividade.
ABERTURA DE PAREDE
Em qualquer projeto, temos um vasto leque de situações em que precisamos trabalhar com aberturas em paredes, logo, nada mais justo do que uma ferramenta exclusiva para este fim, a Abertura de parede.
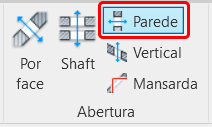
A ferramenta é bem versátil, você pode criar a abertura tanto em planta, elevação ou mesmo em uma vista 3D. Particularmente recomendo iniciar em planta e fazer o ajuste da altura em uma vista.
Para ativar o comando é bem simples, clique sobre a parede que deseja fazer a abertura, mantenha o botão do mouse pressionado e arraste e solte que a abertura é prontamente inserida na parede.
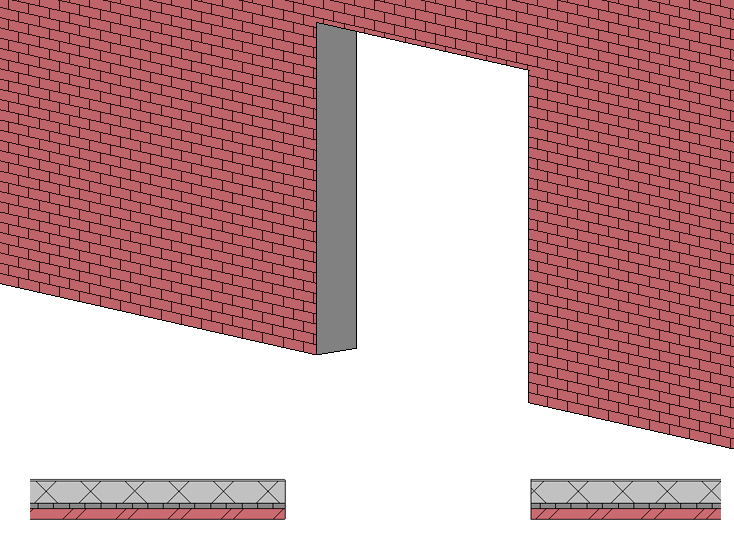
Para ajustar o tamanho da abertura basta selecionar a abertura e utilizar as alças de manipulação.
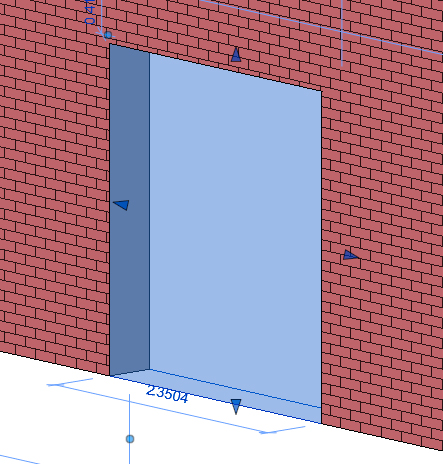
Porém, se quiser um pouco mais de precisão, você pode usar as cotas temporárias na vista planta para ajustar a largura e para a altura recomendo que use o painel de Propriedades, pois a abertura tem comportamento similar ao de uma parede, com restrições na base e no topo.
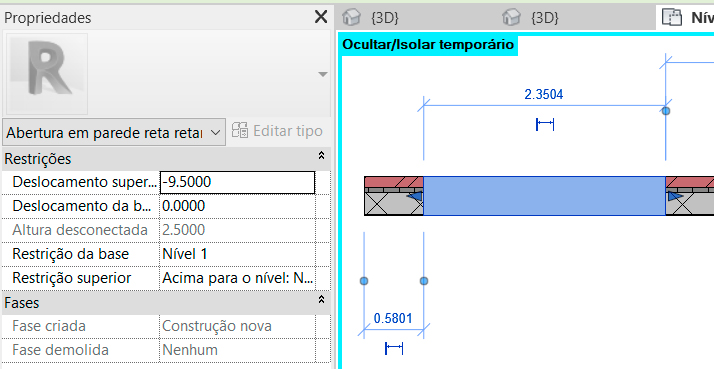
Uma dúvida comum é sobre os acabamentos nas bordas da abertura, afinal é comum uma parede ser composta por várias camadas.
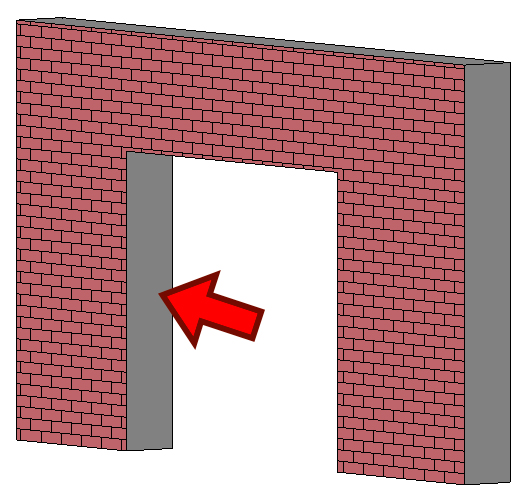
Na vista 3D, basta entrar nas propriedades da parede e em Editar tipo e no campo Nas Extremidades definir se o revestimento que determinará o acabamento da abertura será o interno ou o externo.
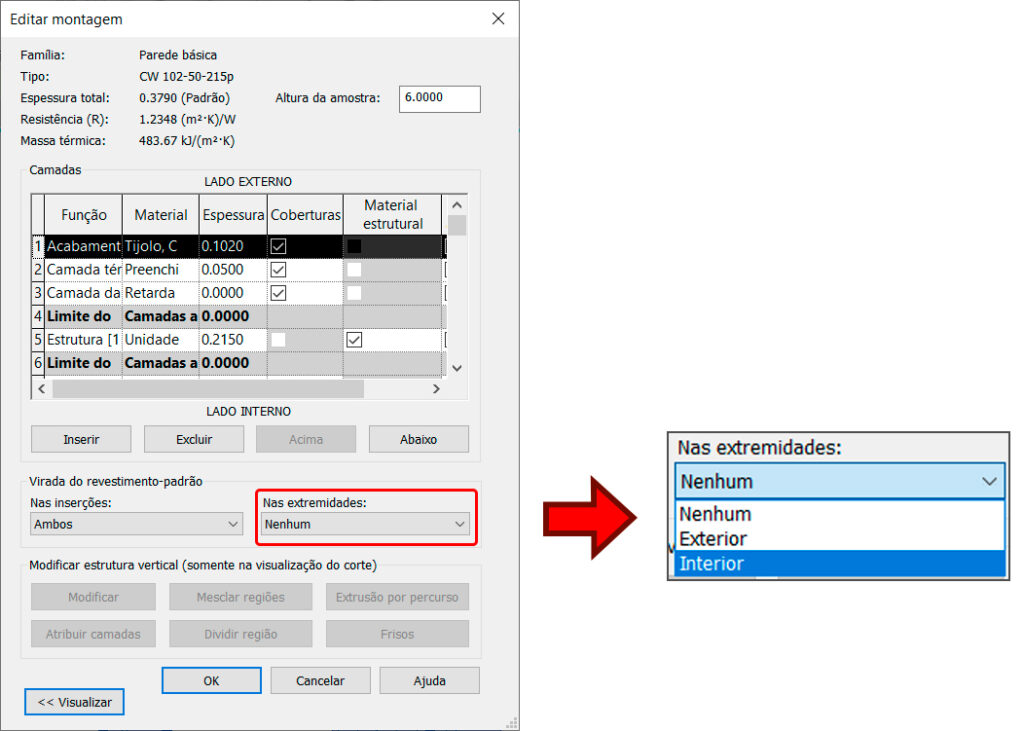
Imediatamente a cor do material é aplicada a parte interna da abertura. fiz um comparativo no modo realista para um melhor entendimento.
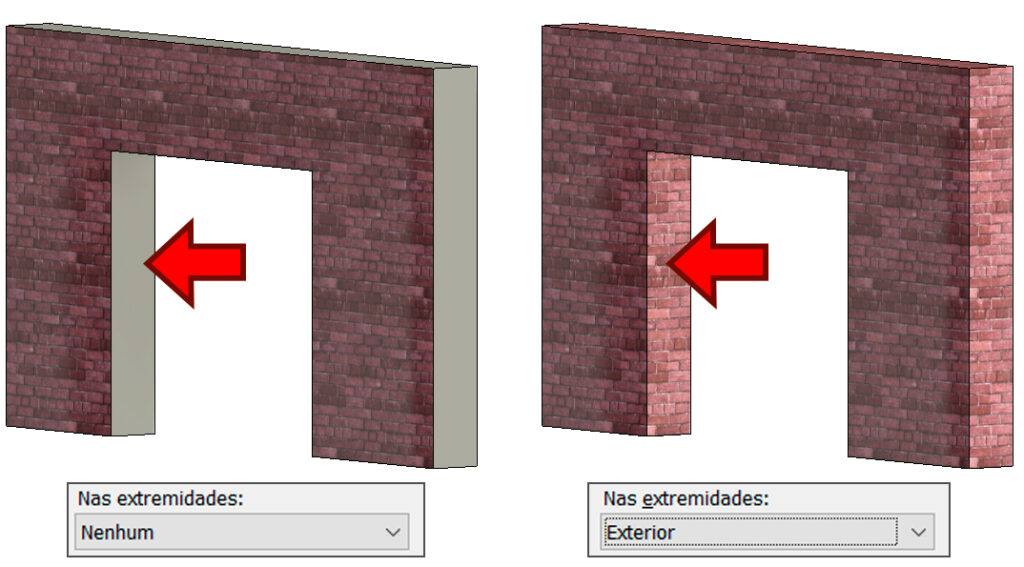
Observe que na vista em planta também é possível visualizar o acabamento nas faces internas da abertura.
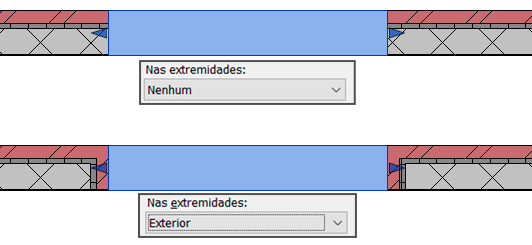
E um último detalhe bem legal é que você consegue fazer aberturas em paredes curvas.
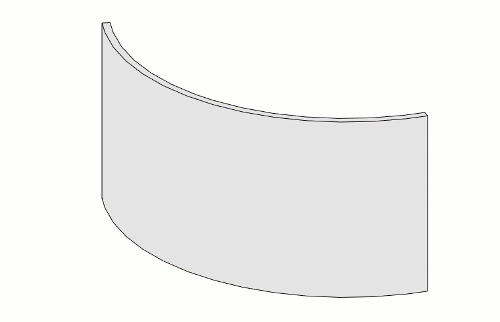
ABERTURA VERTICAL
A ferramenta abertura vertical permite criar aberturas em pisos, forros ou telhados. Algumas pessoas podem ficar confusas em um primeiro momento. Qual a vantagem de usar uma abertura vertical, uma vez que podemos usar a ferramenta Abertura por face?
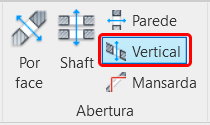
A diferença é muito simples, mas só pode ser observada em superfícies inclinadas. Vou criar um telhado e fazer duas aberturas, uma com a ferramenta Por Face e outra Vertical.
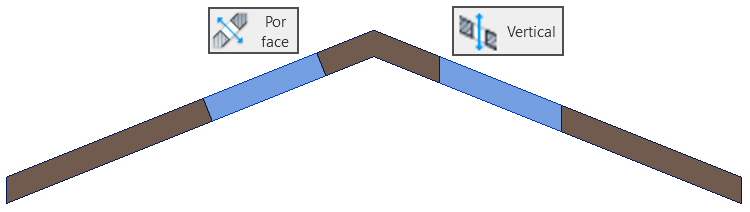
A ferramenta por face gera uma abertura perpendicular a superfície, ou seja, a abertura sempre será criada com uma relação de 90°.
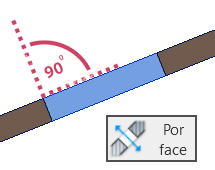
Porém não é sempre que desejamos este tipo de resultado, então a ferramenta Abertura vertical é o recurso mais recomendado, pois conseguimos fazer uma abertura vertical, independente da inclinação da superfície.
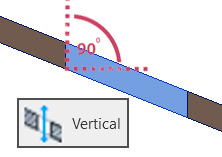
MANSARDA
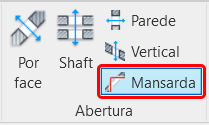
Acho que a primeira dúvida aqui é “o que raios é uma mansarda?”. Mansarda é uma janela localizada em telhados, permitindo a iluminação natural e ventilação do espaço.

Uma mansarda tem uma estrutura mais elaborada, com paredes, duas ou mais águas de telhado e a janela. Porém quando fazemos isso no Revit necessitamos criar uma abertura no telhado onde a mansarda esta “hospedada”.
Observe que mesmo com uma estrutura pronta, se deslocarmos os elementos que compõem a mansarda vemos que o telhado esta “fechado”, onde na verdade precisaríamos de uma abertura.
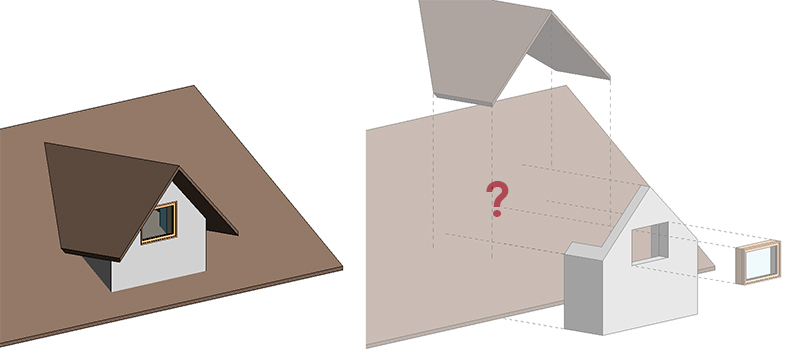
Se quiser saber mais sobre a vista “explodida”, fiz uma publicação explicando como usar esta ferramenta, basta clicar no link abaixo:
Para efetuar essa abertura temos a ferramenta Abertura de Mansarda, onde basta clicar na ferramenta que entramos no modo de Croqui, onde baste clicarmos nas arestas que correspondem a abertura. Particularmente prefiro fazer isso diretamente na vista 3D.
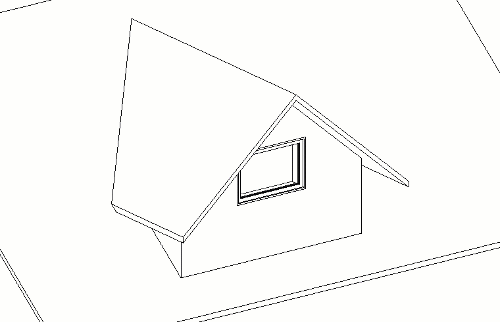
É importante que seja desenhado um perímetro fechado, ou será exibida uma mensagem de erro. Ao finalizar, basta confirmar e conferir o resultado. Deixei a mansarda levemente transparente para facilitar o entendimento.
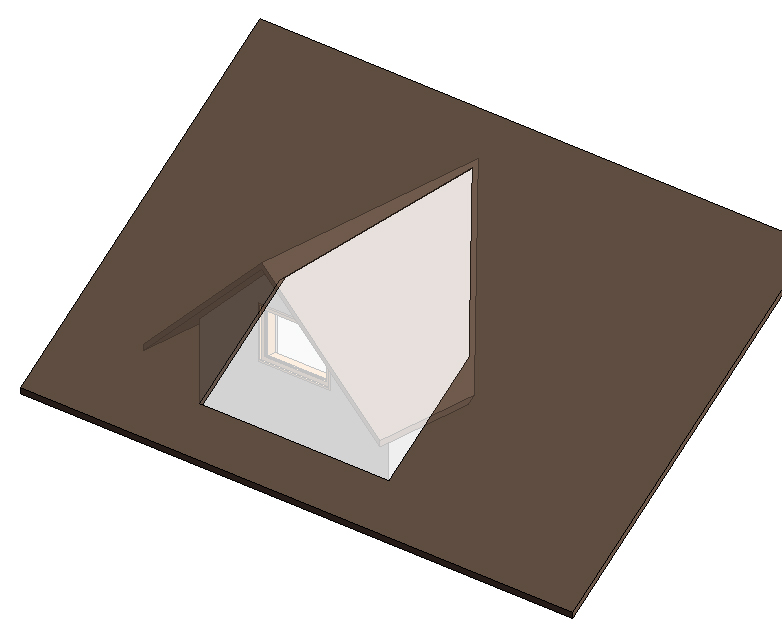
Observe que para utilizar a ferramenta Abertura de mansarda é necessário existir uma estrutura que possa ser “selecionada”, auxiliando a delimitação da abertura. Apesar de ser uma ferramenta para casos específicos, se mostra um recurso muito eficiente.
QUANTITATIVOS
Uma provável dúvida esta relacionada ao impacto nos quantitativos. Pode ficar tranquilo, pois assim como uma porta ou janela ao ser inserida a área correspondente é descontada.
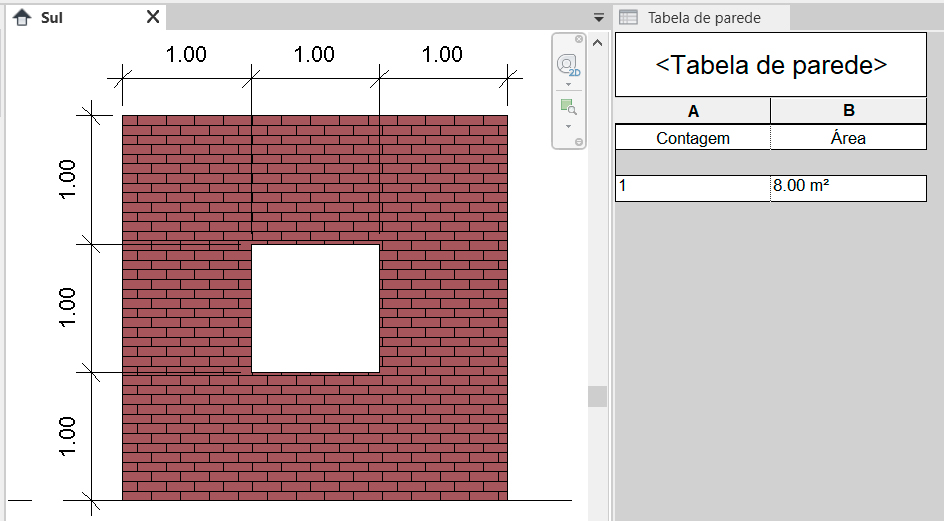
Desta forma percebemos que é um recurso prático e extremamente confiável, sem correr o risco de gerar quantitativos incorretos, o que seria péssimo!
CONCLUSÃO
Com a ferramenta Abertura você pode criar de forma simples e rápida qualquer tipo de abertura nos elementos do seu projeto sem a necessidade de edições complexas ou famílias personalizadas.
Tem alguma dúvida no processo trabalho com aberturas ou alguma outra sugestão? Compartilhe sua dúvida, ela pode virar uma publicação exclusiva!
Gostou? Assine nossa Newsletter e seja avisado por e-mail quando saírem novas publicações!
Curtam nossa página! Facebook! E não esqueça de fazer uma avaliação da página!
Participem do nosso grupo! Grupo QualifiCAD
Dúvidas? Comentem!