O painel Modificar no Revit contém as principais ferramentas de edição do seu projeto, mas você realmente sabe como usar cada uma dessas ferramentas? Caso tenha ficado na dúvida, aproveite para conferir como funcionam cada um destes recursos! Aprenda agora!
Quando olhamos pela primeira vez para o painel Modificar, temos a impressão que não precisamos dar muita atenção a ele, afinal comandos como Mover, copiar e Rotacionar são iguais em qualquer programa não é mesmo?
Porém o painel Modificar não se resume a essas ferramentas, além do que, o completo domínio de todos os recursos disponíveis neste campo podem economizar horas de trabalho, então nada mais justo do que conhecer cada um dos seus recursos.
PAINEL MODIFICAR
O painel Modificar está disponível na aba Modificar, que inclusive sempre é ativada quando selecionamos qualquer elemento do nosso projeto.
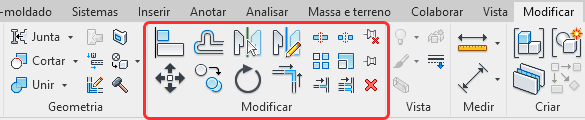
Dentro do painel modificar temos o nosso “Kit de ferramentas” essencial, que nos permite fazer uma série de alterações no nosso projeto. Todas as ferramentas são muito simples e intuitivas, mas algumas podem se mostrar confusas em um primeiro momento.
Então nada mais justo de que conhecer cada uma das ferramentas e de quebra aprender alguns truques no meio do caminho.
ALINHAR (ALIGN)
A ferramenta alinhar permite que dois ou mais objetos sejam alinhados, permitindo inclusive criar uma restrição geométrica entre estes objetos.
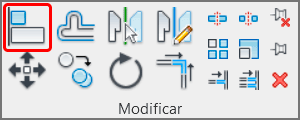
O processo é simples. Ao ativar a ferramenta Alinhar você precisa escolher uma linha ou ponto de referência e em seguida selecionar a face ou ponto de referência que será alinhado.
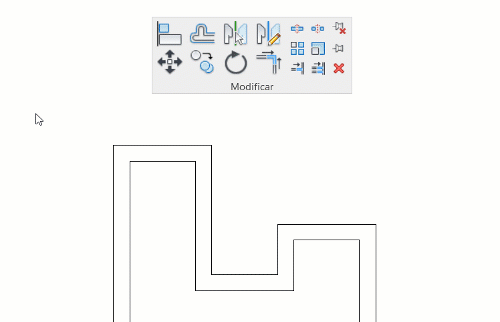
DICA! O que alguns profissionais geralmente fazem confusão é onde clicar primeiro, então grave esta frase “Quem manda e quem obedece”.
Toda vez que você ativar o comando Alinhar primeiro selecione “quem manda” (o elemento que não será movido) e em seguida “quem obedece” (o elemento que será movido).
Você deve ter notado que ao executar o comando alinhar é exibido um “cadeado”
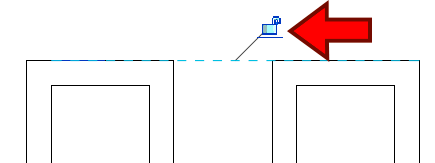
Este cadeado permite adicionar uma restrição geométrica, criando um vínculo entre os objetos que foram alinhados, de forma que caso qualquer um dos objetos seja reposicionado o objeto alinhado se movimenta junto, preservando o alinhamento criado.
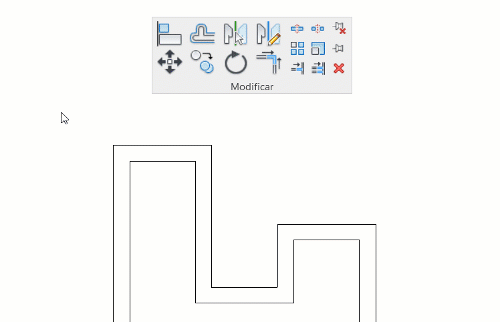
Mas como eu faço para remover esta restrição?
É simples. Basta ir até a Barra de Status (menu inferior) e clicar no último ícone, o Revelar restrições.

Ao clicar em Revelar restrições, a tela fica com uma borda avermelhada e todas as restrições presentes no seu projeto serão exibidas em vermelho. Para remover basta clicar sobre a restrição e remover o cadeado.
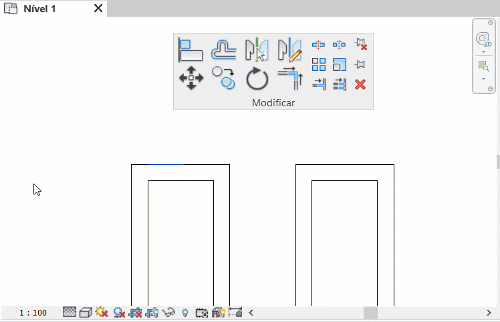
Um outro detalhe é que ao ativar a ferramenta Alinhar, a Barra de opções, onde temos algumas funcionalidades da ferramenta Alinhar que podem ser ativadas.
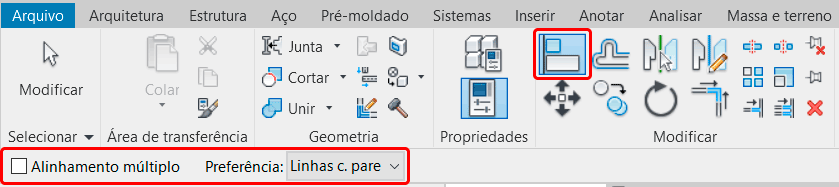
A primeira opção é o Alinhamento múltiplo, que permite que você alinhe múltiplos objetos de uma única vez.
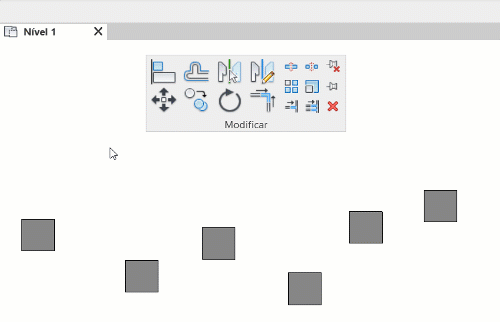
Por fim temos o campo Preferência, que é exclusivo para paredes, onde podemos definir qual linha da parede será utilizada como base para alinhamento.
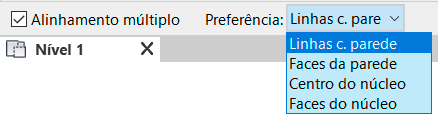
DESLOCAMENTO (OFFSET)
A ferramenta Deslocamento copia ou move o objeto selecionado de forma perpendicular a uma distância específica.
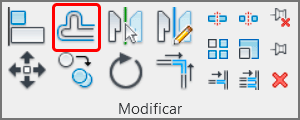
Para quem veio do AutoCAD a ferramenta Deslocamento é o equivalente ao Offset, mas temos diferentes contextos de uso dentro do Revit, uma vez que não é possível aplicar Deslocamento a qualquer objeto e o resultado pode não ser o mesmo que você encontraria no AutoCAD.
Vamos fazer um teste com uma parede. Clicando na ferramenta Deslocamento, temos algumas opções disponíveis na Barra de opções, sendo uma delas a Deslocamento, onde devemos inserir o valor desejado. Em seguida basta mover o mouse sobre a parede desejada.
Observe que será exibida uma linha tracejada em azul de cada lado da parede, conforme movimentamos o mouse. O Revit faz isso para indicar de que lado a cópia será criada, para confirmar, basta clicar.
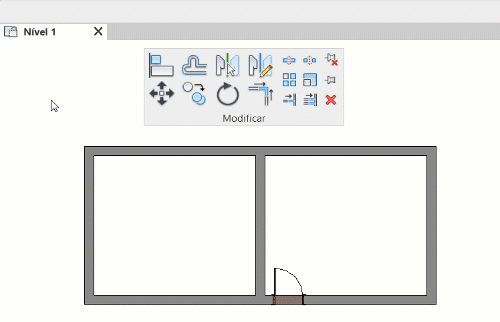
Em um primeiro momento parece que deu tudo certo, afinal coloquei uma distância de 2 metros e a parede foi criada no lugar que eu determinei, qual o problema então?
Se você conferir a distância entre as paredes vai perceber que o valor de 2 metros é “entre eixos” e não entre paredes.
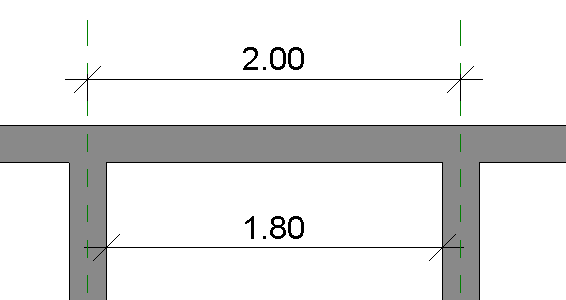
No AutoCAD trabalhamos “linha por linha”, porém no Revit trabalhamos com elementos complexos, que contém múltiplas geometrias, então ao realizar o comando de Deslocamento o Revit utilizou o centro da parede para fazer sua cópia, de forma que o valor entre eixos esta correto.
Quando ativamos a ferramenta Deslocamento, a Barra de opções nos oferece outros recursos, como por exemplo as opções Gráfico e Numérico.

A configuração padrão é a Numérico, onde você deve indicar o valor de Deslocamento desejado.
Já a opção Gráfico, você desloca manualmente o objeto até o local desejado, onde o Revit exibe a distância na tela. Se desejar, você pode digitar a distância que preferir e pressionar Enter para confirmar.
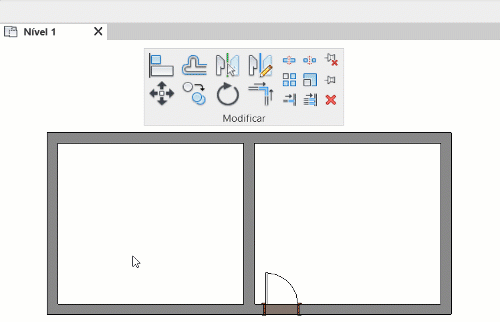
Por fim temos o campo Copiar, que define se o Deslocamento vai gerar uma cópia ou quando desativado vai apenas deslocar o objeto.

ESPELHAR: SELECIONAR EIXO (MIRROR: PICK AXIS)
A ferramenta Espelhar: Selecionar eixo permite inverter a posição do objeto selecionado utilizando uma linha ou aresta como base para o espelhamento. Você pode apenar inverter ou criar uma cópia invertida.
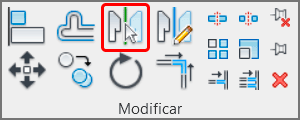
O processo é simples, porém exige utilizar uma linha ou aresta do projeto como “pivô”, isto é, a distância que o objeto se encontra deste pivô é exatamente a distância que a cópia será criada.
Para criar a cópia espelhada basta ativar a ferramenta Espelhar: Selecionar Eixo clicar no objeto que será espelhado, pressionar Enter e clicar na linha ou aresta que funcionará como pivô.
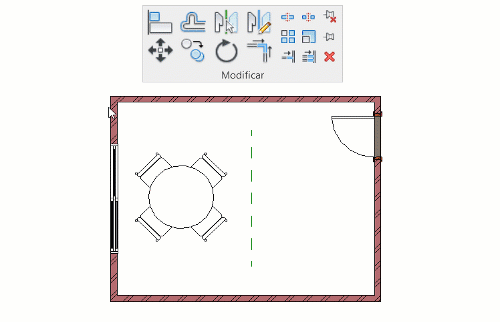
Observe que podemos usar uma linha existente ou qualquer outro tipo de aresta, por exemplo, o eixo de uma parede.
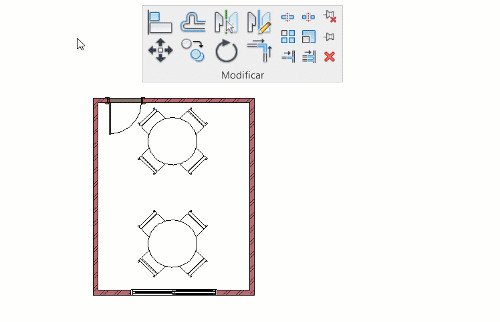
Para definir se você vai criar uma cópia ou apenas inverter a posição do objeto é importante ter atenção, pois somente após selecionar o objeto e pressionar Enter é que a opção Copiar é exibida na Barra de opções.
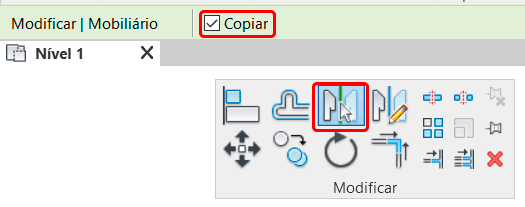
Quando o campo Copiar esta ativado é criada uma cópia espelhada, quando o campo Copiar esta desmarcado o objeto é apenas espelhado.
ESPELHAR: DESENHAR EIXO (MIRROR: DRAW AXIS)
A ferramenta Espelhar: Desenhar Eixo permite inverter a posição do objeto selecionado desenhando uma linha temporária que será utilizada como eixo de espelhamento.
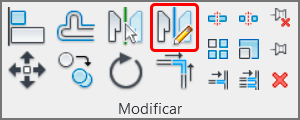
Como nem sempre temos uma linha ou aresta para utilizar como pivô, a ferramenta Espelhar: Desenhar Eixo permite que você desenhe uma linha de eixo temporária, que será utilizada como base para o espelhamento.
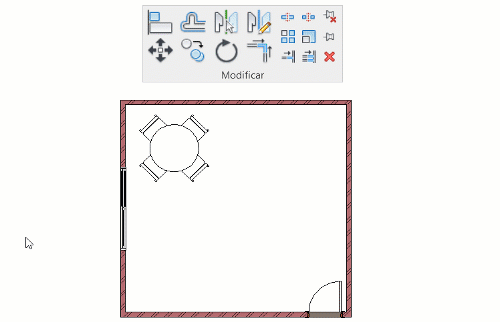
Também é possível ao invés de criar uma cópia espelhada apenas inverter a posição do objeto, para isso basta ir até a Barra de opções e desmarcar a opção Copiar.

MOVER (MOVE)
A ferramenta mover permite movimentar os objetos selecionados de forma livre ou com uma distância precisa.
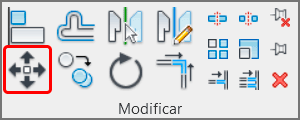
Para mover objetos no Revit podemos adotar dois diferentes fluxos de trabalho, que dependem da seleção do objeto a ser movido.
MOVER – SELECIONAR OBJETOS
O fluxo mais comum é quando não temos nenhum objeto selecionado, onde ao clicar na ferramenta Mover você deve selecionar o objeto e pressionar a tecla Enter para confirmar a seleção do objeto. Com o objeto selecionado você pode clicar novamente no objeto e movê-lo para o local desejado.
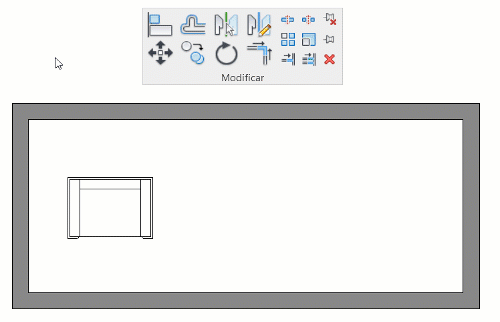
MOVER – OBJETO PREVIAMENTE SELECIONADO
Caso o objeto que você deseja mover seja selecionado antes de ativar a ferramenta Mover, o Revit ignora a etapa de seleção do objeto, subentendendo que se o objeto esta selecionado, é porque ele deve ser movido.
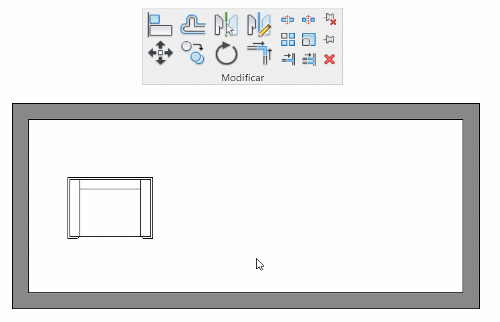
Ambos os fluxos são eficientes, porém é importante ter atenção com o fluxo de objetos previamente selecionados, uma vez que caso você “esqueça” um objeto aleatório selecionado e ative o comando Mover, este objeto será movido erroneamente.
Para mover objetos com precisão, isto é, a uma distância específica, o processo é o mesmo independente do fluxo, onde basta na etapa de movimentar o objeto você digitar o valor da distância desejada e pressionar enter.
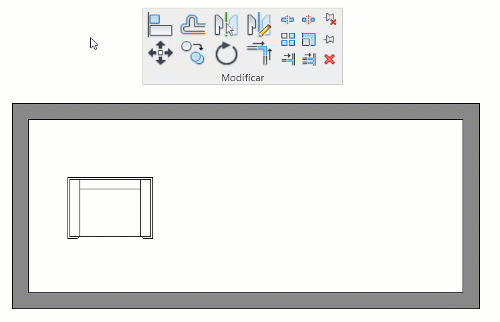
Na Barra de opções temos alguns campos que podem ser configurados, lembrando que estas opções só aparecem depois que você selecionar o objeto a ser movido e pressionar Enter.

A opção Restringir limita a movimentação na vertical e horizontal, então caso precise mover em qualquer outra direção você precisa desabilitar este campo.
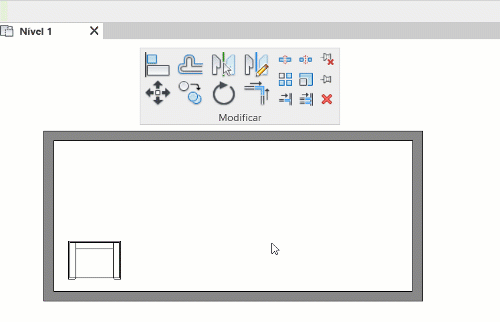
Já o campo Desunir permite definir se ao mover o objeto as geometrias que estão unidas serão afetadas, por exemplo, ao mover uma parede.
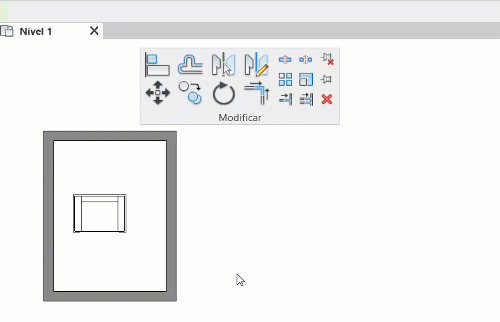
O campo Múltiplo não esta disponível porque ele só pode ser utilizado com a ferramenta Copiar, que vamos conferir a seguir.
COPIAR (COPY)
A ferramenta Copiar cria uma ou múltiplas cópias de um objeto selecionado de forma livre ou com uma distância precisa.
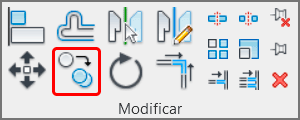
O processo para copiar objetos é muito simples, podendo obedecer dois fluxos de trabalho: Selecionar o objeto a ser movido antes ou depois de ativar a ferramenta copiar.
O fluxo mais comum é ativar a ferramenta Copiar, selecionar o objeto desejado, pressionar Enter, clicar no objeto e mover para posicionar a copia. Definido o local da cópia basta clicar para confirmar.
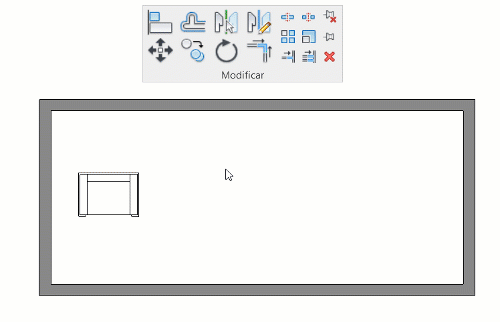
Você pode criar cópias livremente ou definir uma distância específica, para isso basta iniciar o processo de cópia e quando iniciar a etapa de mover o objeto para determinar a localização da cópia digitar o valor de distância desejado.
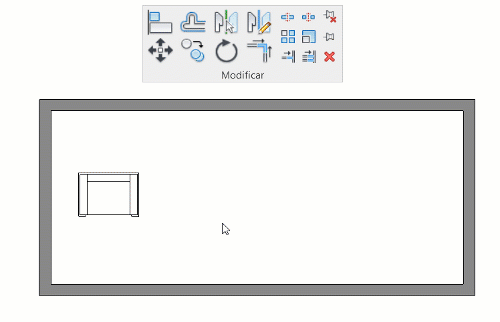
Na Barra de opções temos alguns campos que podem ser configurados, lembrando que estas opções só aparecem depois que você selecionar o objeto a ser copiado e pressionar Enter.

A opção Restringir funciona da mesma maneira que na ferramenta mover, limitando o movimento do objeto a ser copiado na horizontal/vertical. Já o campo Desunir fica bloqueado pois só pode ser utilizado com a ferramenta Mover.
Já o campo Múltiplo é bem útil, pois permite que múltiplas cópias sejam feitas dentro do mesmo comando.
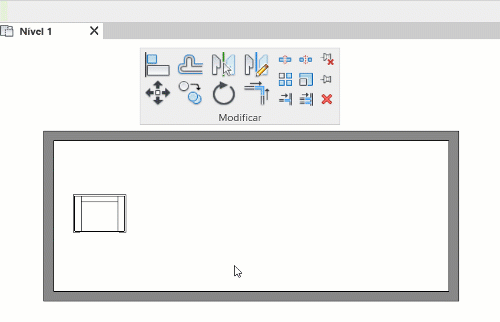
ROTACIONAR (ROTATE)
A ferramenta Rotacionar permite girar o objeto selecionado ao redor de um Eixo.
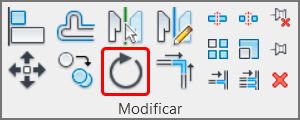
A ferramenta Rotacionar também pode usar dois fluxos de trabalho, onde você pode selecionar o objeto a ser rotacionado antes ou depois de ativar a ferramenta.
Para rotacionar o objeto clique na ferramenta, selecione o objeto e pressione Enter. Será exibido um ponto azul no centro do objeto e uma linha auxiliar. A partir dessa linha auxiliar é que podemos determinar o ângulo de rotação. Clique para posicionar a linha e gire o objeto.
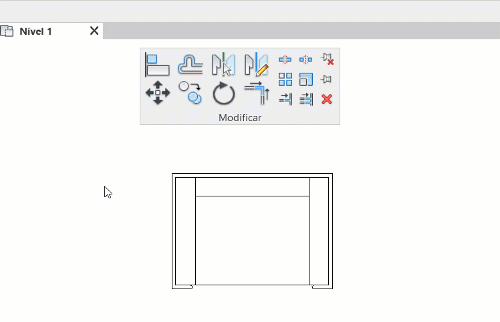
Na Barra de opções temos alguns campos que podem ser configurados, lembrando que estas opções só aparecem depois que você selecionar o objeto a ser rotacionado e pressionar Enter.

A opção Desunir permite unir/desunir o objeto que será Rotacionado. Um exemplo seria uma parede que precisa ser rotacionada.
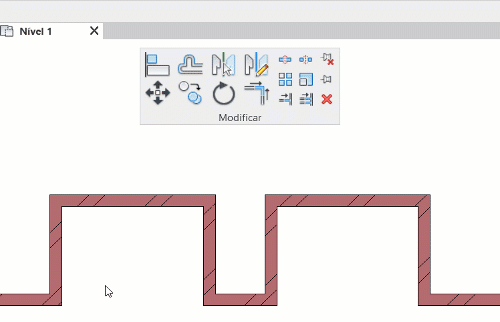
Um problema muito comum na etapa de rotacionar o objeto é o “ponto de pivô” ou ponto de giro, pois ele é criado no centro do objeto e em muitos casos precisamos alterar a posição deste ponto.
A solução é simples, basta ativar o comando Rotacionar normalmente e no campo Centro de rotação selecionar a opção Local, assim você pode escolher a localização do ponto de pivô.
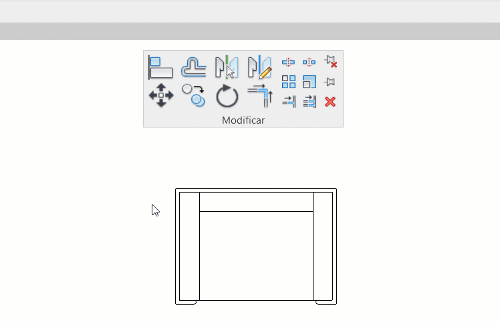
Também é possível fazer cópias rotacionadas, para isso basta marcar o campo Copiar. Claro que para obter um bom resultado a ferramenta Centro de rotação pode ser utilizada.
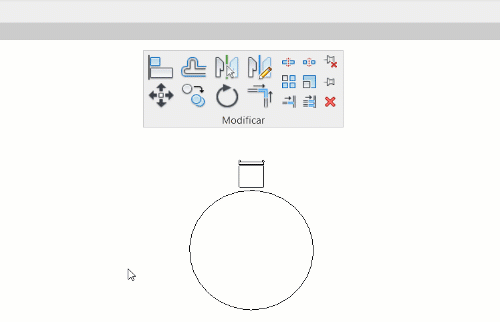
APARAR/ESTENDER PARA O CANTO (TRIM/EXTEND TO CORNER)
A ferramenta Aparar/Estender para o canto, permite conectar extremidades formando uma “quina”.
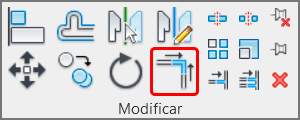
Para quem veio do AutoCAD, esta ferramenta equivale ao Trim e ao Fillet, com algumas pequenas diferenças na etapa de execução do comando.
A ferramenta Aparar/Estender para o canto é muito simples, basta ativar a ferramenta e clicar na geometria que você deseja criar unir, por exemplo, duas paredes.
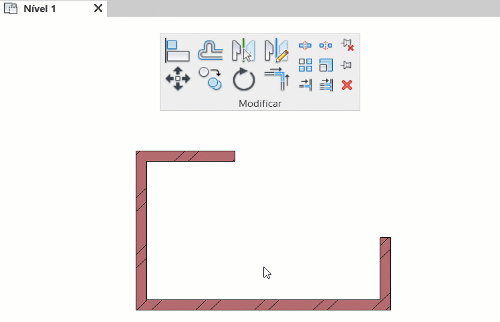
Mas nem sempre queremos estender, mas sim “aparar” as extremidades. Nestes casos o processo é o mesmo, o único cuidado é clicar na parte do objeto que vai “ficar” (no AutoCAD é o inverso, então pode ser que você leve um tempo para acostumar).
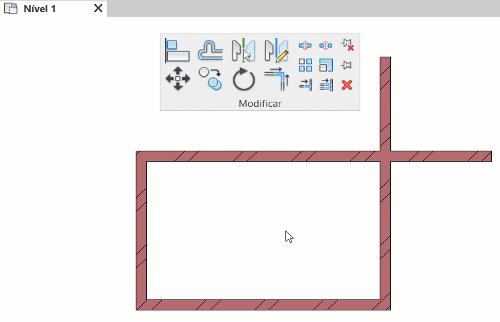
DIVIDIR ELEMENTO (SPLIT ELEMENT)
A ferramenta Dividir elemento permite cortar uma geometria (como uma parede ou uma linha) em um determinado ponto.
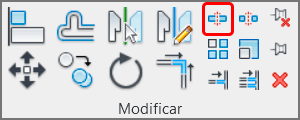
Uma situação muito comum é a necessidade de “quebrar” uma linha ou dividir uma parede em dois ou mais segmentos, onde a ferramenta Dividir elemento se mostra como a melhor solução.
O processo é simples, ao ativar a ferramenta Dividir elemento o cursor do mouse fica com um formato de “estilete” e basta posicionar o mouse no local onde você deseja fazer a divisão.
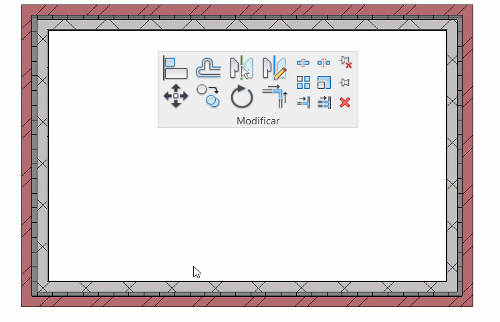
Esta ferramenta é bem útil quando precisamos dividir uma parede seja para substituir por outro tipo de parede ou quando precisamos fazer uma abertura, por exemplo, um corredor.
Mas temos que ter atenção no local onde o corte será executado, pois podemos ter problemas com o ajuste do acabamento da parede. O corte deve ser executado bem no centro da parede.
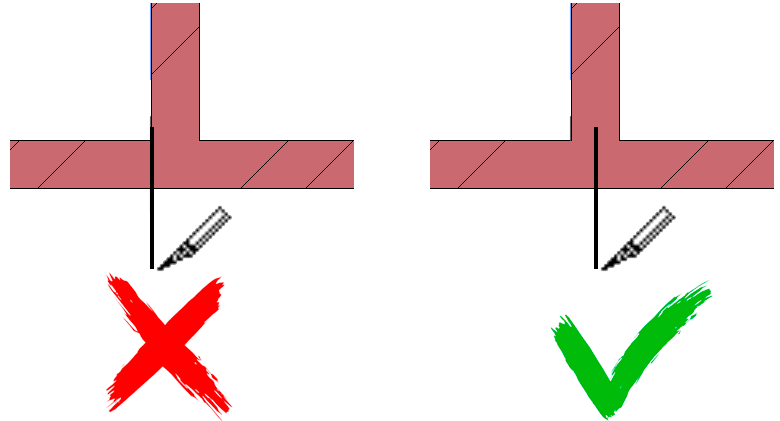
Outro detalhe é que quando efetuamos um corte com a ferramenta Dividir elemento, não conseguimos “perceber” que o segmento de parede foi cortado, por isso é importante selecionar a parede após finalizar o processo, para ter certeza do resultado.
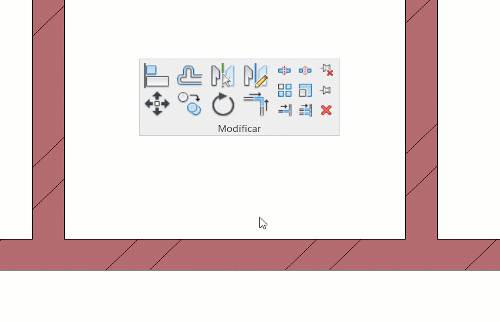
Quando o objetivo for remover o segmento da parede, na Barra de opções temos um campo que permite fazer isso automaticamente.

Ativando este campo, ao executar o comando Dividir elemento o segmento interno é excluído automaticamente.
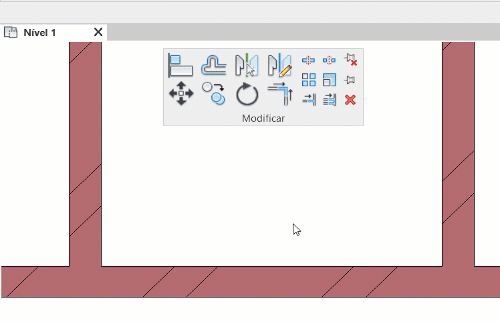
DIVIDIR COM DISTÂNCIA (SPLIT WITH GAP)
A ferramenta Dividir com distância permite dividir uma parede em duas com uma distância pré estabelecida entre ambas.
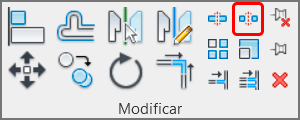
Esta ferramenta é exclusiva para paredes, de forma que quando efetuamos a divisão é possível escolher uma folga entre 0.0016 e 0.3048 (1/16 de polegada e 1 pé).
O processo é muito simples, basta ativar a ferramenta e clicar no ponto da parede onde deseja fazer a divisão, onde a folga ficará centralizada no exato ponto onde o clique foi efetuado.
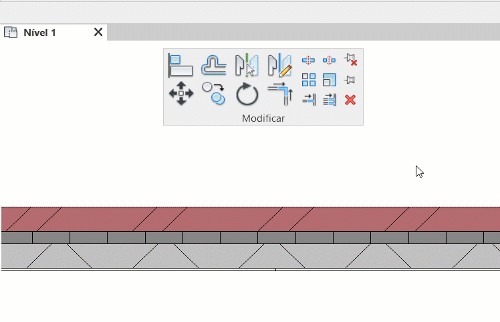
Observe que após realizar a divisão, temos algumas restrições, que além de garantir que a distância não seja alterada, mesmo que você mova uma das paredes.
Se você ativar a ferramenta Revelar restrições (menu inferior do Revit), vai perceber que temos uma restrição dimensional (em função das casas decimais não exibe o valor precisamente, mas ele esta correto) e uma restrição no centro da parede, garantindo o alinhamento.
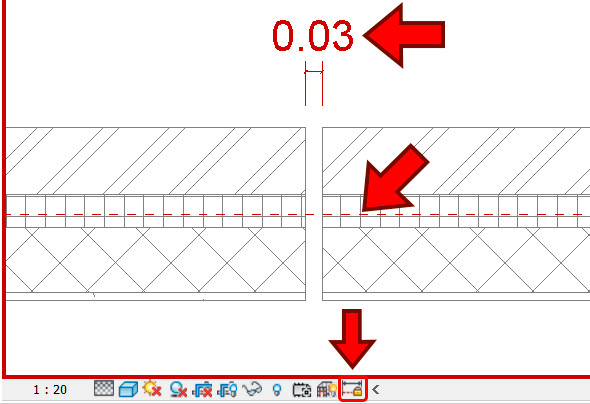
Além dessas restrições ocultas temos restrições “visíveis”, para visualizar basta selecionar uma das paredes para visualizar um pequeno ícone escrito “Permitir união“.
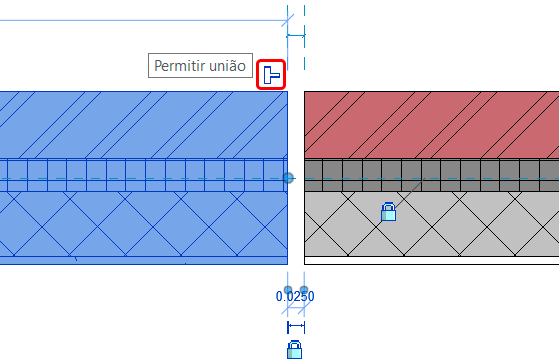
Aqui temos que tomar um cuidado, pois este ícone indica que as paredes estão desunidas. Para unir as paredes é necessário clicar sobre ele para habilitar esta opção. Outro detalhe importante é que caso precise unir as paredes novamente este processo precisar ser realizado em ambas paredes.
Será exibida uma mensagem perguntando se você quer remover a restrição existente (a restrição de folga que colocamos quando dividimos a parede), pode clicar em Remover restrições. Observe que as paredes estão apenas encostadas. Selecione uma extremidade e arraste para unir.
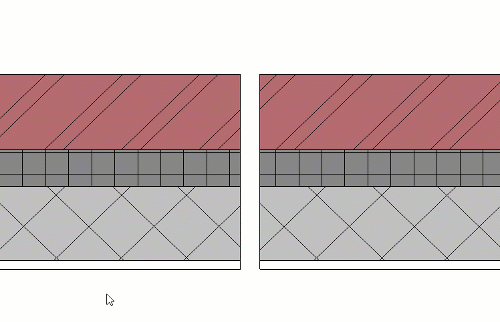
Quando ativamos a ferramenta, por padrão o valor de folga é de 0,025m (1 polegada), se quiser alterar o valor basta ir na Barra de opções depois de ativar a ferramenta. Lembre-se que o valor de folga possível é entre 0,16cm e 30,48cm.
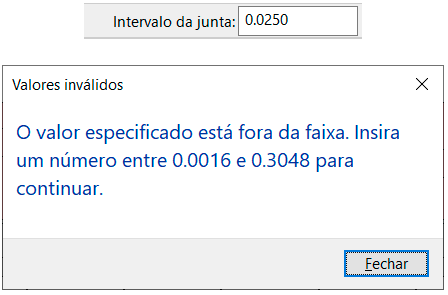
MATRIZ (ARRAY)
A ferramenta Matriz permite criar uma sequência de cópias igualmente espaçadas, organizadas de forma linear (enfileiradas) ou de forma raidial (ao redor de um centro).

A ferramenta Matriz pode se mostrar confusa no início, uma vez que temos que dar algumas informações para que a matriz de cópias seja criada corretamente. Para isso vou ativar o comando, clicar no objeto que desejo criar as cópias e pressionar enter, para ter acesso a Barra de opções.
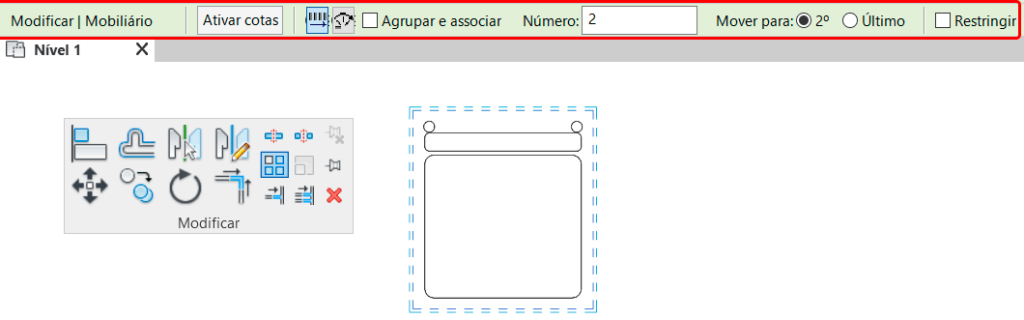
Este é um tipo de ferramenta onde seu entendimento funciona melhor de forma prática, então primeiro vou apresentar os campos e depois mostrar alguns exemplos.

- Ativar cotas – permite a exibição de cotas temporárias para ajustar o espaçamento.
- Linear/Radial – Você deve indicar se as cópias serão lineares ou radiais.
- Agrupar e Associar – Quando ativado permite alterar o espaçamento e quantidade de cópias.
- Número – Define a quantidade de cópias (incluindo o objeto original na contagem).
- Mover para – Define se as cópias usarão um padrão de espaçamento entre cópias ou distância total.
- Restringir – restringe as cópias na horizontal ou vertical.
Como eu disse, em um primeiro momento parecem campos demais, mas se criarmos algumas matrizes fica mais fácil de entender. Por exemplo, quero uma sequência de 6 cadeiras enfieiradas com um espaçamento de 0,75m.
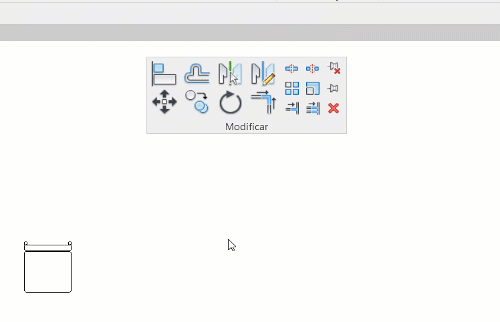
Como eu fiz as cópias com o campo Agrupar e associar as cadeiras agora são “grupos individuais”, de forma que o Revit permite que eu faça alterações nesta Matriz de cópias, editando a quantidade e o espaçamento.
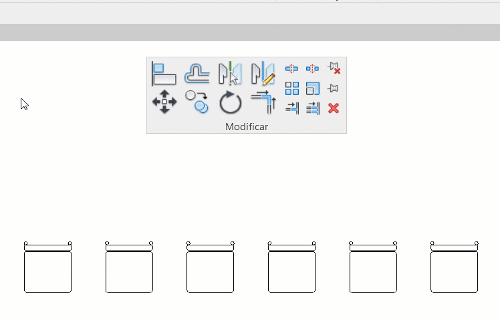
Lembrando que caso precise fazer alterações na família do objeto, é necessário selecionar, entrar no grupo para aí sim ter acesso a família. Não sabe trabalhar com grupos? Calma, fiz uma publicação explicando em detalhes o processo. Vou deixar o link logo abaixo:
Uma outra possibilidade de matriz de cópias é radial, onde as cópias são criadas em um percurso circular ao redor de um centro. Observe que quando selecionamos a opção Radial a Barra de opções tem algumas alterações.

Temos agora o campo Ângulo e o campo Centro de rotação disponível. O processo é similar ao Linear, o cuidado maior aqui é a quantidade/ângulo, para que não ultrapasse 360° e reposicionar o centro de rotação. Vamos fazer uma simulação de 6 cadeiras ao redor de uma mesa.
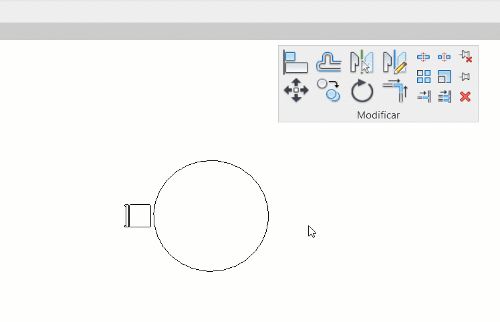
Se a matriz de cópias for criada com o campo Agrupar e associar ativado é possível alterar a quantidade de cópias e o ângulo.
ESCALA (SCALE)
A ferramenta Escala permite redimensionar a escala de objetos, como por exemplo imagens e arquivos DWG.
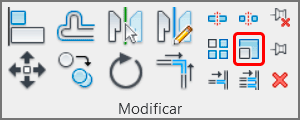
A ferramenta Escala não funciona com qualquer tipo de objeto, uma vez que boa parte dos elementos presentes em um projeto no Revit são parametrizados e sua alteração afetaria toda sua parametrização.
Desta forma o uso mais comum da ferramenta escala é com imagens e arquivos DWG. O processo é bem simples, você deve ativar a ferramenta, selecionar o objeto e pressionar enter. Em seguida precisamos de três pontos: ponto de base, o ponto de arraste e o ponto final.
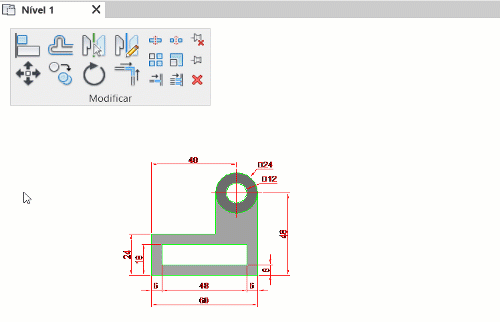
Na Barra de opções podemos controlar se o comando escala vai utilizar o processo Gráfico ou Numérico.

No processo Gráfico precisamos indicar três pontos de referência, já no processo Numérico o Revit considera que o tamanho atual equivale a 1 (100%), então se quiser dobrar o tamanho o valor será 2 (200%) e se quiser reduzir pela metade o valor será 0,5 (50%).
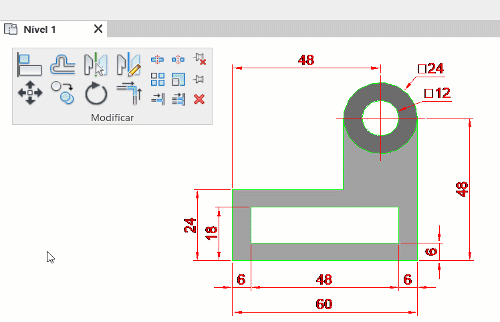
FIXAR E DESAFIXAR (PIN & UNPIN)
A ferramenta Fixar permite que um elemento seja bloqueado na sua localização atual, já a ferramenta Desafixar remove a fixação, deixar o objeto ser movido livremente.
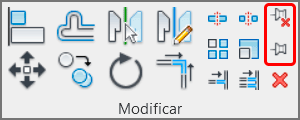
Este é um conjunto de ferramentas muito simples, porém extremamente versátil, uma vez que evita que elementos do seu projeto sejam removidos acidentalmente. Mas é interessante compreender o em que sentido este elemento esta bloqueado.
Quando visualizamos um elemento em planta e ele é Fixado, sua movimentação no plano cartesiano da vista é bloqueada (Esquerda/Direita e Frente/Trás), porém se a altura do Nível for alterada, ele será movido verticalmente junto com todos os elementos presentes naquele nível.
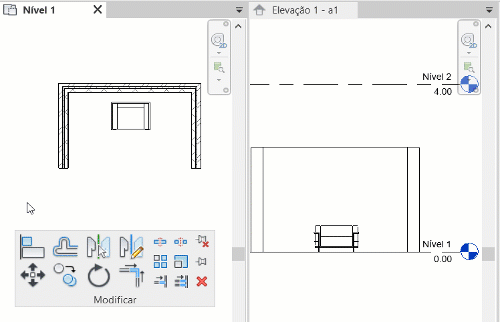
Apesar de ser meio óbvio é importante compreender a relação de “Elemento fixado” X “Níveis”.
Um outro detalhe é que em Mobiliários temos a opção Mover com elementos próximos, que independente do mobiliários estar fixado, ao mover a parede o mobiliário se move.
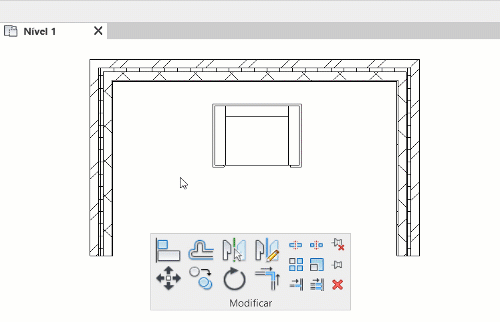
E não menos importante, para remover a fixação dos objetos basta clicar em Desafixar, clicar sobre o objeto e pressionar enter.
APARAR/ESTENDER ELEMENTO ÚNICO (TRIM/EXTENDED SINGLE ELEMENT)
A ferramenta Aparar/Estender elemento único permite a extensão ou corte de um elemento como uma parede, linha ou viga em relação a um limite.
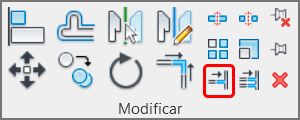
Esta ferramenta funciona de forma parecida com as ferramentas TRIM/EXTEND do AutoCAD, onde precisamos estabelecer uma linha de limite e em seguida definir quais elementos serão estendidos ou aparados.
O processo é bem simples. Ative a ferramenta Aparar/Estender elemento único, selecione primeiro a linha de limite e clique na geometria que você deseja estender. Lembrando que para cada linha que você deseja estender o limite deve ser clicado antes.
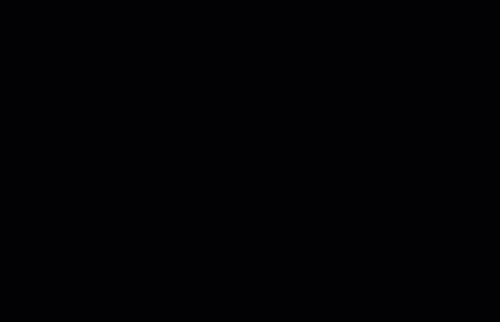
O processo de aparar é o mesmo, porém você deve clicar no “pedaço que fica”, assim o excesso será removido.
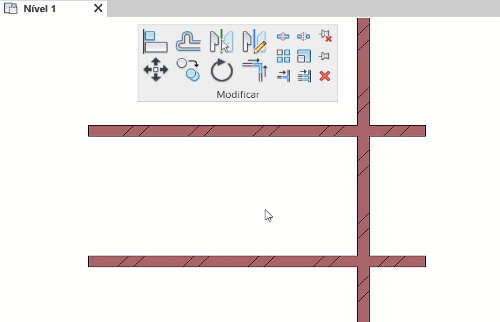
A ferramenta é muito simples, porém em alguns momentos precisamos Aparar/Estender múltiplos objetos, então devemos usar a próxima ferramenta, Aparar/Estender múltiplos elementos.
APARAR/ESTENDER MÚLTIPLOS ELEMENTOS (TRIM/EXTEND MULTIPLE ELEMENTS)
A ferramenta Aparar/Estender múltiplos elementos permite a extensão ou corte de múltiplos elementos como uma paredes, linhas ou vigas em relação a um limite.
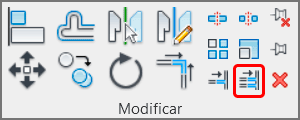
A ferramenta Aparar/Estender múltiplos elementos é uma versão “turbinada” da ferramenta Aparar/Estender elemento único, de forma que após ativar a ferramenta e selecionar a linha de limite, basta clicar nos elementos que serão estendidos.
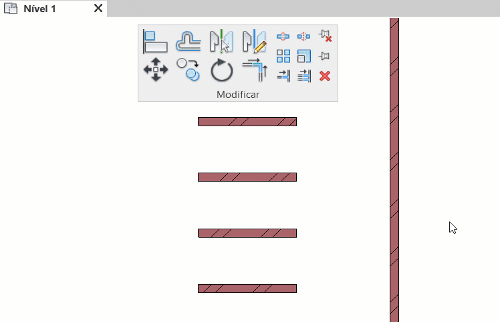
Uma dica interessante da ferramenta é que você não precisa clicar em cada um dos elementos, sendo possível arrastar o mouse e selecionar vários elementos de uma vez só.
O processo para estender múltiplos elementos é o mesmo, sendo possível clicar em cada elemento ou selecionar vários de uma vez só.
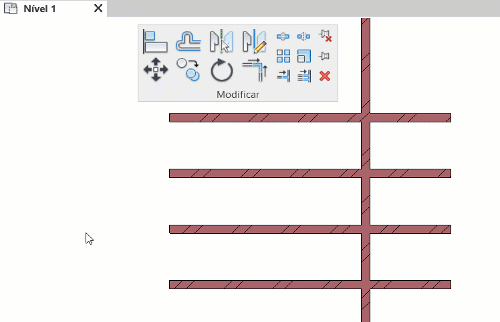
EXCLUIR (DELETE)
A ferramenta excluir permite remover elementos do seu projeto, simples assim.
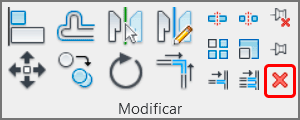
Esta com certeza é a ferramenta mais simples, para não dizer mais óbvia, onde basta ativar o botão Excluir, clicar no objeto desejado e pressionar Enter. Mesmo possuindo um botão para isso o processo mais comum é selecionar o objeto indesejado e pressionar a tecla Del (Deletar).
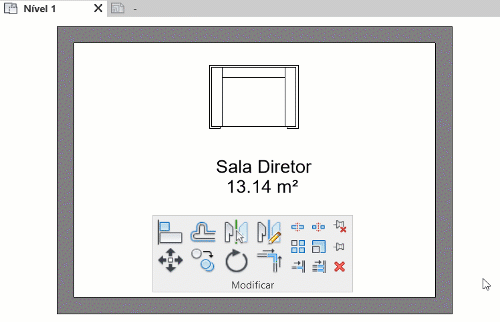
Os objetos excluídos não ficam na área de transferência, isto é, se quiser desfazer a operação é necessário usar o comando Desfazer (Ctrl + Z).
CONCLUSÃO
O painel Modificar é o primeiro conjunto de ferramentas dentro do Revit que o profissional tem que possuir total domínio, uma vez que será amplamente utilizado no decorrer do desenvolvimento do projeto.
Mesmo as ferramentas serem extremamente simples, alguns comandos podem se mostrar confusos em um primeiro momento, de forma que é importante gastar um tempo testando e entendendo o funcionamento de cada recurso disponível.
Tem alguma dúvida no processo trabalho com as ferramentas do painel Modificar ou alguma outra sugestão? Compartilhe sua dúvida, ela pode virar uma publicação exclusiva!
Gostou? Assine nossa Newsletter e seja avisado por e-mail quando saírem novas publicações!
Curtam nossa página! Facebook! E não esqueça de fazer uma avaliação da página!
Participem do nosso grupo! Grupo QualifiCAD
Dúvidas? Comentem!
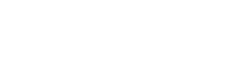

Otimo conteudo ,parabens pelo trabalho, e carinho ao dividir isso conosco !