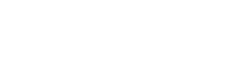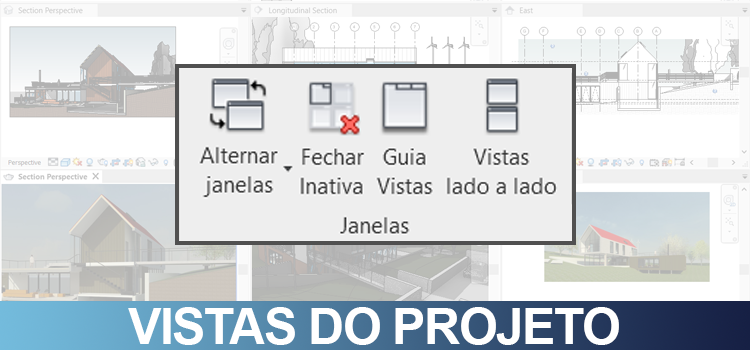Vistas do projeto são áreas destinadas a exibição do seu projeto, que apesar de muito simples quando corretamente utilizadas podem otimizar o seu trabalho de forma significativa! Conheça todos os recursos desta ferramenta! Aprenda agora!
No Revit, estamos constantemente alternando entre as diversas vistas do nosso projeto. Plantas, cortes, elevações, 3D, entre outras opções que permitem uma melhor compreensão do projeto e seus diversos elementos.
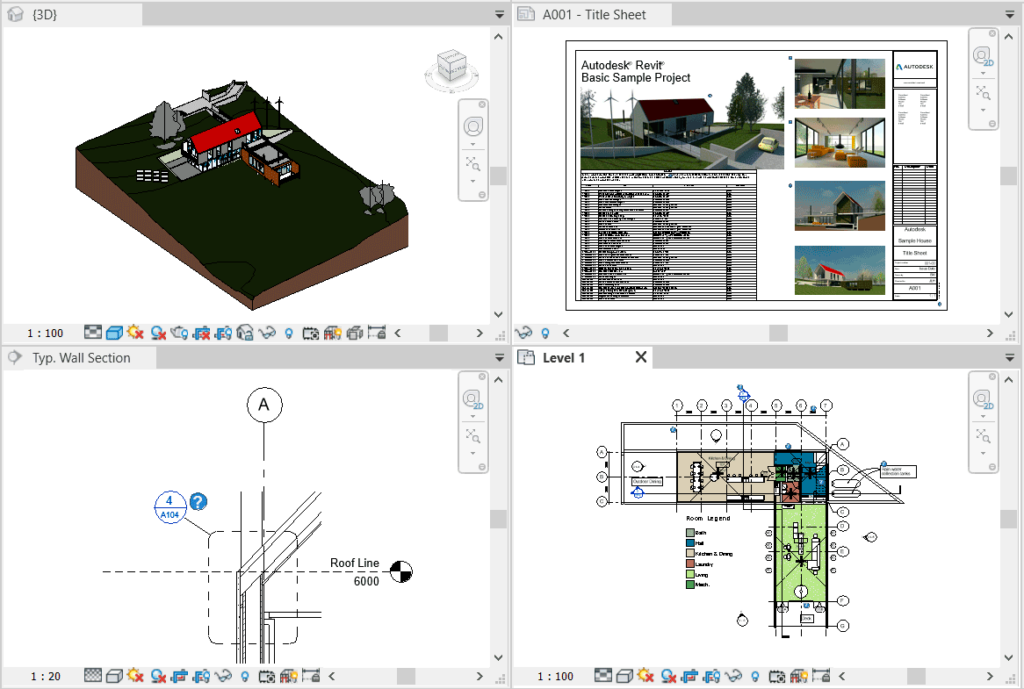
Porém, no decorrer do desenvolvimento do projeto precisamos acessar cada vez mais vistas e, muitas vezes, mais de uma vista ao mesmo tempo, o que implica na necessidade de administrar corretamente toda essa informação.
Para solucionar esta demanda o Revit oferece algumas ferramentas que além de facilitar a nossa vida, permitem uma maior produtividade. Vamos aprender como tirar proveito destes recursos e como acessar essas ferramentas através de atalhos!
JANELAS E VISTAS
No Revit, cada uma das vistas (ou tabela ou folha) possui sua própria guia, que nada mais é do que uma aba.
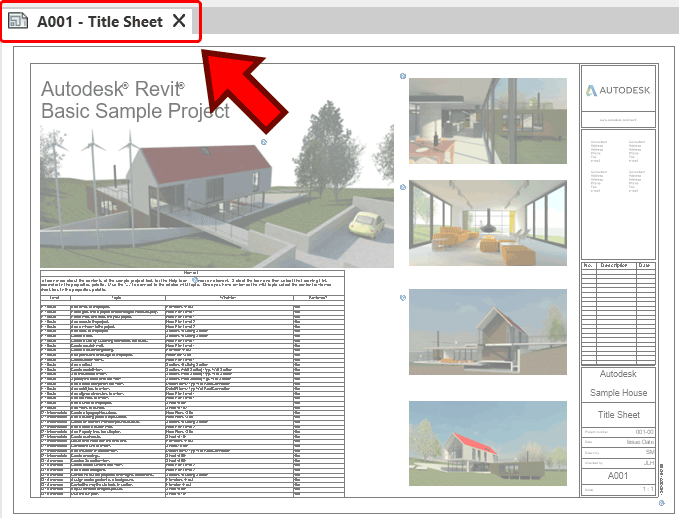
Conforme novas vistas do projeto vão sendo exibidas o Revit adiciona novas guias, que vão sendo organizadas lado a lado.
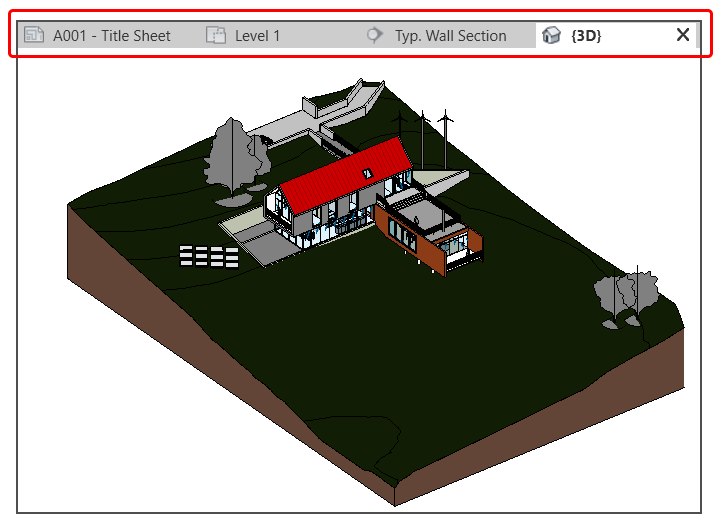
Desta forma cada vez que uma vista do projeto é ativada uma nova aba é adicionada, de forma que em um determinado momento não temos mais espaço para visualizar tantas abas.
Desta forma as últimas abas ficam visíveis e as demais são agrupadas no canto direito, onde podemos acessá-las através de um botão drop-down chamado alternar janelas.
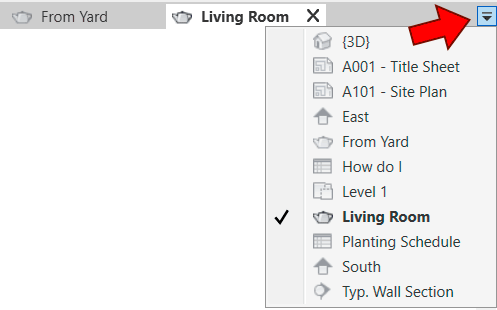
Aqui temos acesso a todas as vistas que já foram acessadas, onde também percebemos que definir nomes adequados para as vistas ajuda (e muito!) a localizá-las rapidamente. Mas esta não é a única alternativa para acessar as vistas ativas.
Temos também a opção de ir até a aba Vista e no painel Janelas temos acesso a um conjunto de ferramentas de exibição de janelas e vistas.
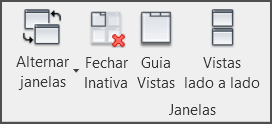
Vamos conhecer o que cada uma destas opções faz e outros recursos que podem colaborar no processo de visualização do projeto.
ALTERNAR JANELAS
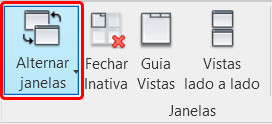
O botão Alterar janelas exibe uma caixa com todas as vistas que estão abertas, inclusive vistas de outros projetos que também estejam abertos. Para identificar a qual projeto pertence a vista listada, basta observar o nome no início da vista.
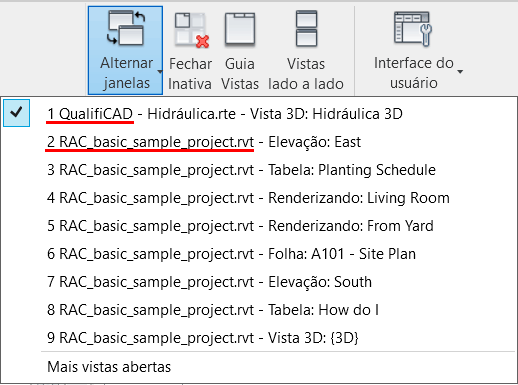
Quando a quantidade de vistas abertas é muito grande temos acesso a um botão chamado Mais vistas abertas.
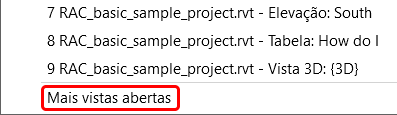
Clicando nela temos acesso a janela Selecionar vista, onde todas as vistas abertas do projeto são listadas.
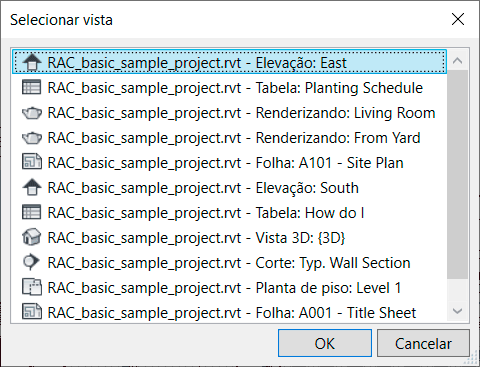
Claro que todas essas vistas também podem ser acessadas pelo Navegador de projetos, porém você deve pensar no seu fluxo de trabalho.
Dependendo da etapa de desenvolvimento do seu projeto, é comum você acessar um conjunto de vistas repetidas vezes, onde o botão alternar janelas pode ajudar de forma muito eficiente.
DICA 1 – Por padrão, o botão Alternar janelas tem um atalho no menu de acesso rápido (canto superior esquerdo), dada a sua importância no dia a dia do profissional.
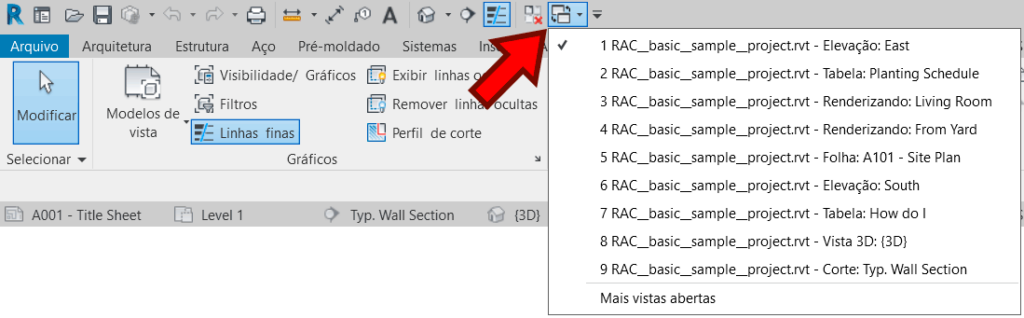
DICA 2! Para trocar a vista atual pela próxima você pode usar o atalho Ctrl + TAB, que permite avançar para a próxima vista, cada vez que você clicar na tecla TAB o Revit avança para a próxima vista.
Se quiser fazer o sentido inverso, basta manter pressionado Ctrl + Shift + TAB, de forma que cada vez que você clicar na tecla TAB, o Revit recua para a vista anterior.
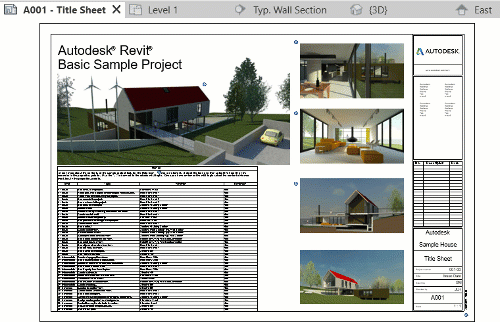
DICA 3! A partir da versão 2021.1 foi implementada uma função onde é possível alterar o atalho Ctrl + TAB. Você pode modificar para que ao invés de seguir a sequência em que as abas são exibidas na tela o Revit obedeça quais abas foram clicadas.
Por exemplo, você clicou na primeira, terceira e quinta aba. Na configuração padrão o Revit obedeceria a sequência 1, 2, 3, 4 e 5. Modificando a opção em Alternância de vista o atalho Ctrl + TAB passa a obedecer a sequência que você clicou, 1, 3 e 5.
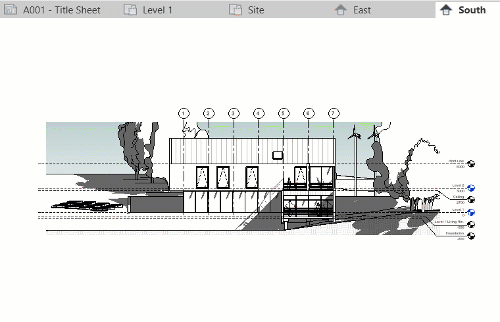
Para ativar esta configuração você deve ir até o botão Arquivo e clicar no botão Opções.
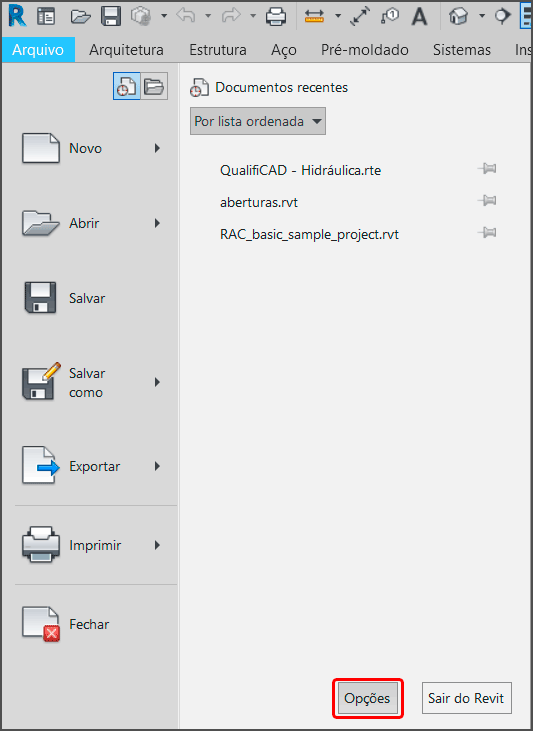
E Opções, acesse o campo Interface do usuário e localize o campo Alternância de vista.
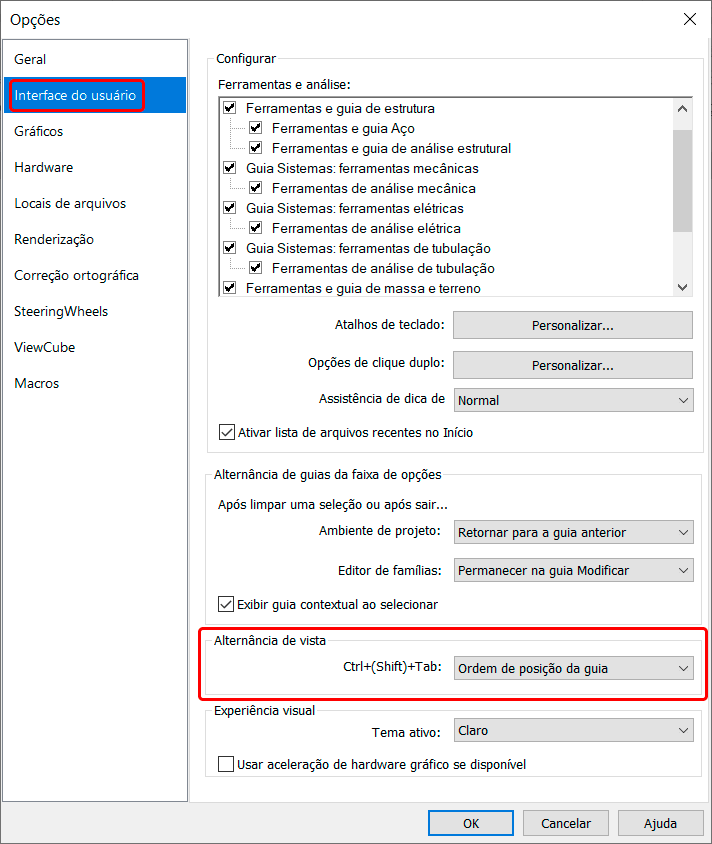
No campo Alternância de vista altere de Ordem de posição da guia para Ordem do histórico. Desta forma o atalho Ctrl + TAB passa a respeitar a sequência em que as vistas foram acessadas e não a ordem exibida das guias.

FECHAR INATIVA
Fechar inativa é a mais simples e eficiente opção, que permite fechar todas as vistas que estão abertas, deixando apenas a vista atual.
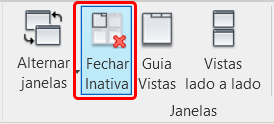
No caso de vários arquivos abertos, a última vista acessada naquele arquivo permanece aberta, onde as demais também são fechadas. É ótimo para aquele momento em que pensamos “É, isso aqui está uma zona, melhor fechar todas vistas” rs!
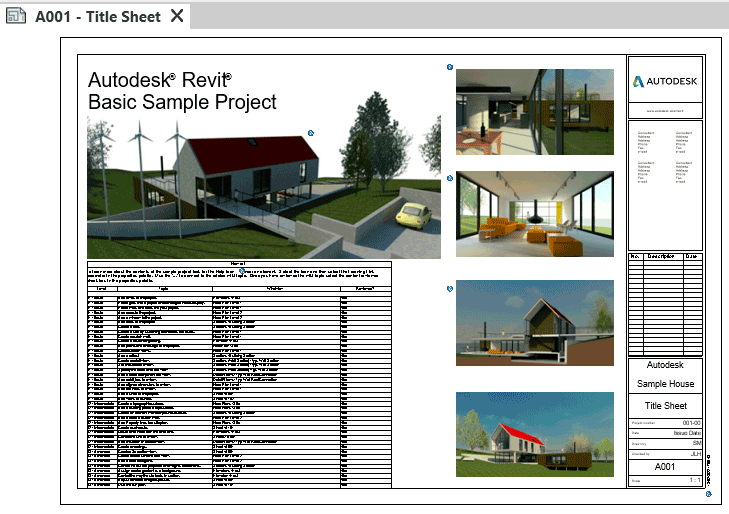
Por ser uma ferramenta essencial a qualquer fluxo de trabalho, ela também está disponível no menu de acesso rápido, no campo superior esquerdo.
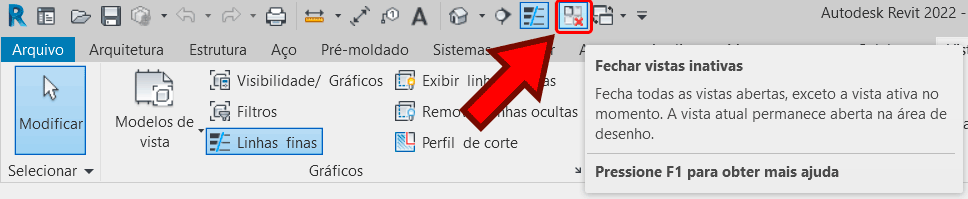
VISTAS LADO A LADO
Vistas lado a lado permite que você divida a tela organizando todas as vistas ativas uma ao lado da outra, oferecendo a visualização de resultados de determinadas ações em múltiplas vistas.
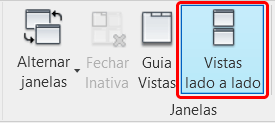
Sem sombra de dúvidas, este é um recurso muito prático, pois muitas vezes precisamos conferir qual foi o impacto de determinada alteração do projeto de diversos ângulos diferentes.
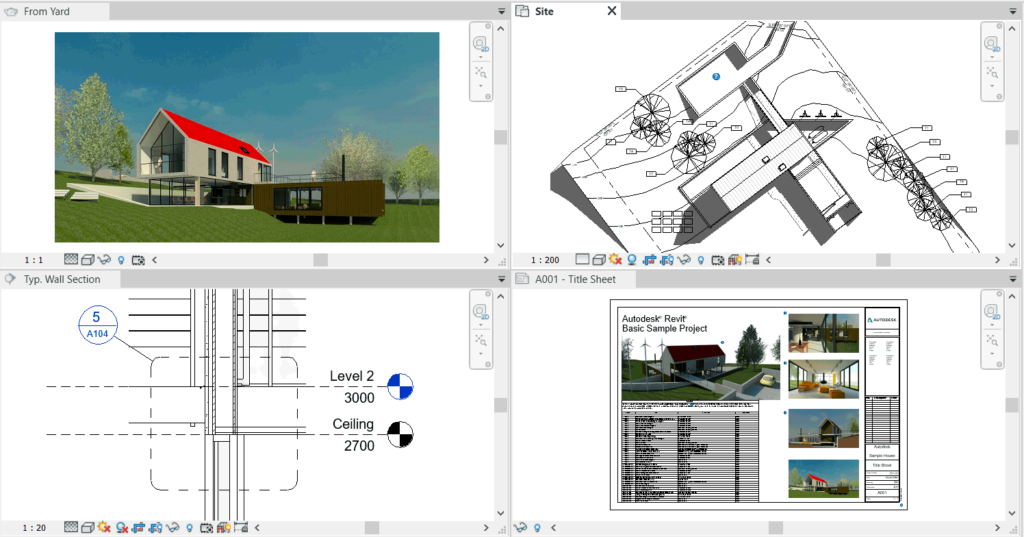
Aqui temos seus prós e contras. Um lado negativo é que não é possível escolher quais vistas serão exibidas lado a lado, isto é, o comando afeta todas as vistas ativas, de modo que uma grande quantidade de vistas não oferece um resultado satisfatório.
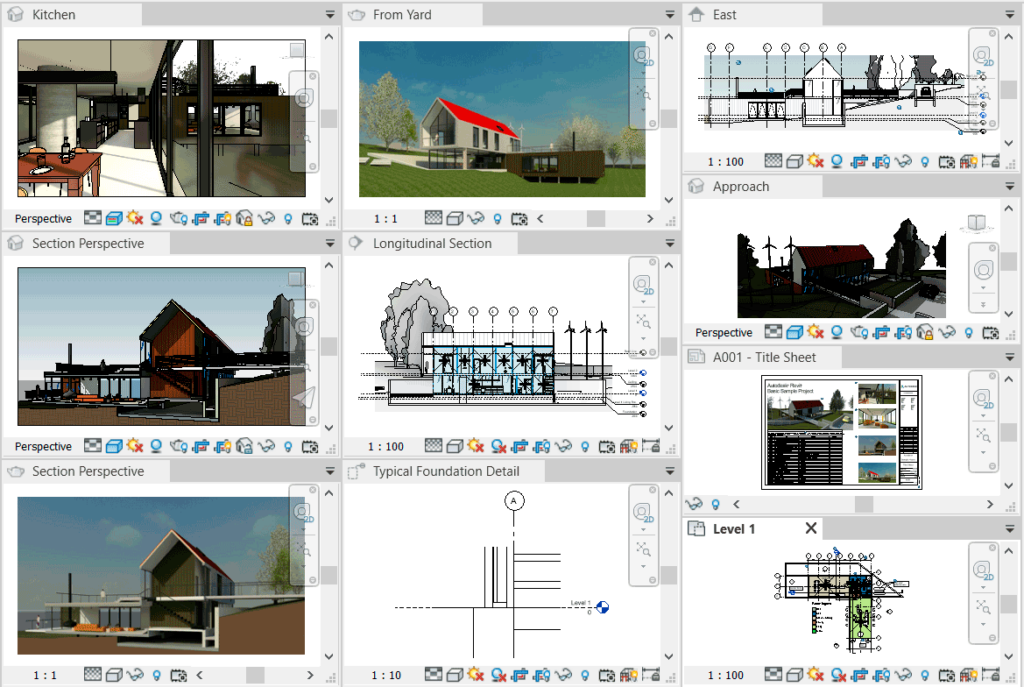
Já tive problemas inclusive de travamentos, pois acidentalmente ativei o modo vistas lado a lado e não havia me dado conta da quantidade expressiva de vistas que eu tinha ativado no projeto.
Mas mesmo com alguns problemas, é possível tirar grande proveito deste recurso. Eu particularmente uso o comando Fechar vistas inativas para limpar as vistas, abro apenas as vistas desejadas e ativo o comando Vistas lado a lado, conseguindo assim um resultado satisfatório.
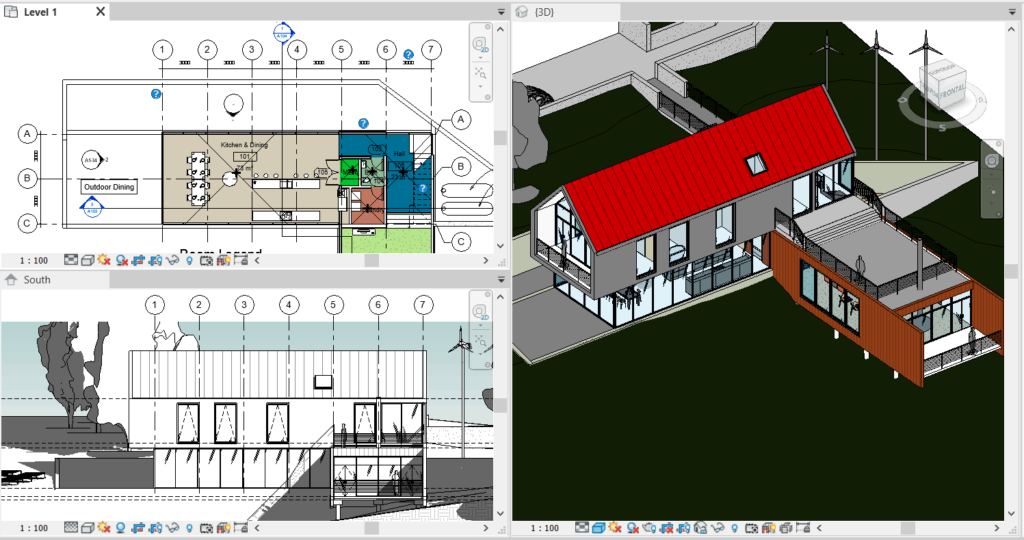
DICA! – O Revit obedece a “ordem do histórico” na etapa de organização de vistas lado a lado. O processo é o seguinte, a vista atual será a primeira vista no canto superior esquerdo, obedecendo a sequência de cima para baixo.
Desta forma a vista que virá logo abaixo será a penúltima que você clicou e assim por diante, desta forma dá para “planejar” a ordem em que as vistas serão exibidas, basta você clicar nas vistas que você quer organizar de trás para frente.
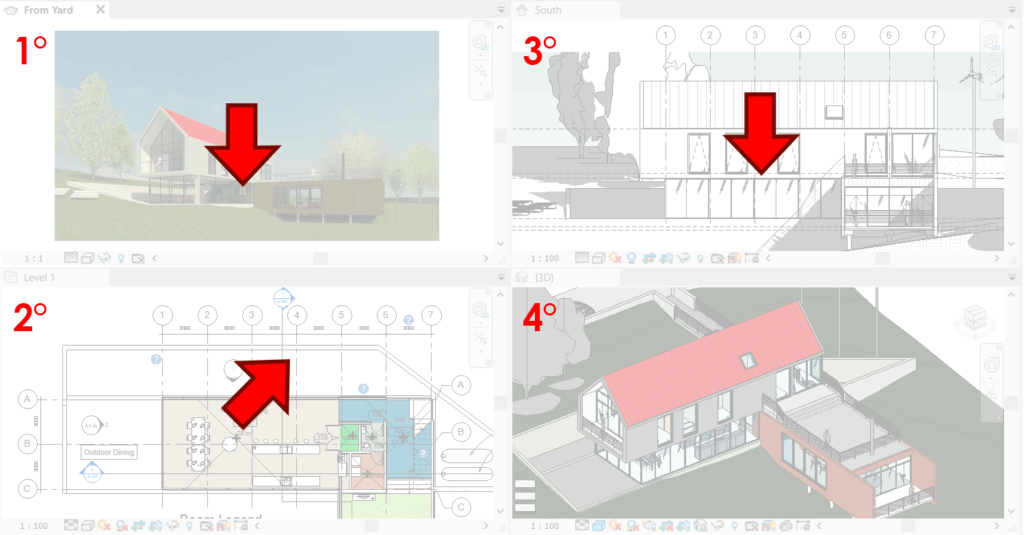
Para obter este resultado eu cliquei na Vista 3D (4°), Elevação Sul (3°), Nível 1 (2°) e por último no render From Yard, em seguida cliquei no botão Vistas lado a lado.
GUIA VISTAS
A opção Guia vistas reverte o resultado obtido com a opção Vistas lado a lado, onde a última vista clicada passa a ser a vista ativa e as demais vistas são organizadas na guia.
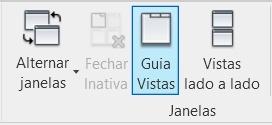
Basta clicar no botão Guia vistas que imediatamente todas as vistas voltam a ser exibidas na guia.
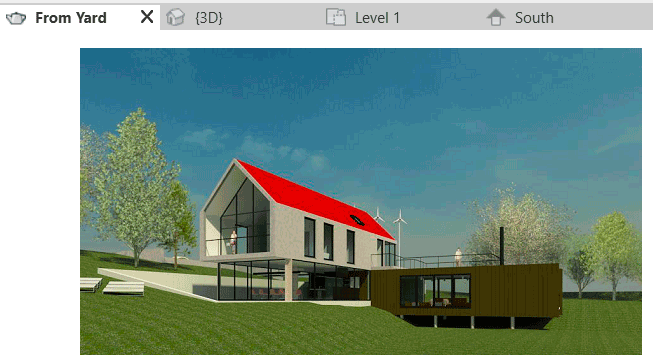
SUPORTE A DOIS MONITORES
Uma opção para quem trabalha com mais de um monitor e que nas últimas versões do Revit é possível destacar uma vista e arrastar para outro monitor, ampliando sua área de trabalho, permitindo uma melhor visão do projeto.
Para isso basta ir até a aba da vista desejada, pressionar o mouse sobre a vista e arrastar. Para colocar a vista de volta à guia basta repetir o processo, arrastando a vista de volta a guia.
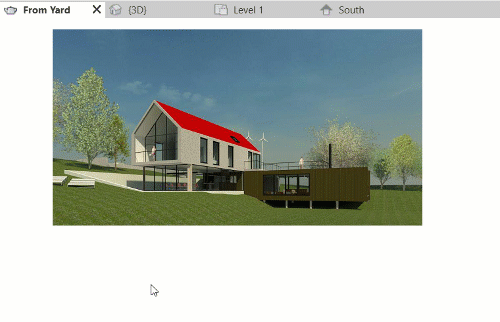
VISTA PERSONALIZADA
No Revit, todas as opções de vista são pré-determinadas, isto é, temos vistas como planta, corte, elevações, detalhes, 3D, etc. Porém, em alguns casos, precisamos de uma vista em um ângulo específico, como alinhada a um plano inclinado ou algo do tipo.
Em projetos esta situação é esporádica, mas quando se trata de criação de famílias é bem comum nos depararmos com este tipo de problema. Para solucionar esta questão podemos usar a ferramenta Visualizador.
A ferramenta está disponível na aba Arquitetura, no painel Plano de trabalho.
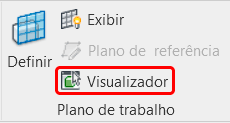
A ferramenta visualizador ativa uma janela com uma vista auxiliar, exibindo o plano de referência da vista atual, sendo muito útil em planos inclinados. Observe que na vista abaixo eu configurei o plano de trabalho para o telhado, então a janela exibe uma vista perpendicular ao telhado.
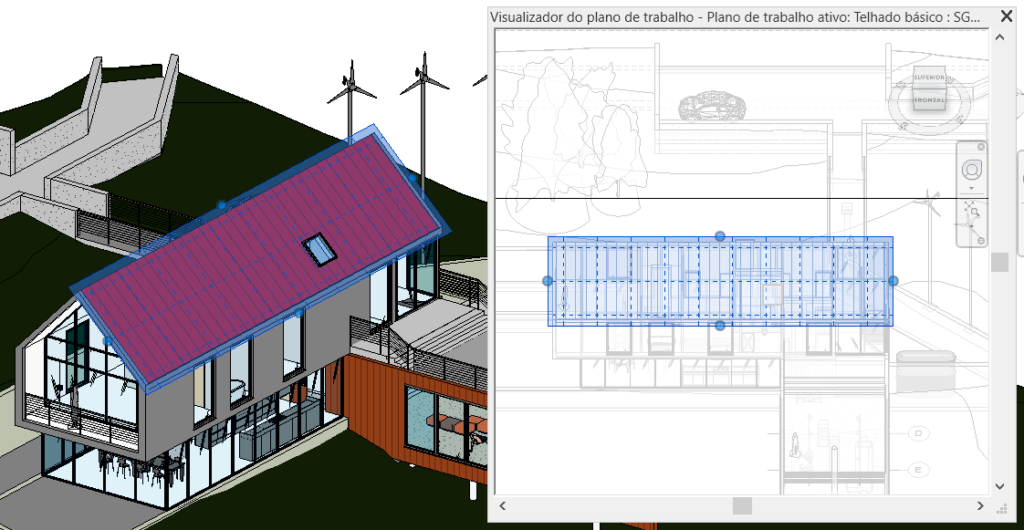
Para obter um melhor resultado é importante que você saiba como alterar o plano de trabalho. Caso ainda tenha dúvidas sobre como alterar o plano de trabalho no revit basta acessar o link abaixo, onde fiz uma publicação completa sobre a ferramenta.
CONCLUSÃO
Vistas do projeto se mostra como uma ferramenta muito simples de forma que muitos profissionais não dão muita importância para esse poderoso recurso, que pode melhorar drasticamente seu fluxo de trabalho.
Tem alguma dúvida no processo de vistas do projeto ou alguma outra sugestão?
Compartilhe sua dúvida, ela pode virar uma publicação exclusiva!
Gostou? Assine nossa Newsletter e seja avisado por e-mail quando saírem novas publicações!
Curtam nossa página! Facebook! E não esqueça de fazer uma avaliação da página!
Participem do nosso grupo! Grupo QualifiCAD
Dúvidas? Comentem!