Guarda-corpo personalizado pode se mostrar um desafio para muitos profissionais, porém o Revit oferece um pacote e ferramentas que possibilitam customizar cada um dos elementos do jeito que você precisa. Aprenda agora!
Acredito que o guarda-corpo é uma das ferramentas que os profissionais mais evitam de fazer alterações, uma vez que se você não entende como a ferramenta funciona fica bem complicado de obter um resultado adequado.
Também temos outro problema, um guarda-corpo linear (reto) não necessariamente funciona bem em uma rampa ou escada, o que intimida ainda mais a personalização.
O primeiro passo é você entender como criar um guarda-corpo padrão do Revit, então vou deixar um link que explico todos os recursos básicos da ferramenta guarda-corpo do Revit.
Tenha em mente que para a personalização de um guarda-corpo vamos ter que ficar entrando e saindo de janelas de edição e vamos precisar criar algumas famílias, uma vez que um guarda-corpo é uma família aninhada.
O que é uma família aninhada?
Família aninhada é uma família que dentro dela existem outras famílias, logo vamos personalizar tanto a família de guarda-corpo como as famílias “embutidas”. Então, vamos começar do começo.
Guarda-corpo personalizado
Se vamos personalizar um guarda-corpo é porque desejamos um determinado resultado, desta forma vou usar um guarda-corpo real como referência.
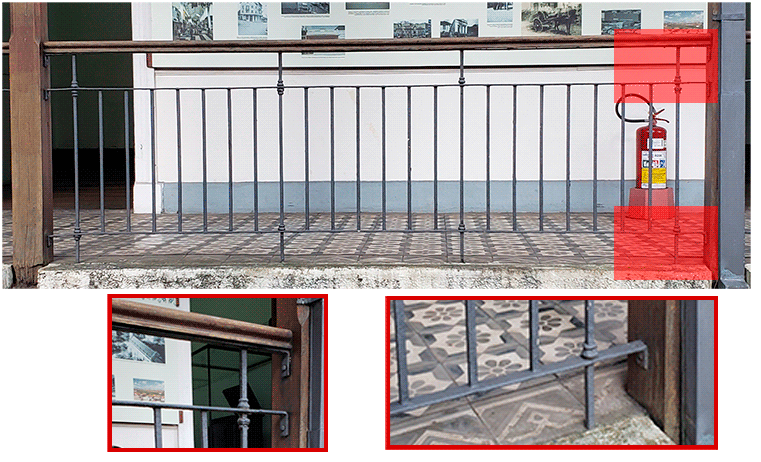
É o guarda-corpo de um prédio histórico, que apesar de relativamente simples vou fazer algumas adaptações para não deixar o passo a passo complexo demais.
No Revit, um guarda-corpo é uma família de sistema, então precisamos pegar uma família existente, duplicar e personalizar. Desta forma, vamos até a aba Arquitetura, painel Circulação e clicar na ferramenta Guarda-corpo.

Ao clicar na ferramenta Guarda-corpo, o Revit entra no modo croqui para desenharmos o caminho do guarda-corpo, porém o que vamos fazer é acessar a janela Propriedades e selecionar um modelo de guarda-corpo para duplicarmos.
Vou selecionar o modelo 900mm tubulação pois é a opção mais parecida com o guarda-corpo que preciso criar.
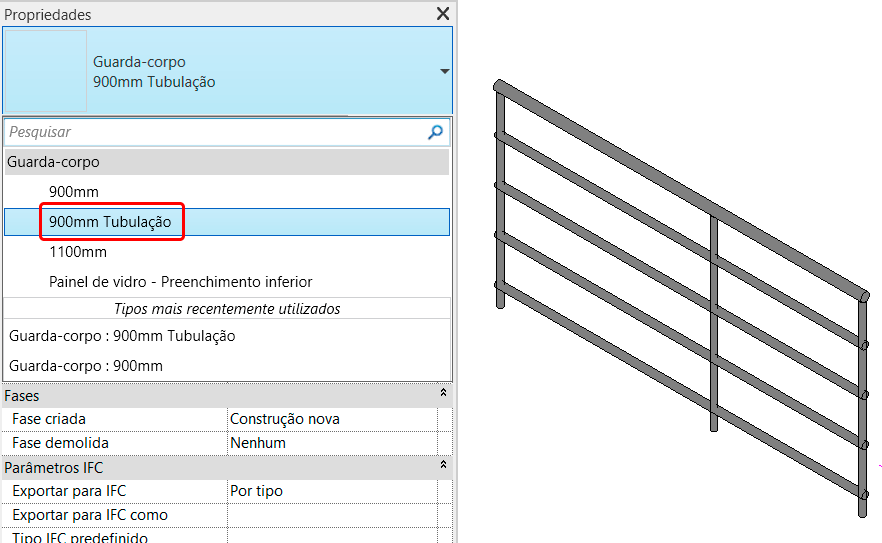
Selecionado o modelo de guarda-corpo que vamos usar como base clique em Editar tipo.
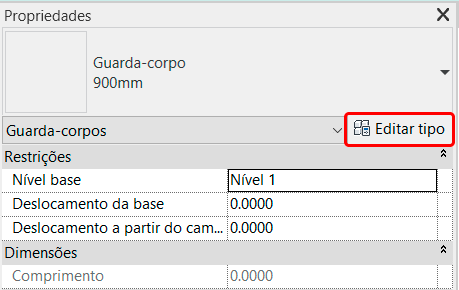
Na janela Propriedades de tipo clique em Duplicar e escolha um nome para o seu guarda-corpo, vou chamar o meu de Ferro (não precisa chamar de guarda-corpo, afinal ele já é uma família de guarda-corpo né?).
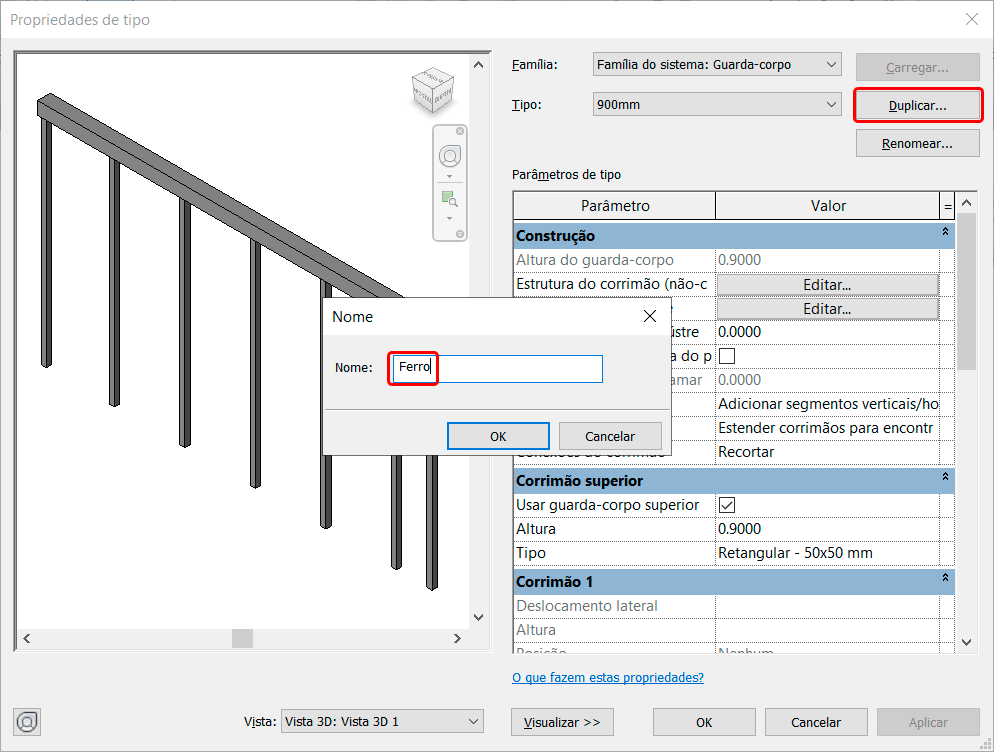
Duplicado o guarda-corpo, temos um conjunto de elementos que precisam ser personalizados, no caso os balaústres (postes verticais), a estrutura do corrimão (barras horizontais) e o corrimão.
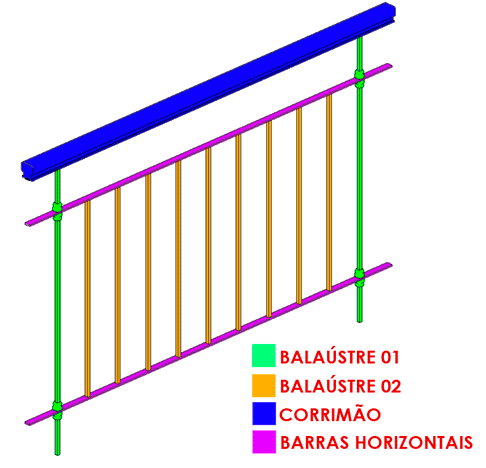
Vamos personalizar cada item separadamente.
Guarda-corpo: Barras horizontais personalizadas
O Revit chama as barras horizontais de Estrutura do corrimão (não contínua), onde podemos acessá-la através da janela Editar tipo, clicando em Editar.
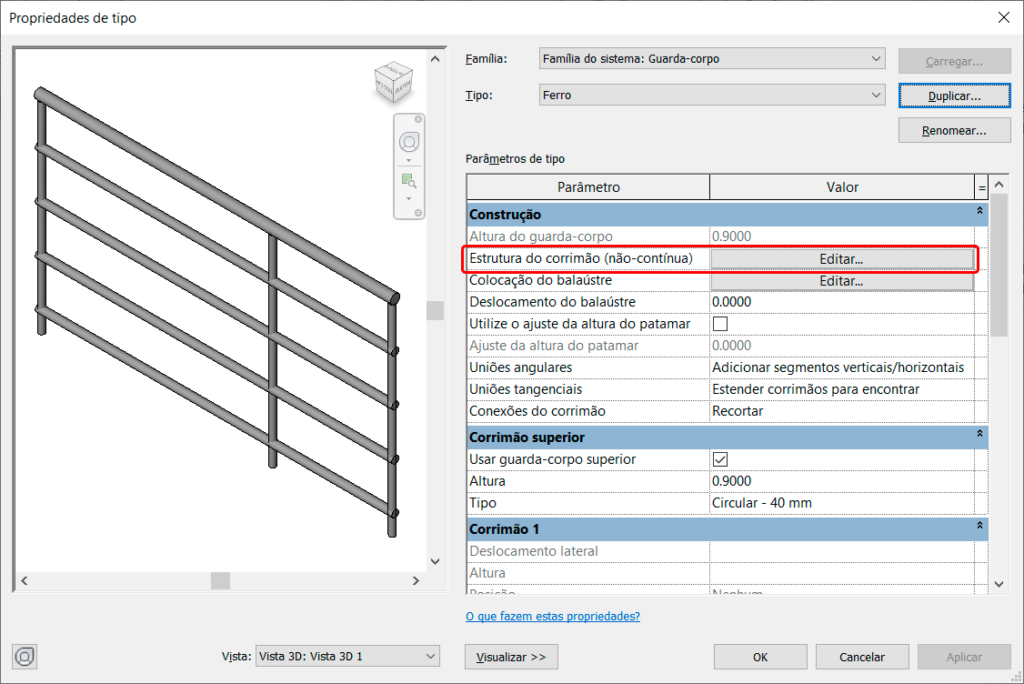
Na janela Editar corrimãos (não contínuos), a primeira coisa que você vai estranhar é que temos apenas quatro barras horizontais listadas e na imagem de referência temos cinco.
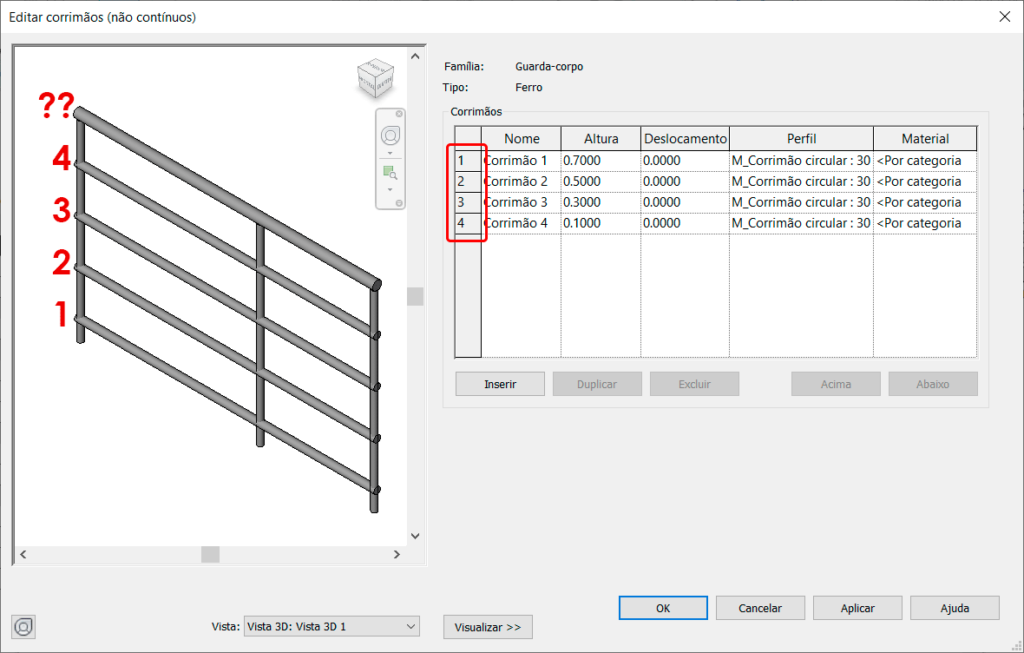
A “barra” do topo na verdade é o corrimão, que é configurada separadamente, na janela Editar tipo. Então vamos nos concentrar no que interessa, que são as barras horizontais. O guarda-corpo que vou trabalhar possui apenas duas barras.
As alturas sempre são contabilizadas a partir do plano de referência, onde temos a primeira altura a 15cm e a segunda altura a 80cm.
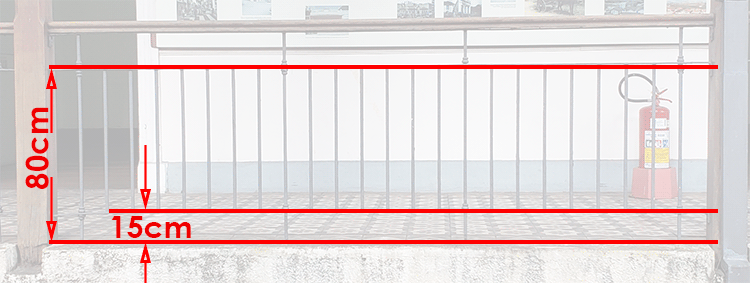
Logo precisamos remover as barras horizontais desnecessárias, para isso selecione a barra a ser removida e clique em Excluir. No meu caso vou remover as barras 3 e 4.
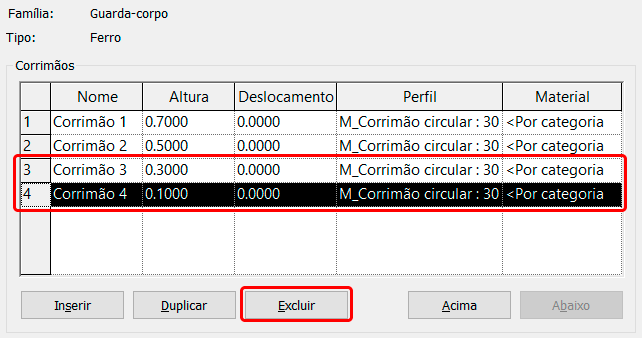
Ao remover as barras, clique no botão aplicar para que a imagem de preview seja atualizada.
Em seguida precisamos ajustar as alturas da barras que ficaram, onde o Corrimão 1 ficará com 80cm e o corrimão 2 com 15cm. Não se esqueça de clicar em aplicar para visualizar o resultado das modificações.
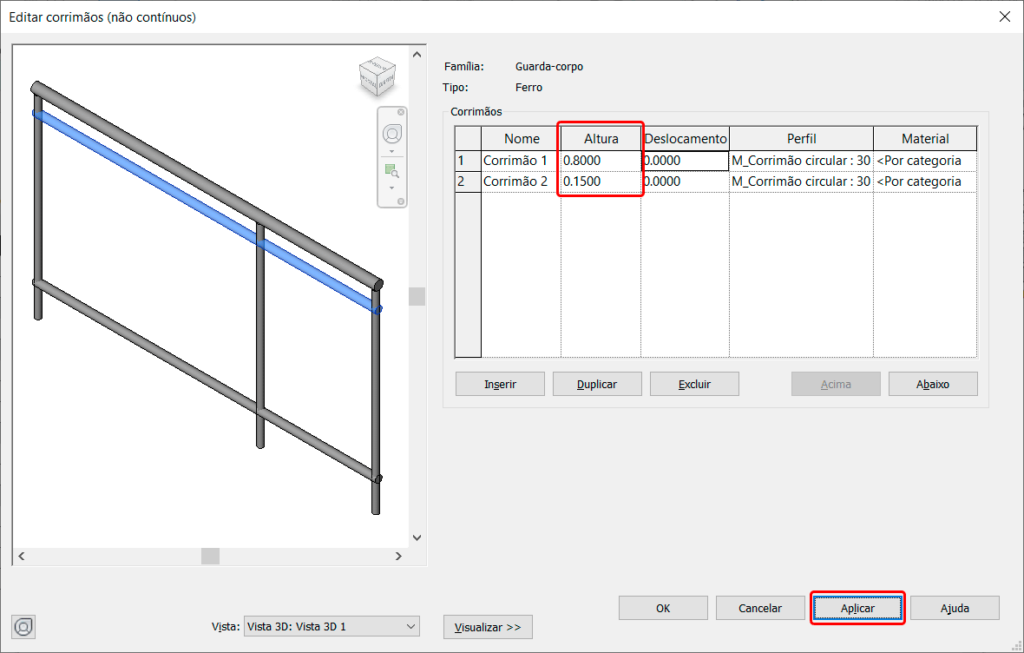
Visualmente está começando a ficar parecido com o que precisamos, porém vamos encarar o primeiro problema. O formato das barras horizontais do guarda-corpo são definidos por uma família de Perfil, porém as opções que o Revit oferece são limitadas.
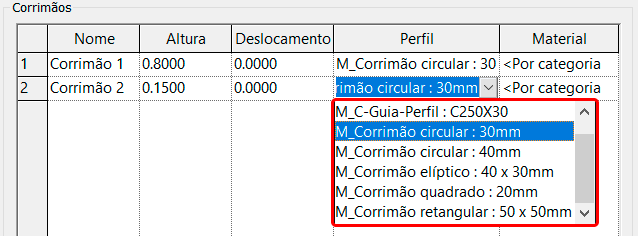
Desta forma precisamos criar um perfil com o formato desejado e carregá-lo no arquivo atual. Para isso precisamos sair do Editor de corrimão.
Importante! Clique em Ok para sair de todas as janelas ou as configurações que fizemos até aqui serão perdidas!
Ao fechar a janela de Editar tipo o Revit ainda estará no modo croqui, aguardando você criar o guarda-corpo. Nesta janela você até poderia finalizar o processo, mas vamos aproveitar e criar um trecho de guarda-corpo que irá servir como “cobaia”.
Vou desenhar um trecho de 2,80m, que é o tamanho que preciso e confirmo.
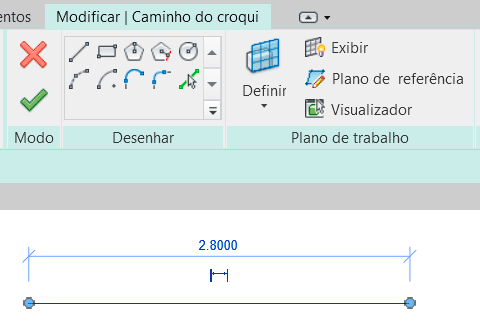
De volta a nossa área de trabalho o que temos deve estar parecido com a imagem abaixo:
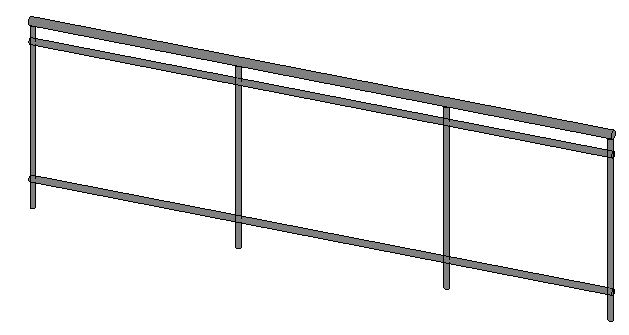
Mas o que precisamos agora é criar uma família do perfil horizontal, para isso vá até a aba Arquitetura e clique em Novo e depois em Família.
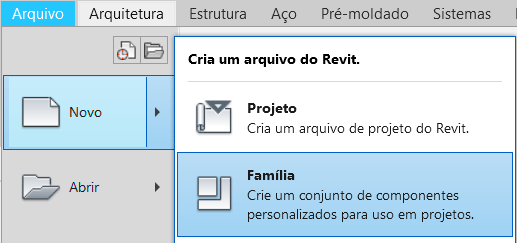
O template que você deve selecionar é o Perfil métrico.
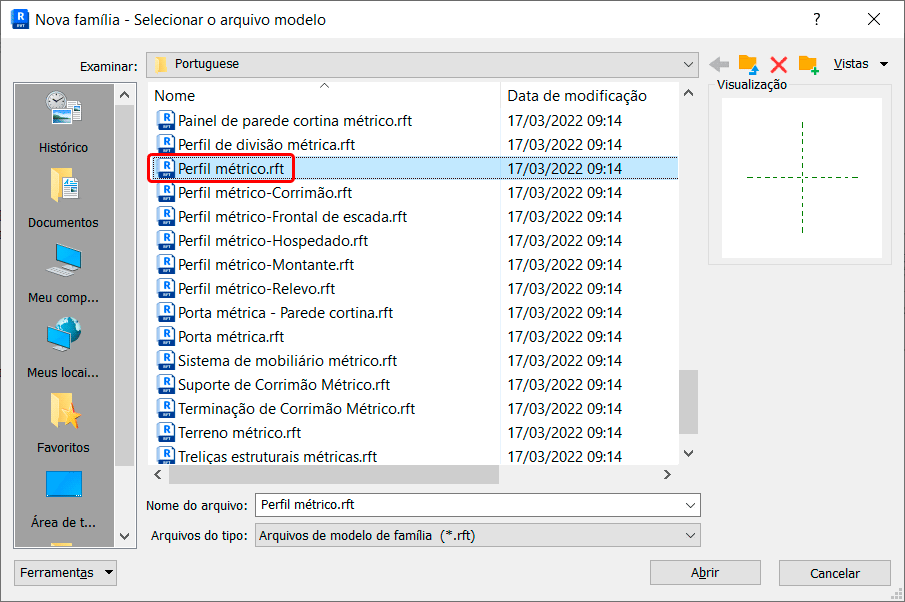
Ao abrir o template observe que temos um novo conjunto de ferramentas para a criação do nosso perfil.

Antes de sair modelando alguma coisa, vamos alinhar alguns pontos. O que exatamente é um perfil?
Para o Revit criar a barra horizontal do guarda-corpo ele usa um processo de extrusão, que nada mais é do que usar uma geometria bidimensional (2D) e gerar uma geometria tridimensional (3D).
Por exemplo um perfil quadrado permite gerar um bloco retangular, um perfil circular permite gerar um cilindro e assim por diante.
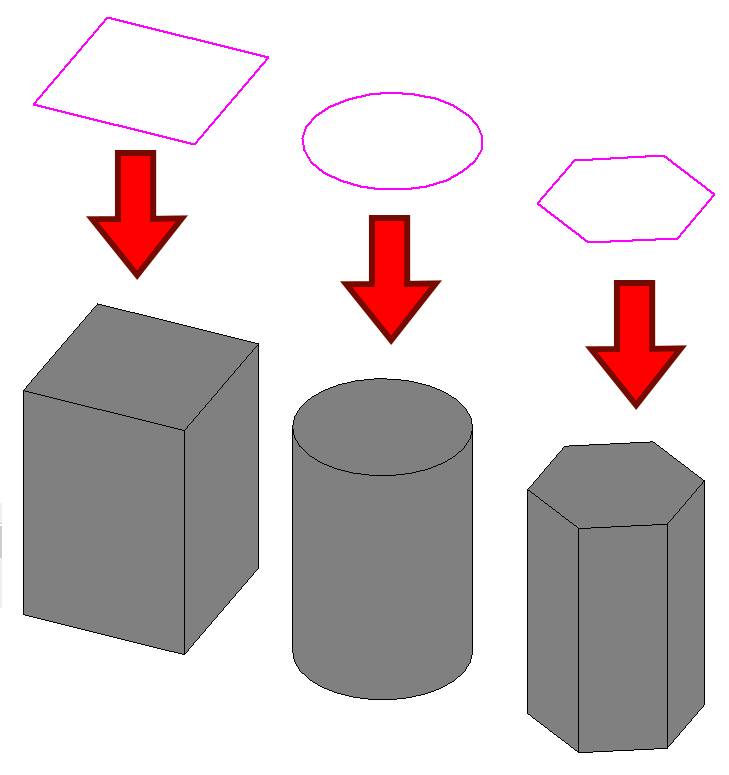
Resumindo, o que vamos fazer aqui é criar um perfil 2D no formato que precisamos e a ferramenta guarda-corpo se encarrega de gerar uma barra horizontal 3D. Para criar o nosso perfil, na aba Criar, no painel Detalhes clique em Linha.
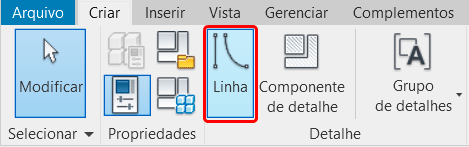
Ao clicar na ferramenta Linha, seremos direcionados para a aba Modificar | Colocar linhas. Vá até o painel desenhar e vamos utilizar apenas a ferramenta linha.
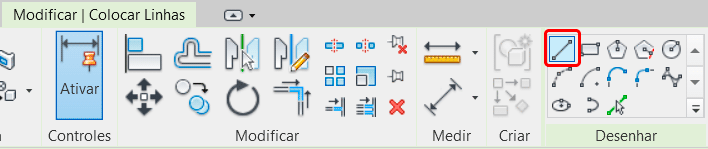
Observe que na área de trabalho temos dois planos de referência interseccionados (linhas verdes tracejadas). É muito importante que o desenho do perfil fique corretamente alinhado em relação a essas linhas, pois elas determinam como o perfil será inserido no guarda-corpo.
O perfil que vamos criar tem apenas 20 x 5mm, então você vai precisar dar um belo de um zoom para aproximar bem do centro.
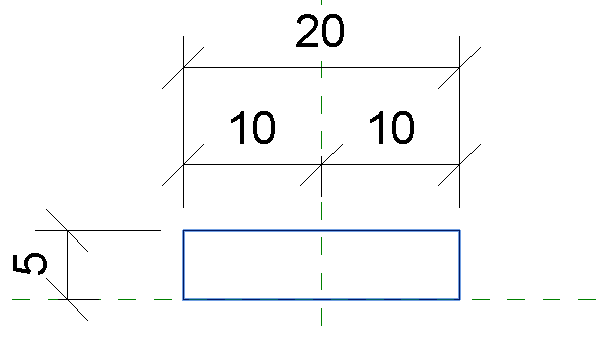
Observe que fiz o desenho na parte superior do plano de referência horizontal e também deixei ele centralizado em relação ao eixo vertical, de forma que ao carregarmos este perfil no arquivo do guarda-corpo ele fique devidamente centralizado.
Importante! Antes de carregá-lo no projeto é importante que você salve o arquivo do perfil, para que seja possível definir um nome adequado. Se não fizer isso o Revit vai nomear o perfil como Familía1, o que pode deixar o seu projeto bem bagunçado.
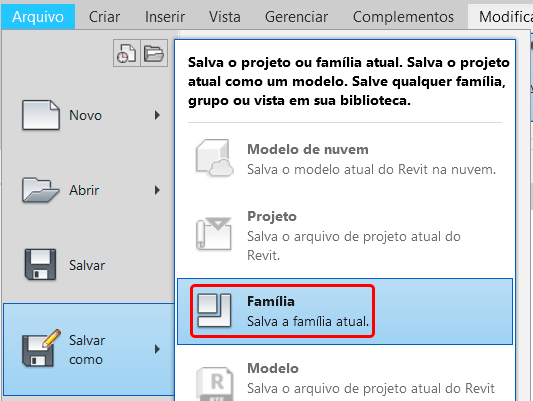
Vou chamar o perfil de Barra chata 20 x 5mm.
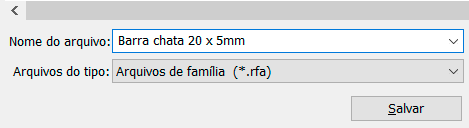
Depois de salvar vamos carregar para o nosso projeto clicando em Carregar no projeto e fechar.

Após carregar o perfil estamos de volta ao nosso projeto. Selecione o guarda-corpo que criamos de exemplo e volte em Propriedades clique em Editar tipo.
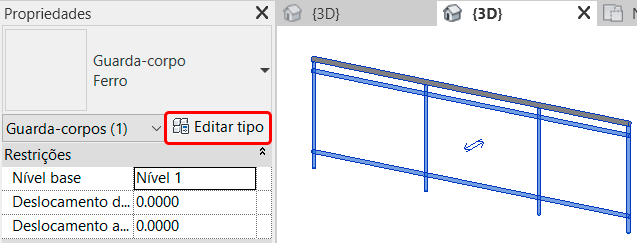
Agora na janela Propriedades de tipo vamos voltar ao campo Estrutura do corrimão (não-contínua).
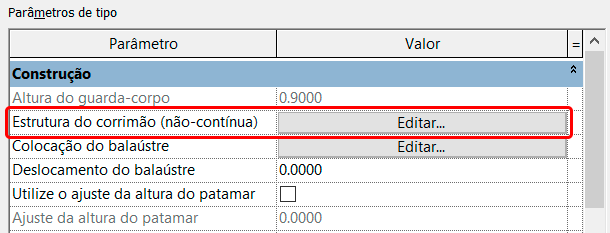
De volta a janela Editar corrimãos (não-contínuo), onde podemos finalmente alterar o perfil para a família de barra chata 20 x 5mm. Faça a alteração nos dois corrimãos.
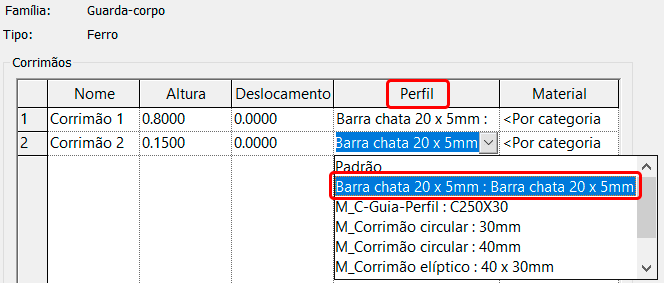
Após isso pode clicar em ok e fechar as janelas para conferirmos o resultado até o momento.
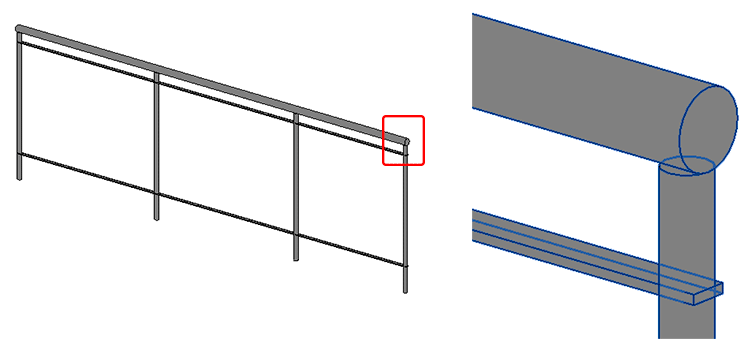
Pronto! Com o perfil horizontal resolvido podemos passar para o próximo item, no caso o corrimão!
Guarda-corpo: Corrimão personalizado
O corrimão deste guarda-corpo é em madeira e tem aquele formato “clássico”.

Como aprendemos na etapa anterior, precisamos criar um perfil antes de fazer as alterações, desta forma vamos direto para a etapa de criação da família de perfil, para isso vá até a aba Arquivo, clique em Novo e selecione Família.
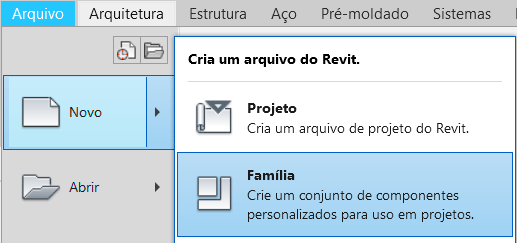
Vamos usar o mesmo template que utilizamos no perfil anterior, no caso o Perfil métrico.
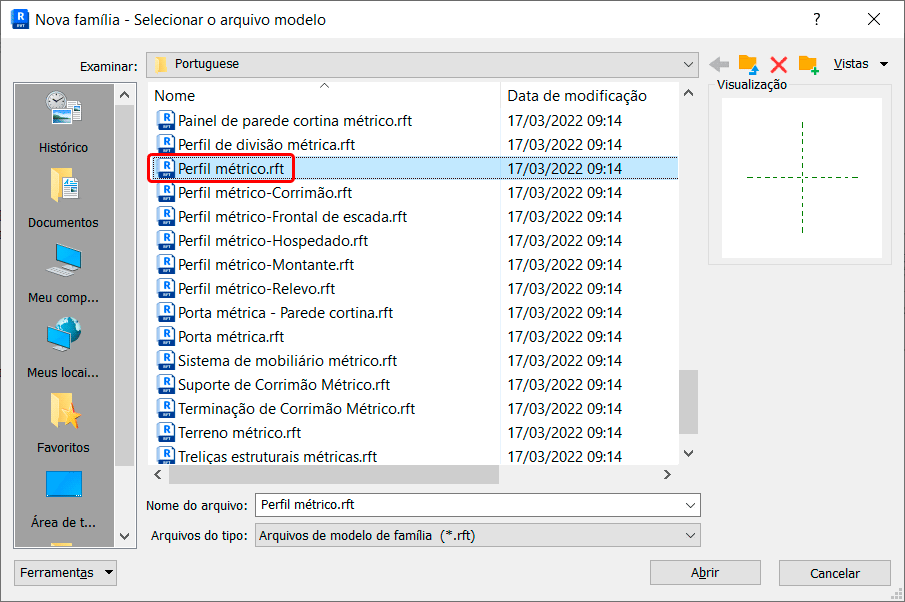
O processo de desenho é o mesmo, você deve clicar na ferramenta Linha para exibir a aba Modificar | Colocar linhas.
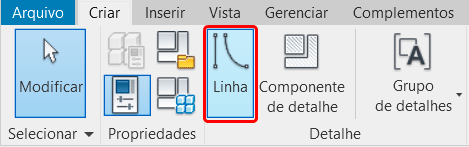
O formato do corrimão é um pouco mais elaborado, mas não chega a ser complexo. Vou deixar um desenho com as medidas de referência.
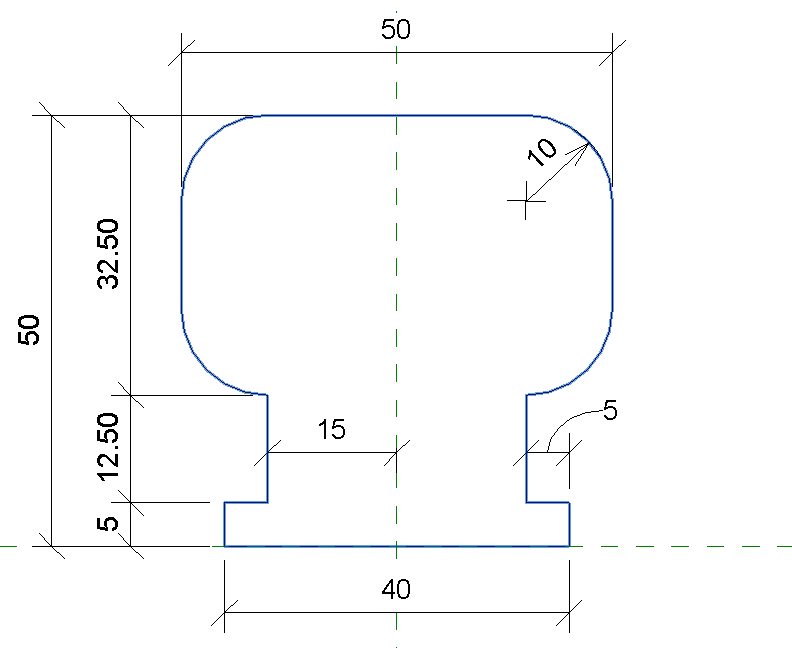
Acredito que o trecho mais “chato” são os cantos arredondados, pois para criá-los você precisa primeiro desenhar o perfil com os cantos retos, depois clicar na ferramenta linha e no painel desenho selecionar a opção Arco em concordância.
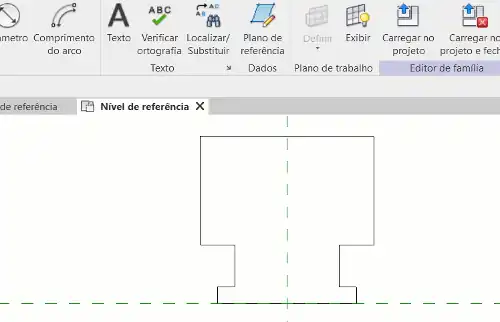
Finalizado o desenho não se esqueça de salvar com um nome adequado. Vou chamar o meu de Madeira clássico.
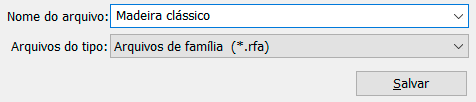
Por fim podemos carregá-lo no projeto clicando em Carregar no projeto e fechar.

Agora que o perfil foi adicionado, podemos finalmente personalizar o nosso corrimão. Para isso selecione o guarda-corpo e clique em Editar tipo.
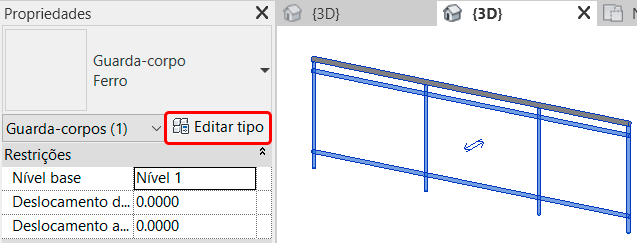
Na janela Editar tipo localize o campo Corrimão superior e na opção Tipo clique em circular 40mm. Observe que vai aparecer um pequeno botão com “três pontinhos”. Clique sobre ele.
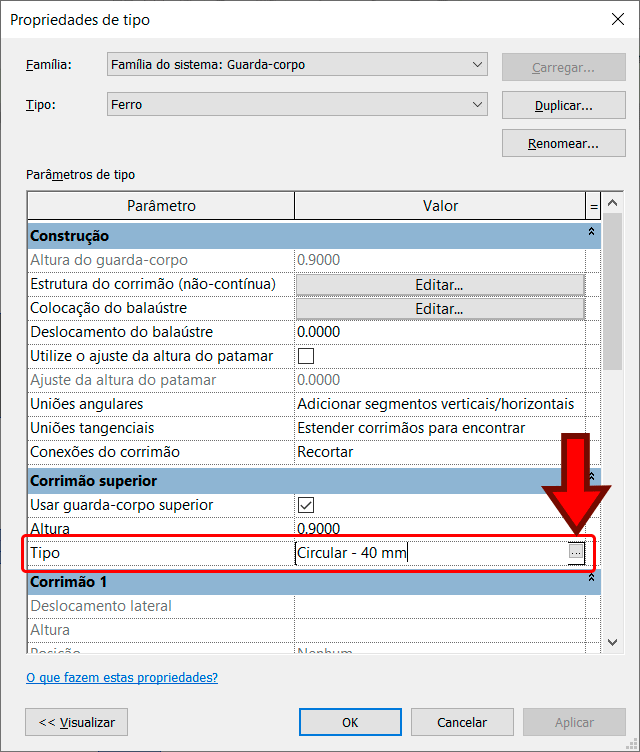
Aqui você deve prestar atenção. Observe que em um primeiro momento a impressão que temos é que as opções mudaram, mas na verdade estamos em uma nova janela. O problema é que ela esta exatamente em cima da janela anterior.
Para conferir isso basta arrastar a janela para o lado. Note que a primeira janela (atrás) é a família do guarda-corpo, já a janela que estamos agora é a Família do sistema: Tipo de corrimão superior.
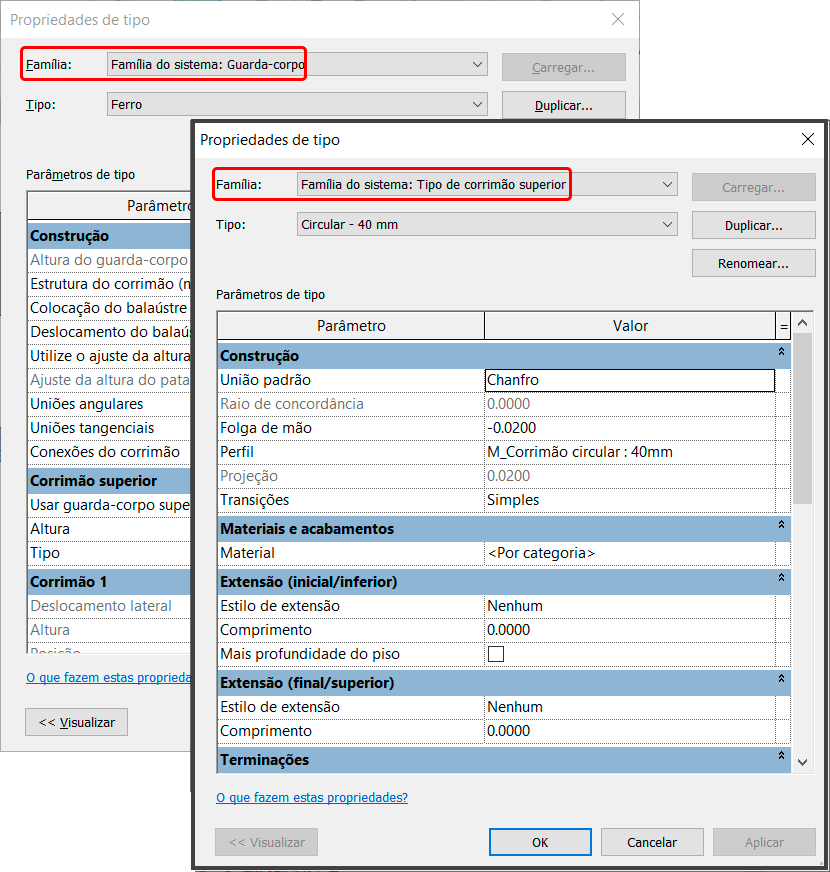
Em resumo, esta janela controla as propriedades da família aninhada, no caso a família do Corrimão superior. Aqui as famílias são agrupadas de acordo com o tipo de formato de corrimão.
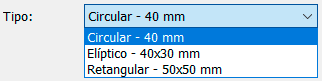
Como o formato que escolhemos é mais “exótico”, vou colocar o nome de Especial.
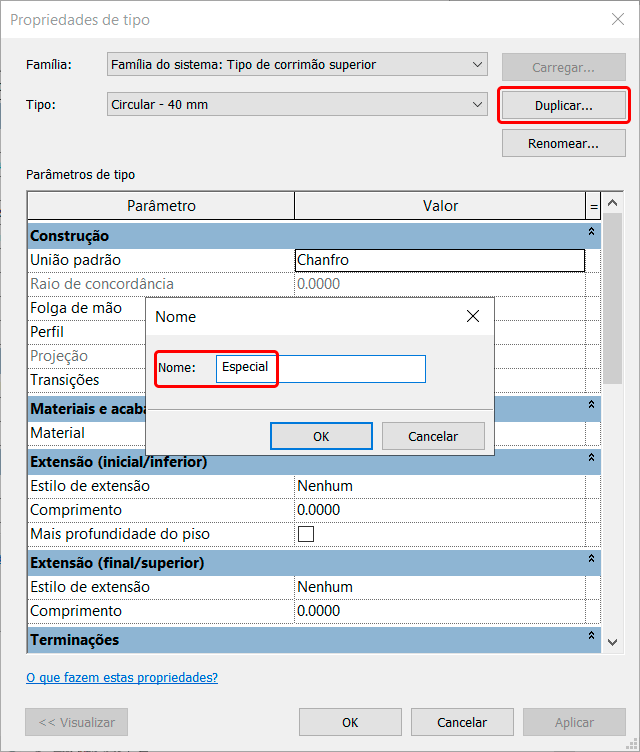
Agora que temos o tipo Especial, vamos carregar o perfil que personalizamos. Vá até o campo Perfil e selecionar o perfil Madeira clássico.
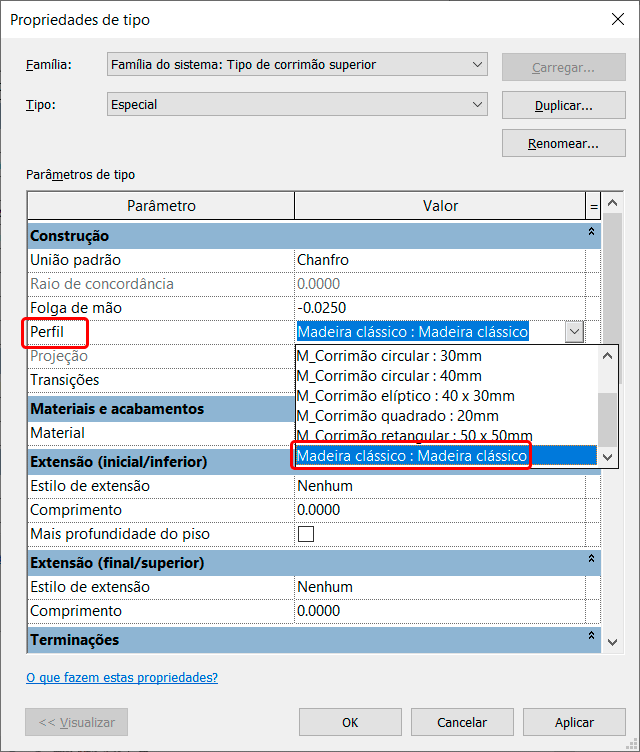
Um outro campo muito importante é o Folga da mão. Aqui controlamos a centralização do guarda-corpo. Quando o valor esta zerado o perfil fica desalinhado. O segredo é pegar a largura total e colocar a metade do valor.
Por exemplo, a largura do perfil que criamos tem 50mm (0,05m), então vou inserir o valor de -0,025m (25mm).

Por fim podemos alterar o material do guarda-corpo, para não ficar com um cinza genérico. Com isso o resultado deve estar parecido com o que temos na imagem abaixo:
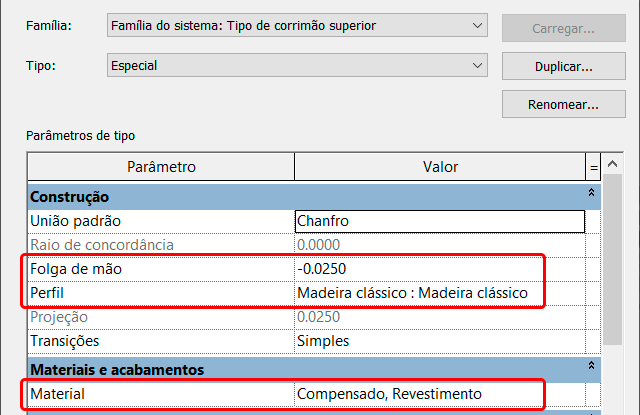
Após estes ajustes vamos clicar em OK e retornar para a janela de Família de sistema: Guarda-corpo. Aqui vamos ajustar a altura do guarda-corpo para 0,95m (a altura total será de 1,00m, no caso 0,95m da estrutura de ferro e 0,05 do perfil do corrimão, totalizando o 1,00m).
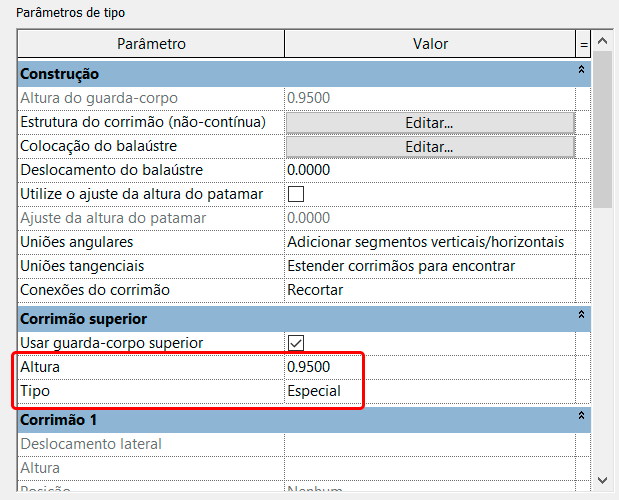
Pronto! Agora basta ir clicando em Ok. e conferir o resultado.
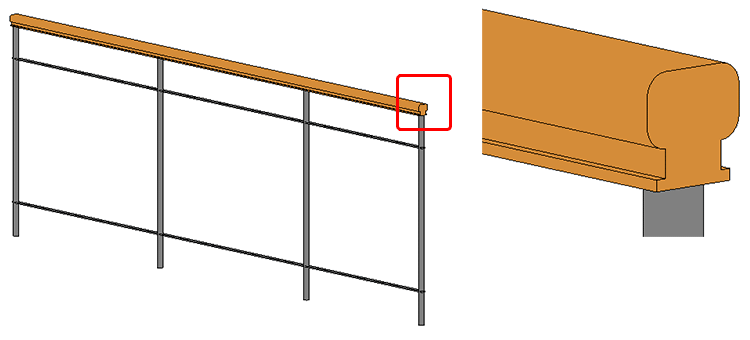
Agora podemos ir para a próxima etapa, customizar os balaústres!
Guarda-corpo: Balaústre personalizado
No guarda-corpo que estamos criando temos não apenas um mas dois tipos de balaústres, sendo um perfil quadrado padrão e outro com alguns detalhes simples.

No Revit os balaústres também são famílias aninhadas, ou seja, são famílias criadas separadamente e carregadas dentro do arquivo atual. Vamos iniciar com o perfil mais simples para entender o processo, no caso o quadrado.
O primeiro passo é criar uma nova família. Para isso vá até a aba Arquivo, selecione Novo e clique em Família.
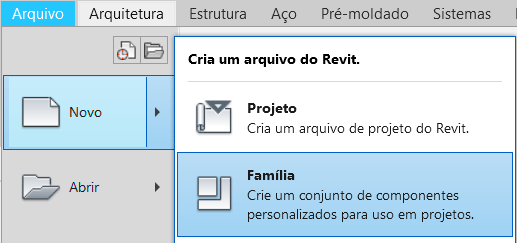
O template que vamos selecionar é o Balaústre métrico-poste.
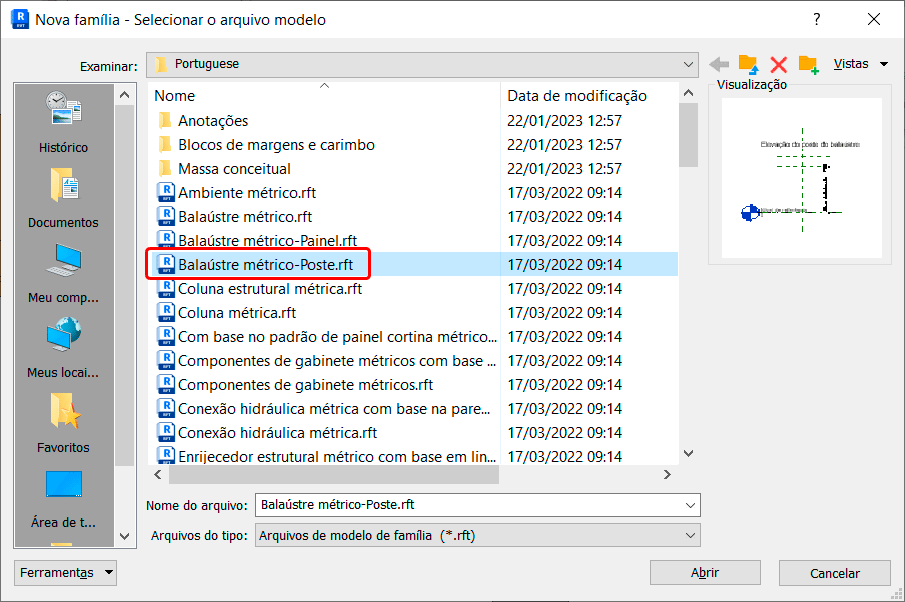
A família de balaústre métrico-Poste, diferente das que criamos anteriormente (perfis), é uma família tridimensional (3D), desta forma temos outro leque de ferramentas para trabalhar.

Se quiser saber mais obre como modelar famílias mais elaboradas no Revit fiz algumas publicações sobre estes recursos, vou deixar os links logo abaixo:
CRIAÇÃO DE FAMÍLIAS: FUNDAMENTOS
MODELAGEM BÁSICA: MESCLA COM VARREDURA
Voltando para o nosso balaústre o template que selecionamos é iniciado na vista de Elevação Esquerda, então vamos até o Navegador de Projetos e mudar para a vista Planta de piso – Nível de referência.
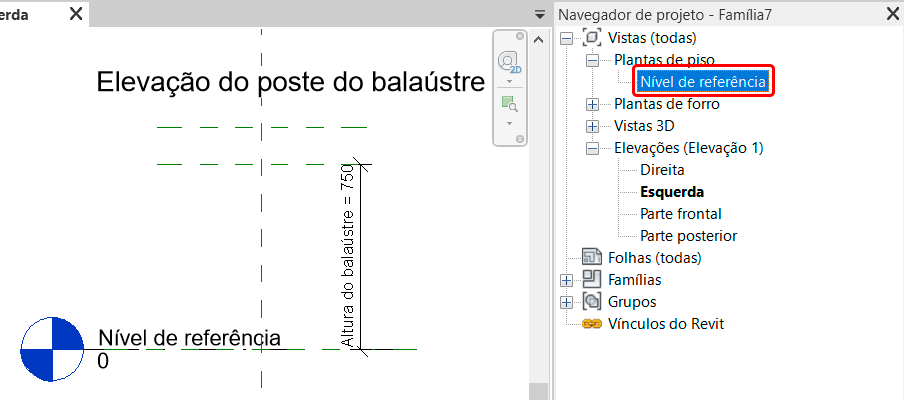
A vista Nível de referência equivale a vista de planta baixa (Nível 1) de um projeto, ou seja, uma visão de cima. Nesta vista você deve ir até a aba Criar, painel formas e clicar em Extrusão.
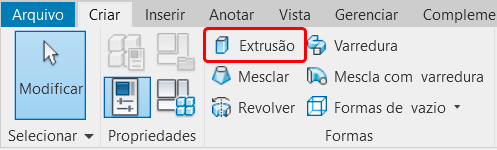
Ao clicar em Extrusão o Revit vai entrar no modo croqui, nos direcionando para a aba Modificar | Criar Extrusão. Aqui temos acesso as ferramentas do painel Desenhar para desenhar o formato do nosso balaústre.
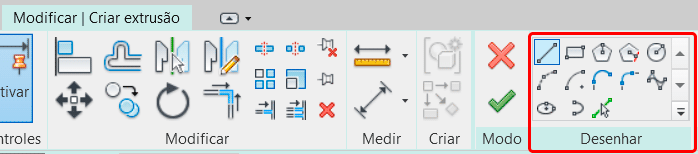
O nosso balaústre é bem simples, basicamente um bloco quadrado, logo, precisamos desenhar um quadrado bem no centro dos planos de referência, lembrando de mantê-lo bem centralizado.
Lembre-se que temos um perfil bem fino, portanto capriche no zoom. a medida do balaústre é de 10 x 10mm.
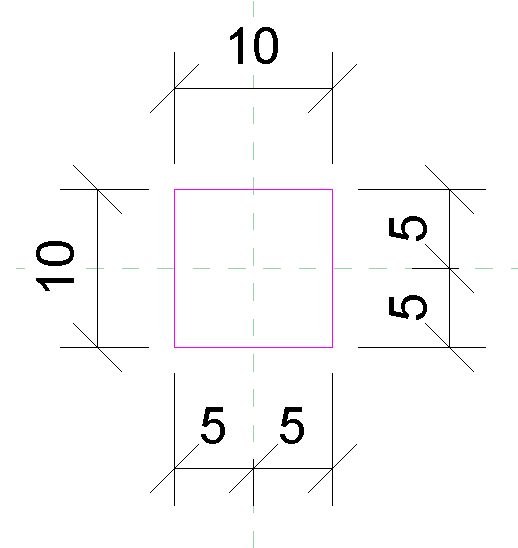
Ao finalizar o desenho basta confirmar no campo Modo.
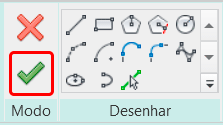
Não se esqueça que estamos modelando um elemento 3D, então vamos voltar para a vista de elevação esquerda para ajustar a altura do balaústre.
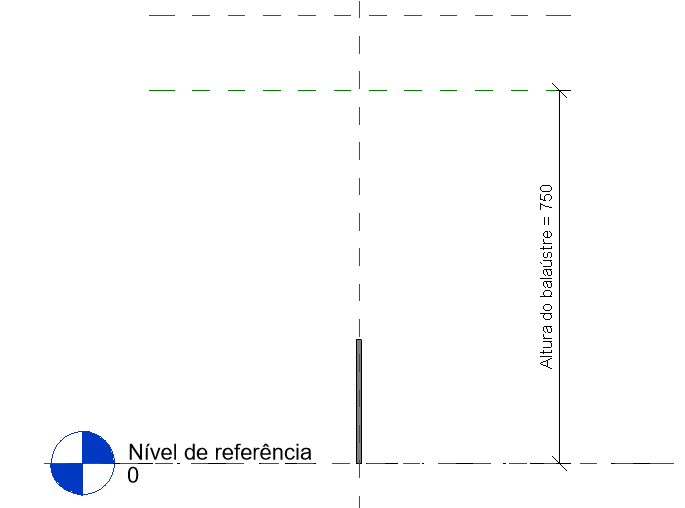
O que precisamos fazer agora é alinhar a altura do balaústre em relação ao parâmetro de altura existente. Para isso basta usar a ferramenta Alinhar e em seguida ativar o cadeado.
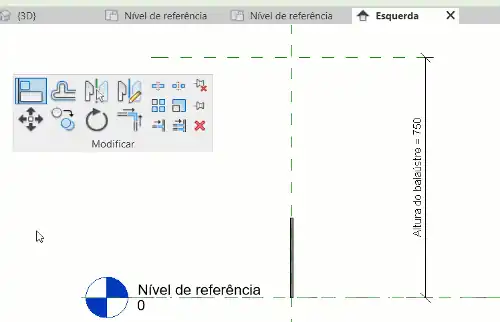
Pronto! Com isso temos o nosso primeiro balaústre resolvido. Vou chamar o meu de Ferro (padrão).
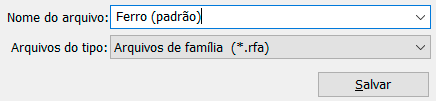
Desta vez vamos apenas carregá-lo no arquivo clicando em Carregar no projeto, pois ainda vamos “aproveitar” esta família.

O segundo balaústre é basicamente a mesma coisa que o primeiro, com a diferença que temos alguns detalhes artísticos, então ao invés de criar um novo balaústre do zero, vamos aproveitar este como base.

Para criar esses detalhes vamos usar a vista de elevação esquerda e a ferramenta Revolver.
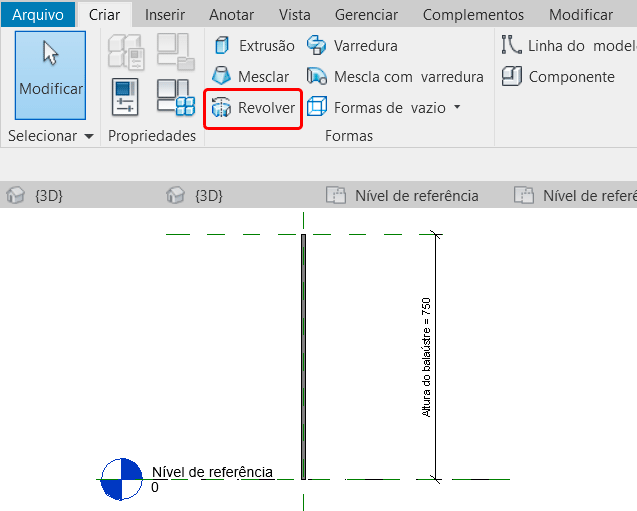
Antes disso vamos fazer um ajuste na altura atual do guarda-corpo, que está em 750mm (0,75m). Para isso vá até a aba Criar e no painel Propriedades clique em Tipos de famílias.
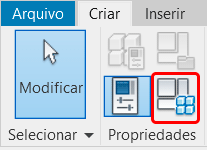
Na janela Tipos de famílias, localize o campo Altura do balaústre (padrão) e altere o valor para 950mm (0,95m). Para finalizar clique em OK.
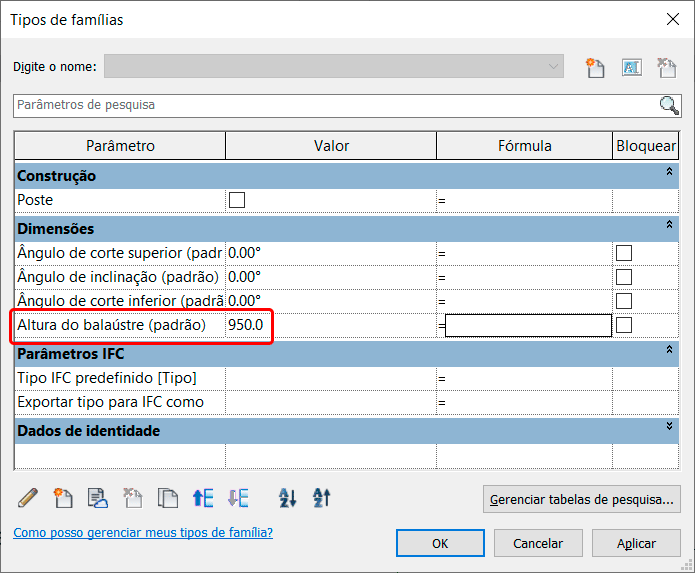
Agora, teremos que tomar alguns cuidados, principalmente relacionado a altura destes detalhes, uma vez que precisamos que eles fiquem perfeitamente alinhados com as barras horizontais. Então vamos nos recordar das alturas que foram utilizadas, no caso, 0,15m e 0,80m.
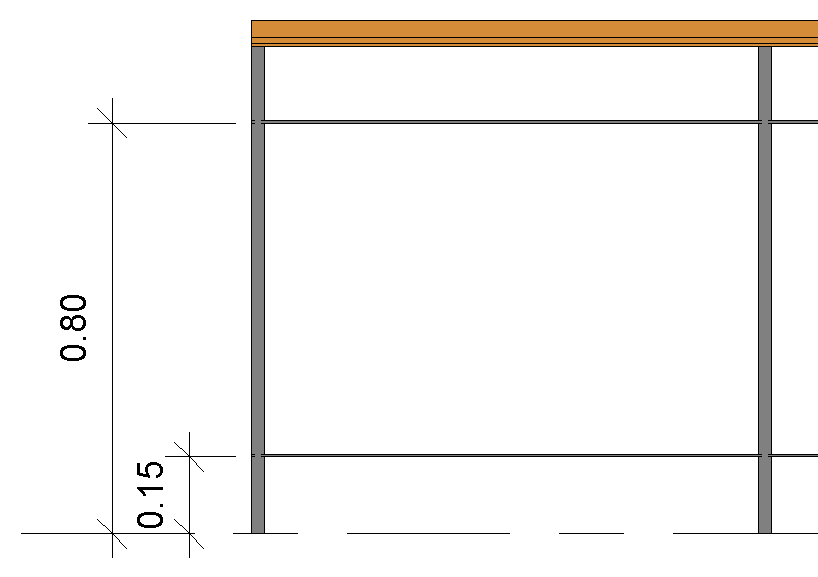
Para não nos perdermos vamos criar dois planos de referência nestas alturas. A ferramenta plano de referência está localizada na aba Arquitetura no painel Plano de trabalho (atalho RP).
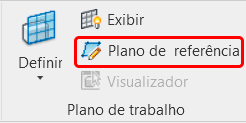
Agora basta posicionar os planos de referência conforme as alturas que acabamos de conferir.
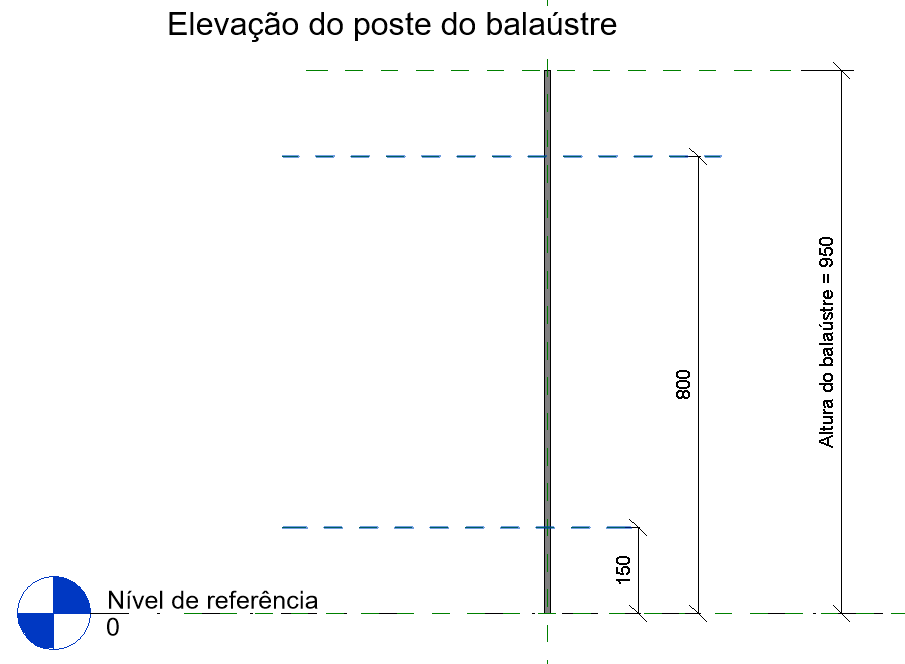
Para criar o primeiro detalhe do balaústre vou aproximar do plano de referência de 150mm. Em seguida vou ativar a ferramenta Revolver.
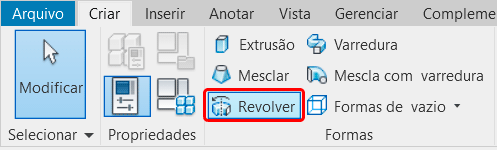
Pode ser que o Revit solicite que você defina um plano de trabalho, se isso acontecer selecione a opção Nome e o Plano de referência: Centro (Frente trás). Depois selecione a opção Frontal.
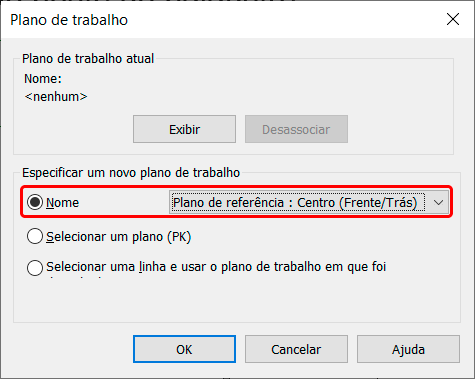
Após ativar a ferramenta Revolver, somos direcionados a aba Modificar | Criar revolução. Aqui precisamos desenhar a forma da nossa revolução, mas antes disso o que é uma revolução?
Revolução é um tipo de extrusão, que ao invés de seguir um eixo perpendicular ao desenho base, a extrusão é realizada ao redor de um centro, gerando uma forma “cilíndrica”.
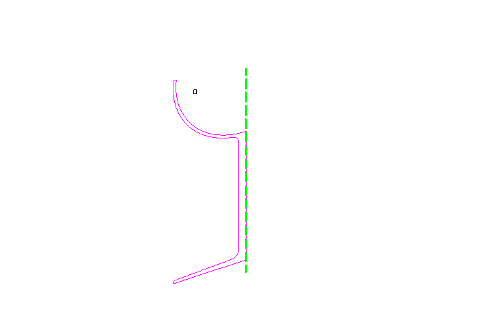
Para obter este resultado precisamos criar uma forma bidimensional (2D) fechada e depois definir um eixo para a rotação. Mas vamos por partes, primeiro vamos desenhar a forma 2D com as ferramentas de desenho. Abaixo as dimensões que vamos utilizar.
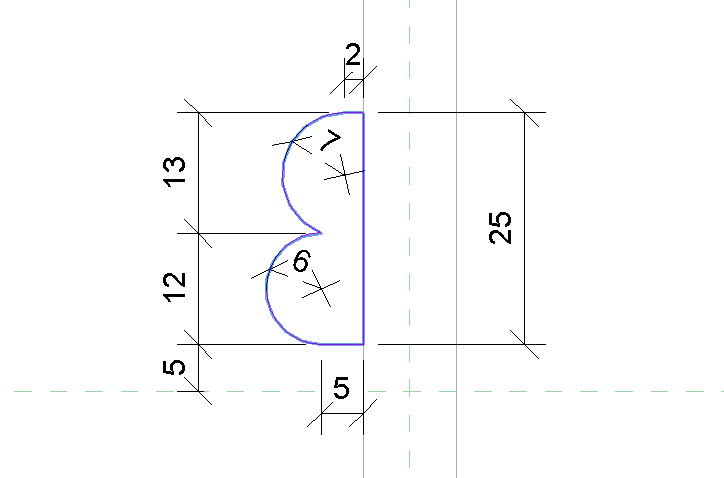
Lembrando que temos dois detalhes, um acima e outro abaixo do perfil horizontal, que deve geral um resultado parecido com o da imagem abaixo.
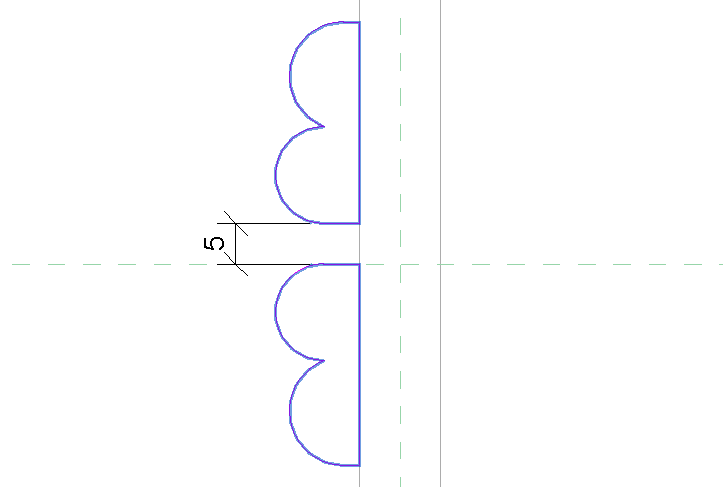
O próximo passo é definir a Linha de eixo. Esta opção esta disponível no painel Desenhar.

Ele deve ser posicionado bem ao centro do perfil quadrado que criamos anteriormente. Não se preocupe com o comprimento da linha, o importante aqui é a posição.
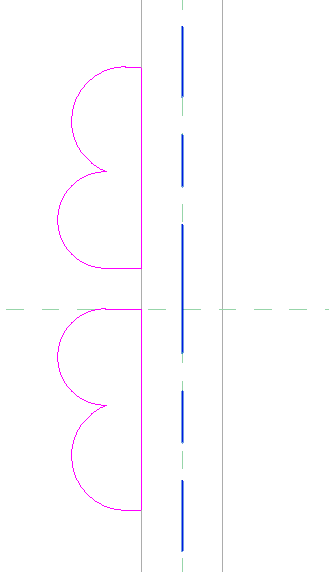
Após traçar a Linha de eixo, pode confirmar a modelagem clicando em ok no campo Modo.

Ao finalizar, pode ser que o resultado não fique muito fácil de entender na vista lateral, então você pode dar uma conferida na vista 3D.
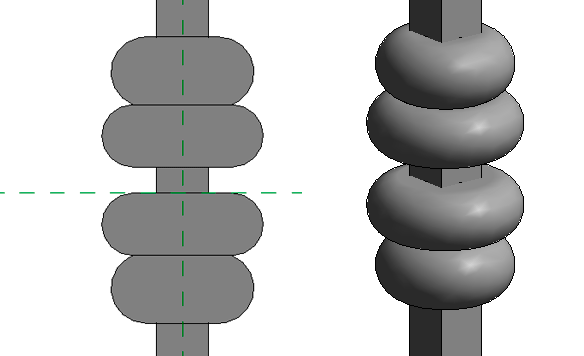
Temos um outro detalhe idêntico na altura de 800mm, então para não perder tempo podemos apenas copiar ele para cima. Desta forma, se tudo tiver saído conforme as etapas apresentadas o resultado deve ser o da imagem abaixo.
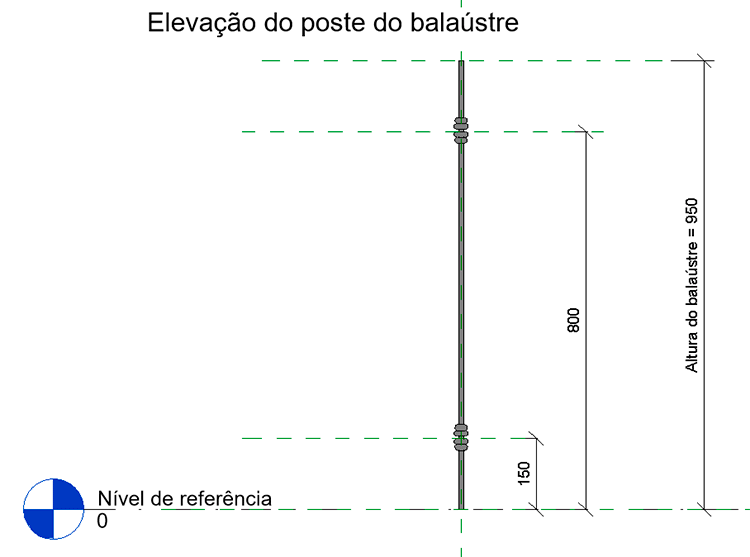
Agora temos uma etapa importante. Você deve selecionar a opção Salvar como! Afinal esse é o segundo balaústre!
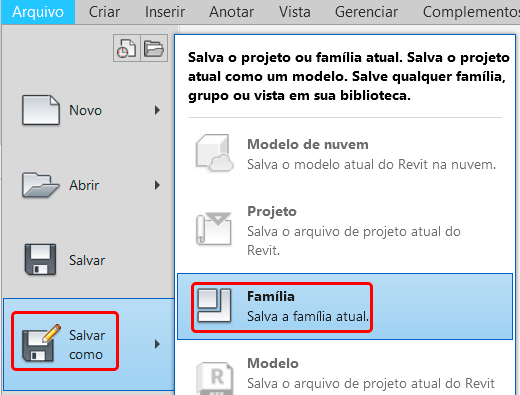
Vou chamar o meu de Ferro (especial).
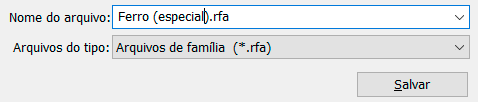
Agora que o balaústre esta devidamente salvo vamos carregá-lo no projeto.

Pronto! Com os dois balaústres carregados, podemos ir para os finalmentes. Volte para o projeto e selecione o guarda-corpo e na janela Propriedades clique em Editar tipo.
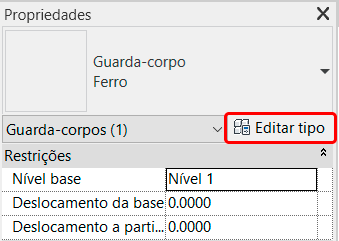
Na janela Propriedades de tipo, localize o campo Colocação do Balaústre e clique em Editar.
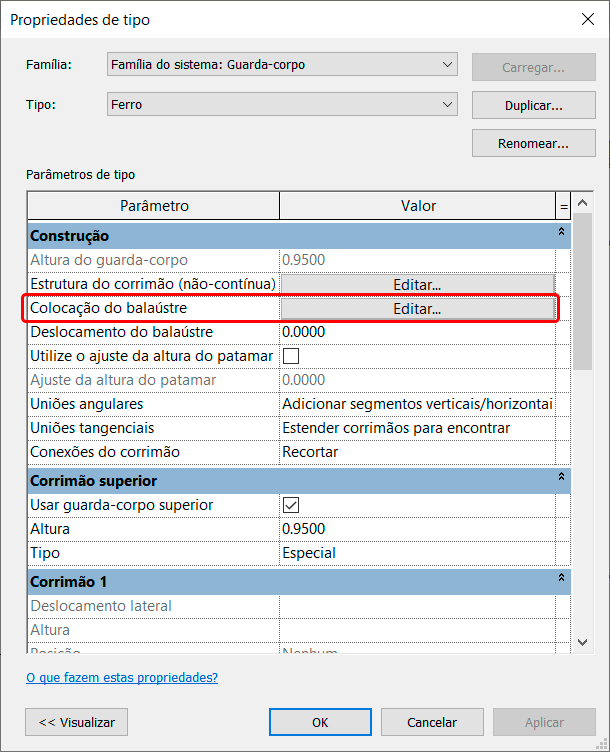
Agora estamos na janela Editar a colocação do balaústre. Apesar da quantidade de campos, temos basicamente duas áreas para trabalhar. a Padrão Principal e a Polos.
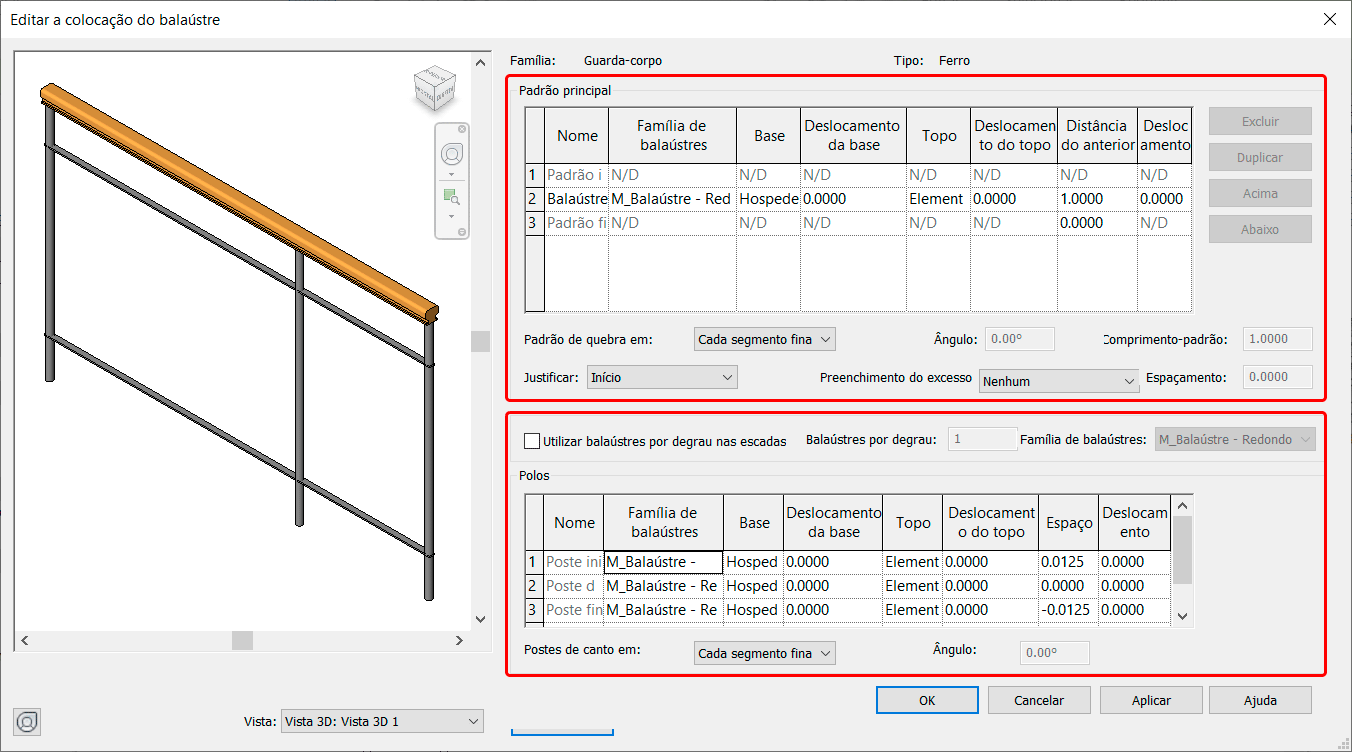
O padrão principal define qual o balaústre vai se repetir por toda a extensão do guarda-corpo. Já o campo Polos define os balaústres serão instalados no início, final e nas quinas do guarda-corpo.
Vamos começar pelo Padrão Principal. Nesta área localize o campo Família de balaústres e vamos selecionar o balaústre que criamos, o Ferro (padrão).
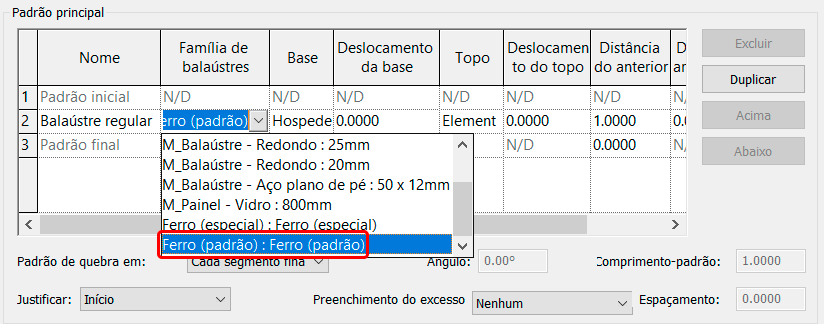
Outro campo importante é o Distância do anterior. Aqui definimos o espaçamento entre os balaústres. Vamos colocar o valos de 0.125m (12,5cm).
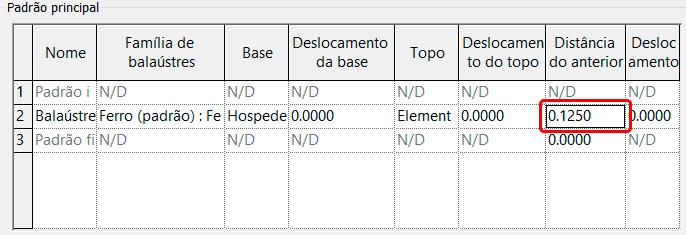
Para conferir o resultado, no campo inferior clique em Aplicar.
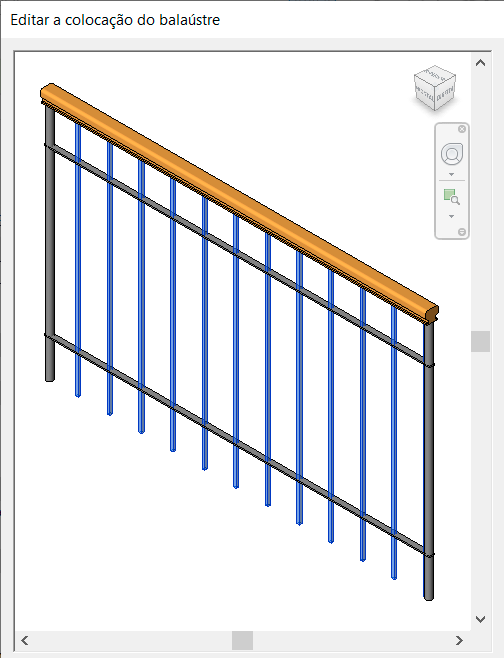
Agora temos um pequeno ajuste a fazer. Esse balaústre que estamos usando como padrão ele fica posicionado entre as barras horizontais, então precisamos ir até o campo Base e definir o Hospedeiro como Corrimão 2 e no campo Topo definir o hospedeiro como Corrimão 1.
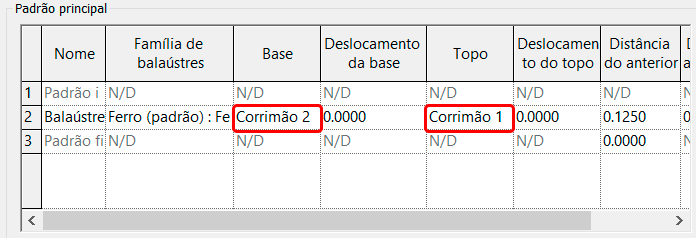
Caso o seu guarda-corpo não tenha uma barra horizontal para esses ajuste de altura com base no hospedeiro, você pode usar os campos Deslocamento da base ou Deslocamento do topo. Após finalizar clique em atualizar para conferir o resultado.
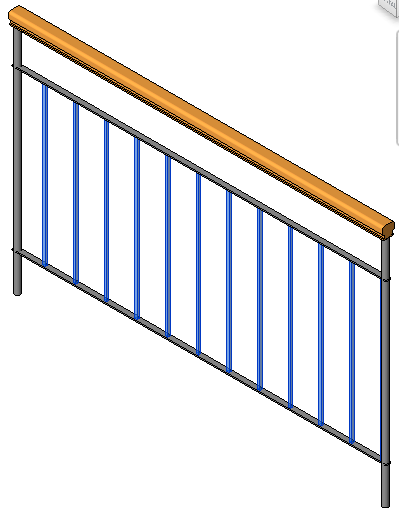
Observe que já esta bem parecido com o guarda-corpo que precisamos, porém nosso guarda-corpo tem dois tipos de balaústre, então vamos configurar o segundo padrão de balaústre, no caso no campo Polos.
Observe que em Polos temos três diferentes campos, sendo o Poste inicial, o Poste do canto e o Poste final.
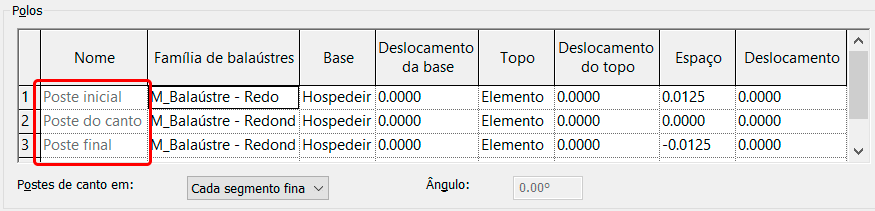
No campo Família de balaústre vamos colocar o balaústre Ferro (especial) nos três campos, mesmo o nosso guarda-corpo sendo reto.
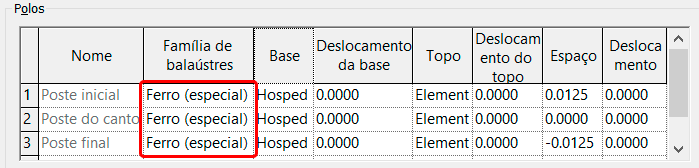
Ao inserir o balaústre Ferro (especial) ele apenas substituí o balaústre existente, ficando posicionado nas extremidades do guarda-corpo, porém precisamos que ele seja iniciado não na extremidade, mas com um determinado espaçamento.
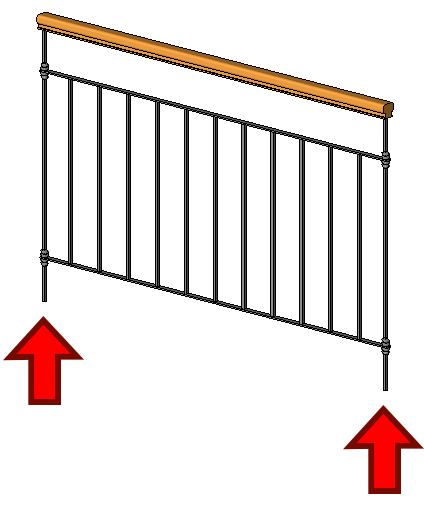
Para isso podemos utilizar a coluna Espaço para controlar onde que o balaústre irá iniciar ou finalizar. No nosso caso os balaústres que precisam de ajuste são o Inicial com 0,125m (12,5cm) e o Final com -0,125m (-12,5cm).
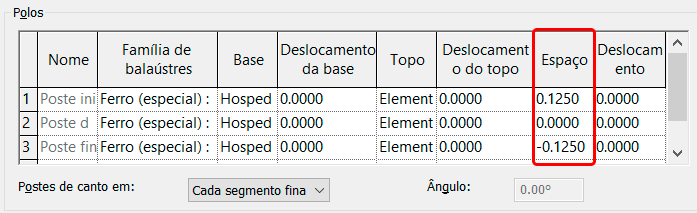
Com isso deixamos o guarda-corpo praticamente pronto, porém ainda teremos alguns problemas de ajustes a serem considerados em relação a paginação (distribuição dos balaústres). Observe no preview que temos balaústres sobrando no lado direito.
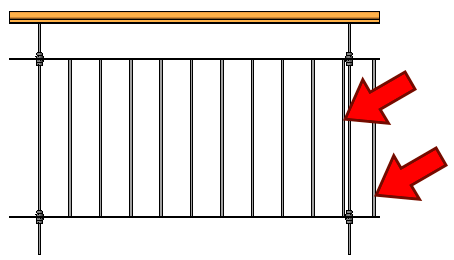
Mas por que isso aconteceu?
Os balaústres seguem uma regra de de distribuição, sendo necessário determinar por onde ela será iniciada. Este parâmetro pode ser controlado no campo Justificar.
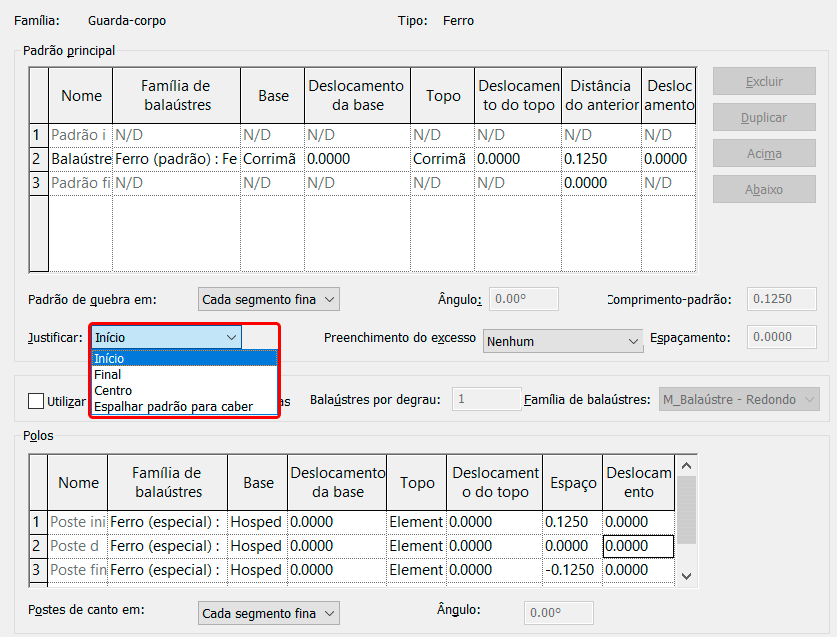
Observe que a distribuição pode ser realizada do Início, Final, centro ou Espalhar padrão para caber. Por mais que tenhamos esta possibilidade de controle o resultado sempre será impactado pelo comprimento total do guarda-corpo.
Como assim?
Simples. Imagine um guarda-corpo com balaústres a cada 10cm. Em uma situação onde um guarda-corpo possui 1 metro de comprimento os balaústrem vão ficar perfeitamente distribuídos.
Porém em um guarda-corpo de 1,17 metro teremos o que chamamos de “valor quebrado, o que esteticamente falando pode não gerar um resultado tão agradável.
No exemplo que estamos trabalhando, a opção que vai gerar o resultado com menor impacto é a Espalhar padrão para caber.
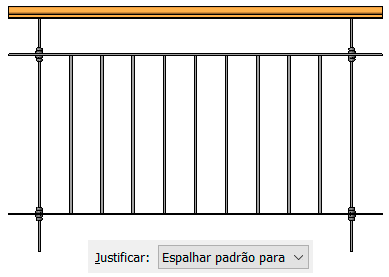
Finalizada esta etapa vamos clicar em Ok em todas as janelas e conferir o guarda-corpo na área de projeto. Observe que já ficou bem parecido com a foto de referência.
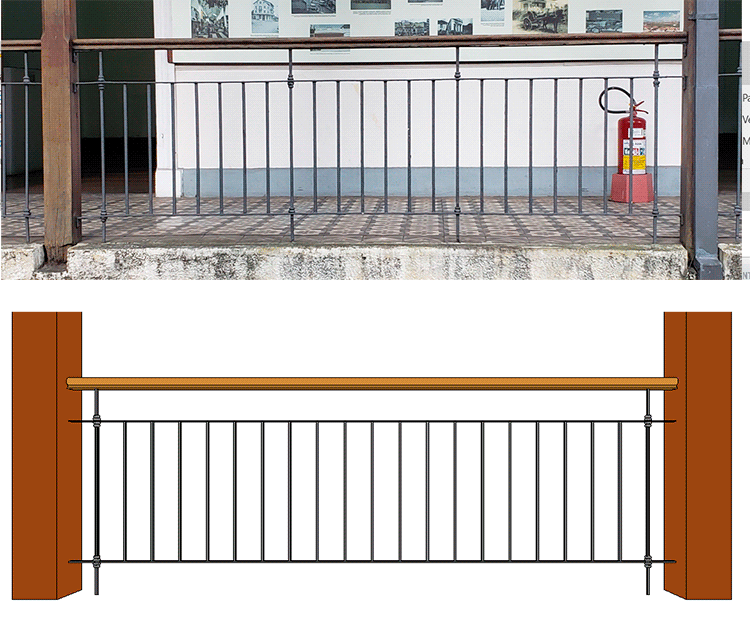
Isso já seria suficiente para atender uma representação simplificada do guarda corpo existente.
Mas eu vi que tem dois balaústres maiores ali no meio!
Sim, para obter este resultado exato já implica em uma configuração mais elaborada, principalmente pelo fato de que temos módulos com 6 e 7 balaústres.
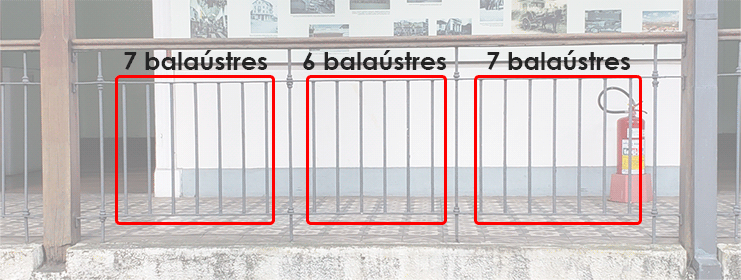
Existem algumas estratégias para solucionar isso, porém lembre-se que a proposta aqui é apresentar os recursos e processos para a personalização do guarda-corpo, então não vou me estender além disso para não deixar o artigo ainda maior.
Mas com base nos recursos e ferramentas que vimos hoje vou mostrar como ficaria a configuração deste guarda-corpo.
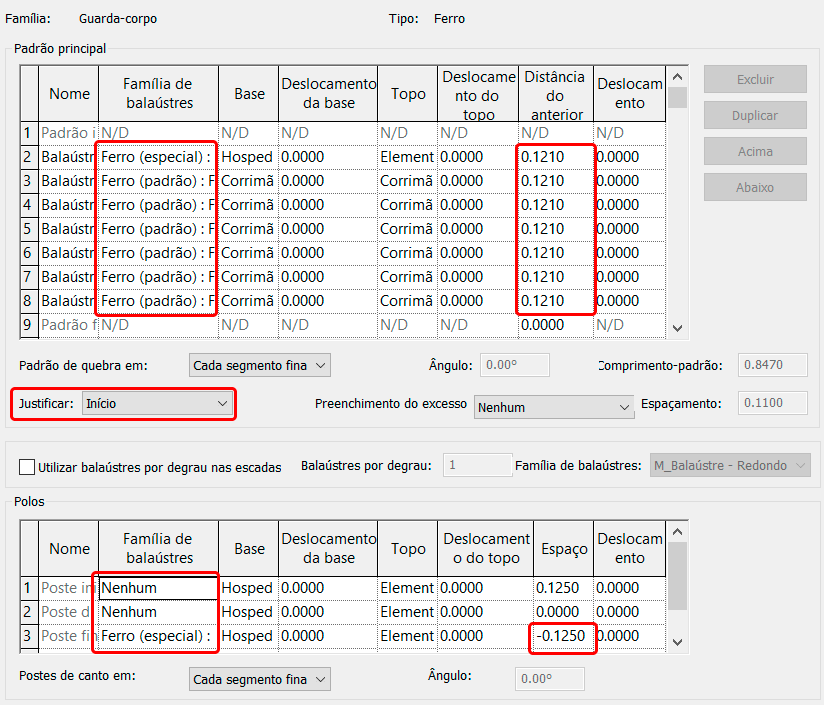
Observe que utilizei um balaústre especial no início e depois o balaústre padrão 7 vezes, além de não utilizar balaústre nos postes inicial e de canto, porém no balaústre final usei o Ferro especial para “fechar” o percurso.
A justificativa foi do início, porém não se esqueça de observar que também tive que usar valores quebrados para a distância dos balaústres, no caso 0,1210m (1,21m).
Este processo ficou bom para um guarda-corpo com um comprimento total de 2,80, mas se você utilizar em outras medidas pode ser que encontre alguns problemas.
Importante! Esta não é a única forma de resolver a questão de distribuição dos balaústres. O foco foi apresenta UMA solução, focando nas ferramentas apresentadas. Mesmo com todo o processo envolvido a criatividade ainda é uma ferramenta indispensável.
Outro aspecto importante foi a necessidade da criação de várias famílias aninhadas, que foram desde simples perfis até balaústres, o que implica em uma certa atenção para conseguir obter o resultado desejado.
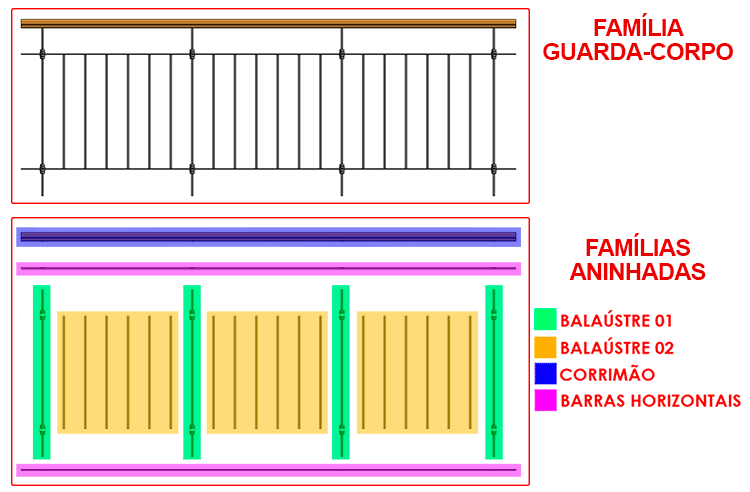
Conclusão
O processo de criação de um guarda-corpo personalizado pode se mostrar complexo mas na verdade esta mais para “cansativo”. Mas tenha em mente que uma vez criado ele pode fazer parte da sua biblioteca e ser utilizado inúmeras vezes e em diferentes projetos.
Tem alguma dúvida no processo trabalho com guarda-corpo-personalizado ou alguma outra sugestão? Compartilhe sua dúvida, ela pode virar uma publicação exclusiva!
Gostou? Assine nossa Newsletter e seja avisado por e-mail quando saírem novas publicações!
Curtam nossa página! Facebook! E não esqueça de fazer uma avaliação da página!
Participem do nosso grupo! Grupo QualifiCAD
Dúvidas? Comentem!
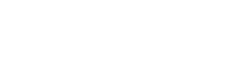

Obg…Mestre! grato p compartilhar!