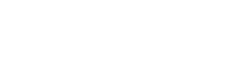Paredes no Promob – guia básico, vai te ajudar nos primeiros passos na elaboração do seu projeto, onde mesmo sendo um recurso muito simples, temos alguns recursos que podem turbinar a modelagem do seu projeto, aprenda agora!
Uma das primeiras etapas para desenvolver um projeto no Promob é a criação das paredes do ambiente, onde temos uma ferramenta exclusiva para esta tarefa.
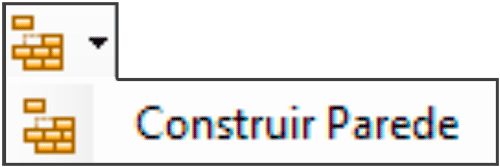
Apesar de ser uma ferramenta muito simples, é importante conhecer bem a ferramenta para que você possa criar qualquer tipo de parede no seu projeto, então vamos conhecer melhor o processo de criação e os recursos de configuração disponíveis.
Como criar uma parede no Promob?
Para apresentar a ferramenta parede vou criar um novo projeto no Promob, onde temos um ambiente básico com duas paredes e um piso.
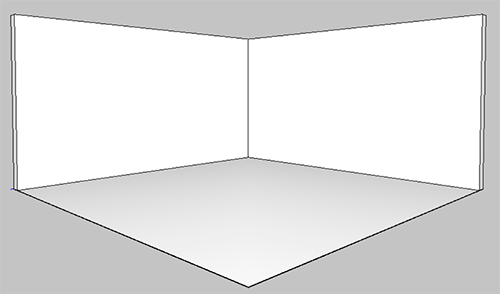
Mesmo sendo possível utilizar as paredes existentes, vou remover estas paredes e iniciar o processo do zero. Para apagar as paredes basta selecionar qualquer uma das paredes e clicar em Delete.
Ao fazer isso será exibida a janela Remover parede, onde podemos escolher a opção Tudo e clicar em Ok, assim todas as paredes serão removidas.
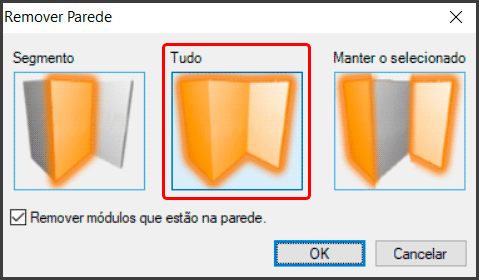
Agora vamos criar nossas paredes, para isso vá até o menu superior, dentro do conjunto de ferramentas Superior temos o botão Construir paredes.

Você também pode acessar essa ferramenta pelo menu Editar e clicar em Parede e selecionar a opção Construir parede.
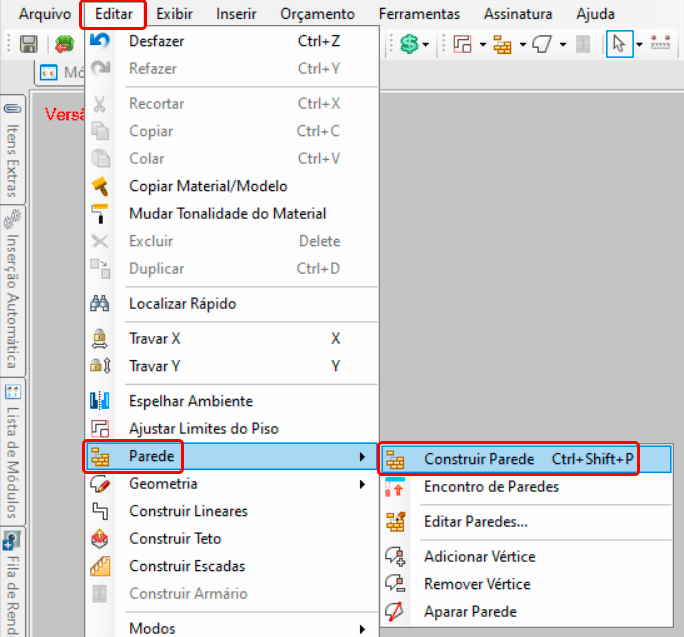
E também temos o atalho Ctrl + Shift + P.
Ao ativar a ferramenta Construir parede a visualização é alterada para uma vista em planta, o que auxilia na precisão do desenho das paredes. Você não precisa se preocupar em desenhar as paredes em cima do piso, pois podemos recriar este piso embaixo das paredes do nosso projeto.
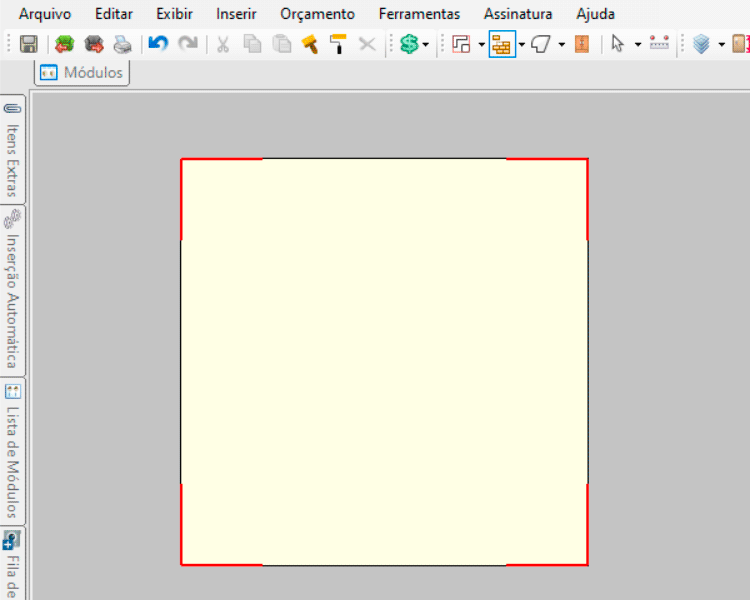
Vamos desenhar as nossas paredes ao lado deste piso, então com a ferramenta parede ativada dê um clique em um lugar qualquer da área de trabalho e mova o mouse. Perceba que ao mover o mouse é exibida uma prévia da parede em linhas verdes.
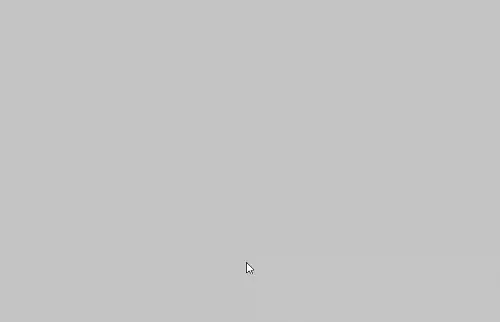
As linha em verde indicam a localização da parede, representada com linhas contínuas. Já a linha tracejada indica o comprimento da parede. Esse tracejado ajuda muito, principalmente quando a parede faz uma virada, assim sabemos se a medida é por dentro ou por fora.
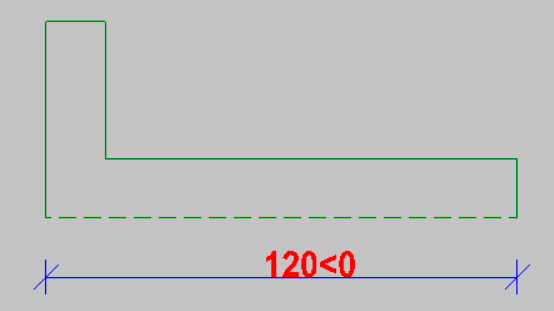
Temos também uma cota em azul que exibe o valor do comprimento e também o ângulo.
Achei meio confuso esse valor…
O Promob, assim como qualquer software, trabalha com um sistema de coordenadas, baseado nos eixos X, Y e Z. A forma como são exibidos os valores indicam o comprimento e o ângulo de rotação da parede em relação ao Eixo X.
Ou seja, quando temos 120<0, o que o Promob está nos dizendo é que a parede tem 120 de comprimento com um ângulo de inclinação igual a 0. Conforme você mover o mouse e girar a parede o valor de ângulo vai sendo informado.
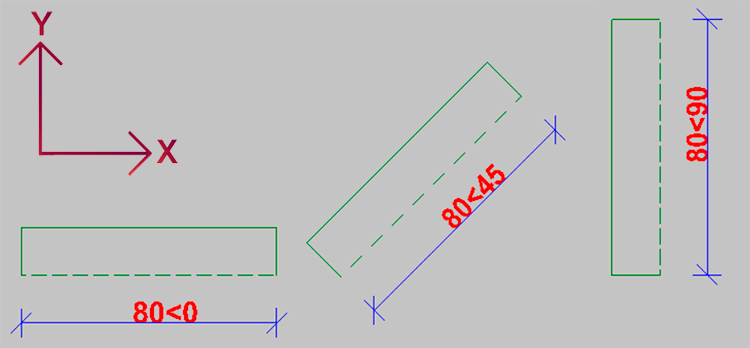
Vou ter que ficar fazendo conta e calculando para fazer uma parede?
Não se preocupe, não vai precisar. Criar uma parede é super simples. Você precisa dar um clique para indicar onde a parede se inicia, mover o mouse na direção em que a parede será construída, digitar o valor do comprimento da parede e pressionar o botão direito do mouse para finalizar.
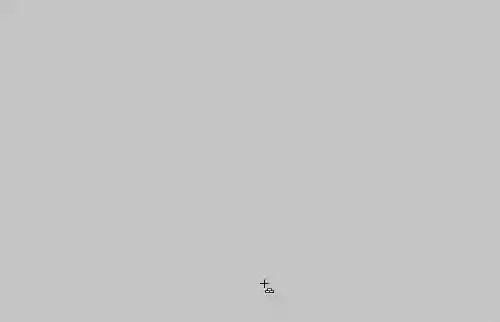
Você também vai notar que a ferramenta Parede só encerra a criação da parede quando clicamos com o botão direito, porém se você quiser fazer todo o “caminho” da parede é possível, basta ir movendo o mouse nas direções desejadas e digitando os valores.
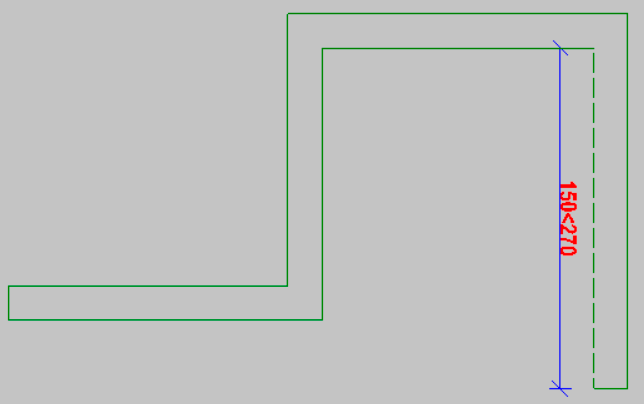
Importante! Não se esqueça de confirmar a criação das paredes clicando com o botão direito, ou o Promob vai cancelar e você perde toda essa sequencia de paredes. Recomendo que evite criar segmentos muito extensos.
Note que até aqui criamos paredes nos preocupando apenas com o comprimento, mas você sabe que temos outras informações importantes, como espessura e altura. Essas informações são acessadas no painel Propriedades.
Propriedades da parede
Quando você digita o valor de comprimento, é exibida a janela de Propriedades, onde o valor digitado será inserido em vermelho no campo Comprimento.
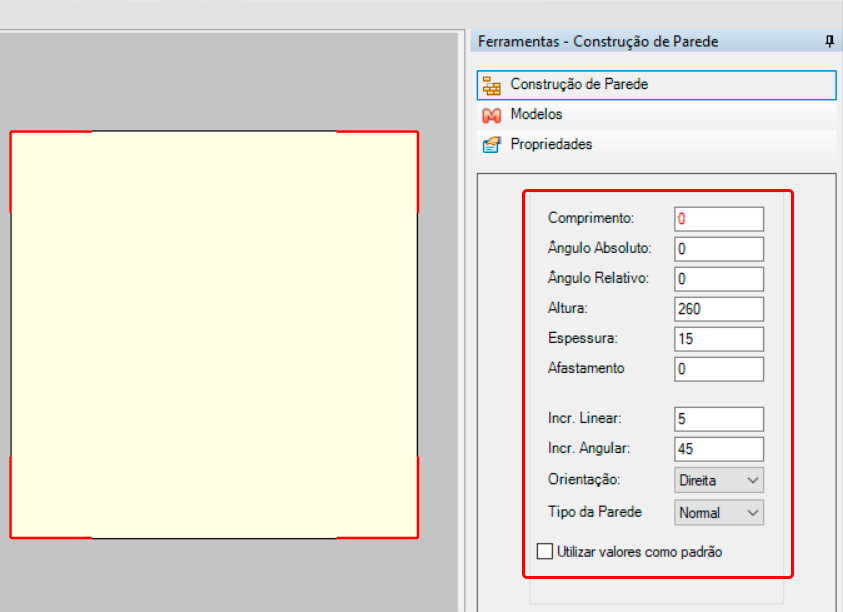
No processo de criação de uma parede temos duas possibilidades. Configuramos a altura, espessura e outras informações antes de criar a parede ou depois. Se quiser configurar antes, ao clicar na ferramenta Parede, vá até a lateral direita e acesse o painel Propriedades.
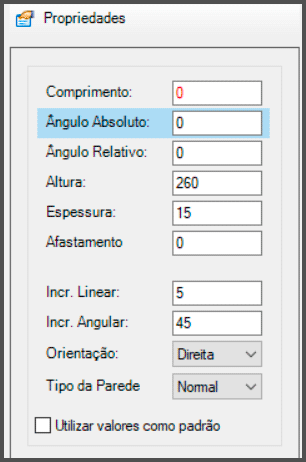
Não se assuste com a quantidade de campos, só em casos muito específicos que você vai precisar editar muita coisa, na maioria das situações nos limitamos aos campos mais simples, como comprimento, altura e espessura. Mas vamos entender o que cada uma destas opções permite fazer:
COMPRIMENTO– define o comprimento total do segmento de parede que você criar.
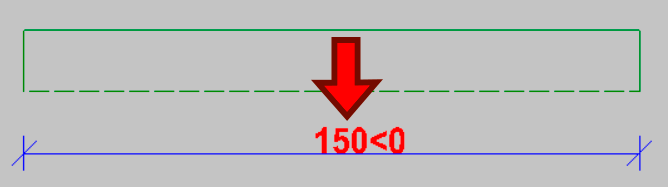
ÂNGULO ABSOLUTO – é o ângulo da parede em relação ao eixo X (linha horizontal imaginária).
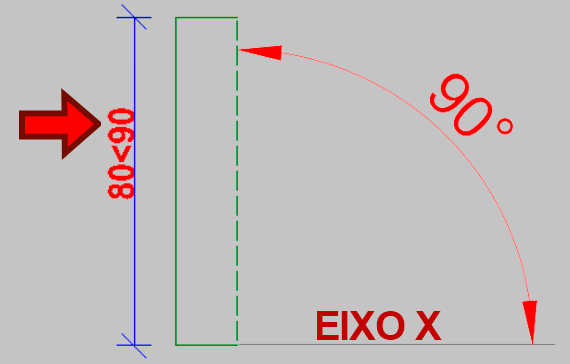
ÂNGULO RELATIVO – define o ângulo da parede em relação a parede anterior.
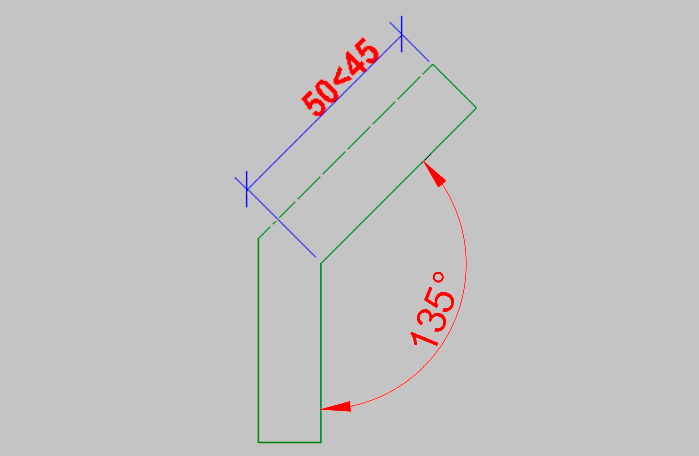
ALTURA– Determina a altura total da parede a partir do nível do piso até o teto (pé-direito);
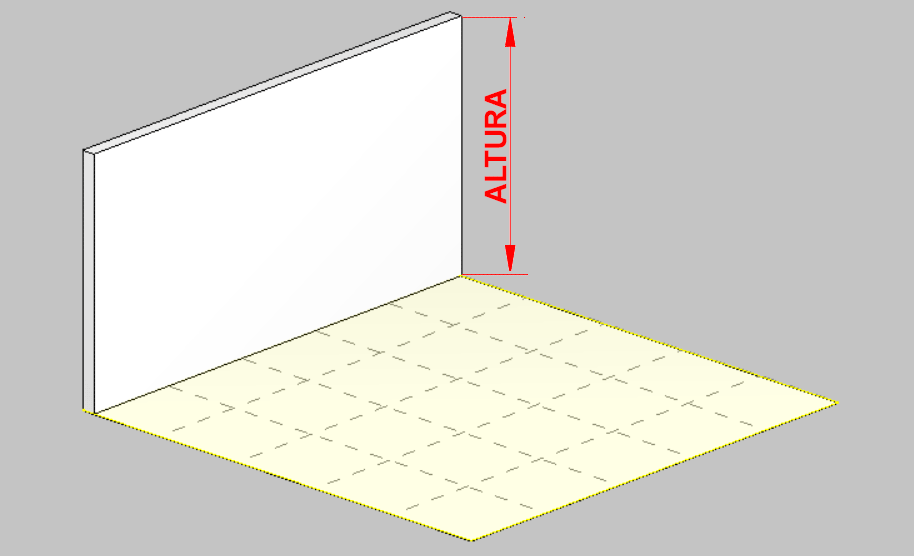
ESPESSURA– Espessura total da parede (já considerando o acabamento).
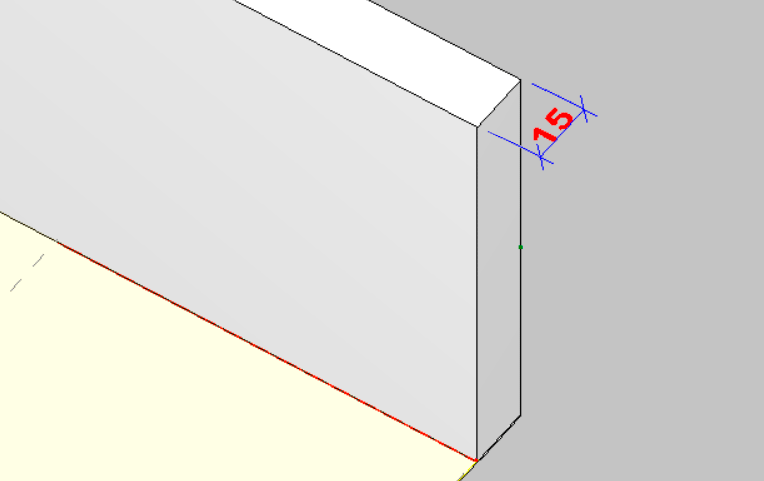
AFASTAMENTO – permite construir a parede desencostada do piso;
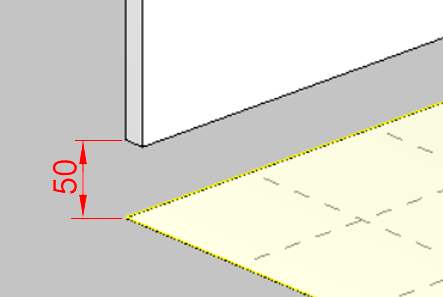
INCREMENTO LINEAR – precisão do comprimento da parede ao mover o mouse, se o valor for 5cm, ao mover o mouse o valor exibido na tela é de 5 em 5cm;
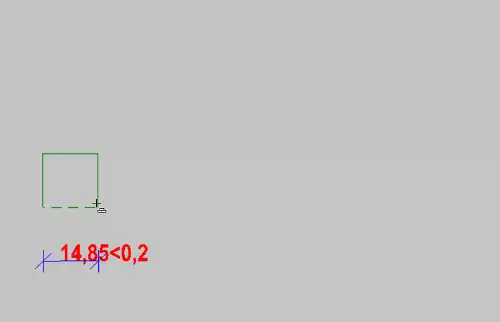
INCREMENTO ANGULAR – precisão do ângulo da parede, ao mover o mouse a parede “se alinha” a ângulos específicos, onde o padrão é a cada 45 graus;
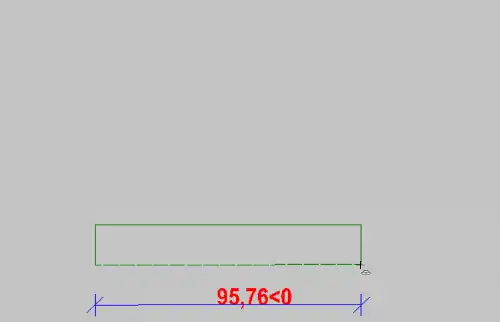
ORIENTAÇÃO – indica o lado da parede onde o valor de comprimento e ângulo será exibido. Muito útil quando precisamos posicionar a parede em alinhamentos específicos.
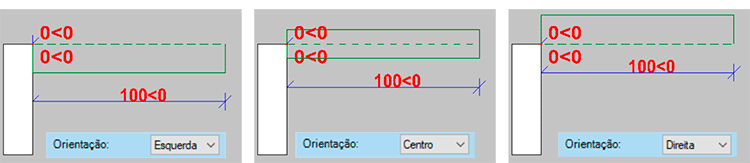
TIPO DE PAREDE – permite escolher entre parede Normal e Drywall.
Mas tenho que configurar tudo isso antes de criar a parede?
Não precisa, insira as informações mais básicas e crie a parede. Após ter criado a parede, selecione e volte ao painel de Propriedades. Observe que temos acesso a todas as informações que preenchemos anteriormente e mais alguns recursos.
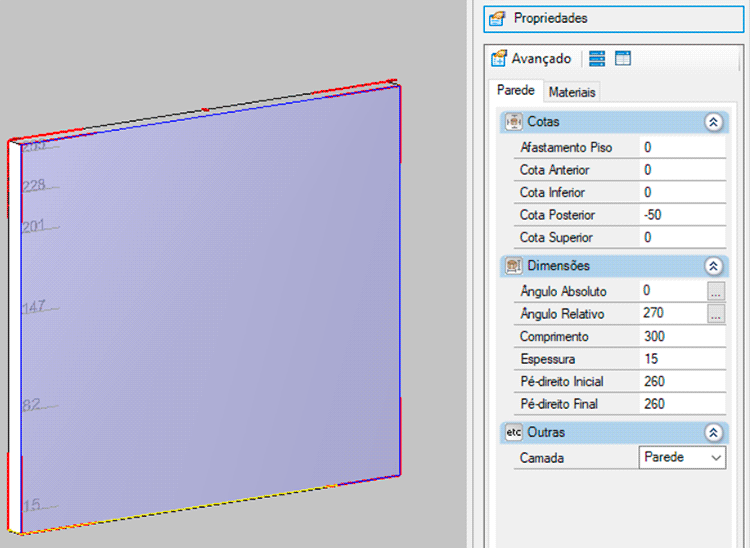
Observe que no painel Propriedades temos duas abas, Parede e Materiais, onde vamos nos concentrar na aba Parede.
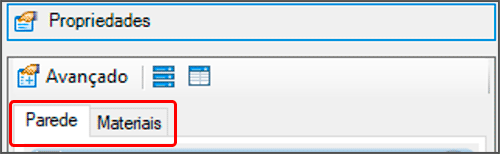
Observe que a aba Parede separa as informações em três campos de edição: Cotas, Dimensões e Outras.
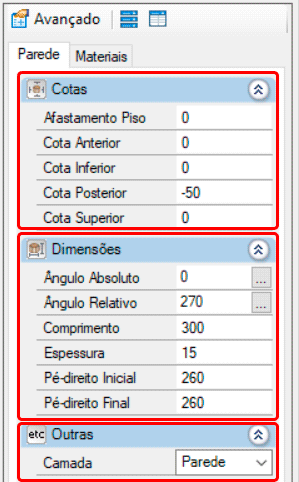
COTAS – Este campo determina as distâncias entre a parede e o plano em que ela foi inserida, no caso o piso, então estamos falando de medidas em uma visão em planta (olhando por cima), onde temos:
- Afastamento do piso – distância entre a parede e o piso.
- Cota Anterior – distância disponível a esquerda da parede;
- Cota Inferior – distância disponível a direita da parede;
- Cota posterior – distância disponível entre o piso e base da parede.
- Cota superior – distância entre o topo da parede e o teto.
Por se tratar de uma parede, alguns destes campos não estão disponíveis para edição, mas não é nada que interfira no desenvolvimento do seu projeto.
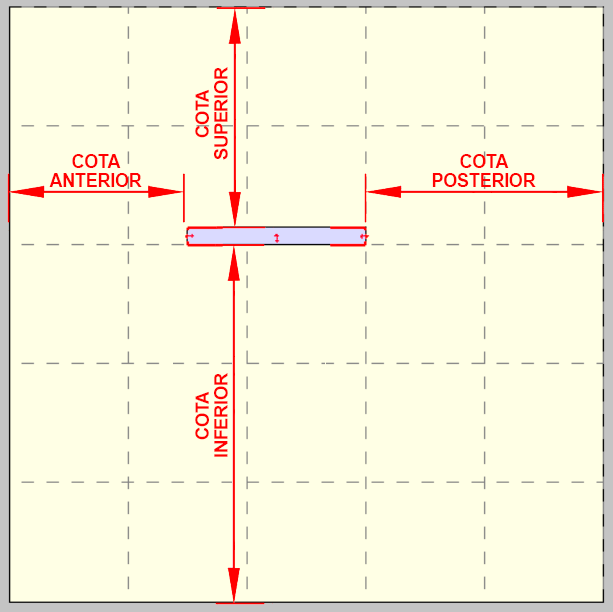
DIMENSÕES – Este campo controla as medidas da parede, onde podemos alterar informações de ângulo, comprimento, espessura e inclusive definir inclinações no topo da parede, onde temos:
- Ângulo absoluto – permite alterar o ângulo da parede em relação ao eixo X (linha horizontal imaginária);
- Ângulo relativo – permite alterar o ângulo da parede em relação a parede anterior;
- Comprimento – permite alterar o comprimento total da parede;
- Espessura – permite alterar a espessura total da parede;
- Pé-direito inicial – permite alterar a altura inicial da parede;
- Pé-direito final – permite alterar a altura final da parede.
Observe que alguns campos são os mesmos que aparecem quando estamos criando uma parede, ou seja, mesmo depois de finalizar o processo de criação de uma parede, podemos voltar e fazer alguns ajustes e outras alterações importantes.
O que temos de novidade aqui são o pé-direito inicial e pé-direito final, onde você pode determinar uma inclinação no topo da parede.
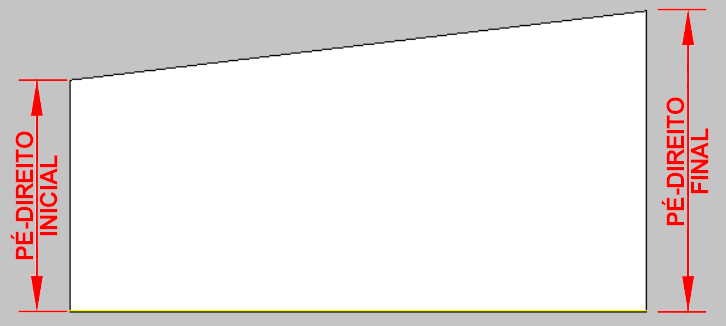
Importante! Estes campos não tem nada a ver com esquerda ou direita e sim com o primeiro clique para criar a parede e o segundo clique, sendo que o primeiro clique corresponde ao Pé-direito inicial e o segundo clique ao Pé-direito final.
OUTRAS – Este campo indica em qual camada a parede foi criada, onde o Promob automaticamente cria uma camada chamada parede, mas você tem total liberdade de alterar a campada conforme a sua necessidade.
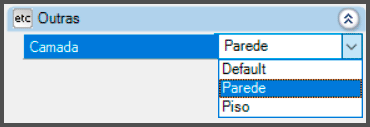
Importante! A ferramenta Camadas será melhor apresentada em outra publicação.
Materiais da parede
Não menos importante temos a segunda aba do painel Propriedades, a Materiais.
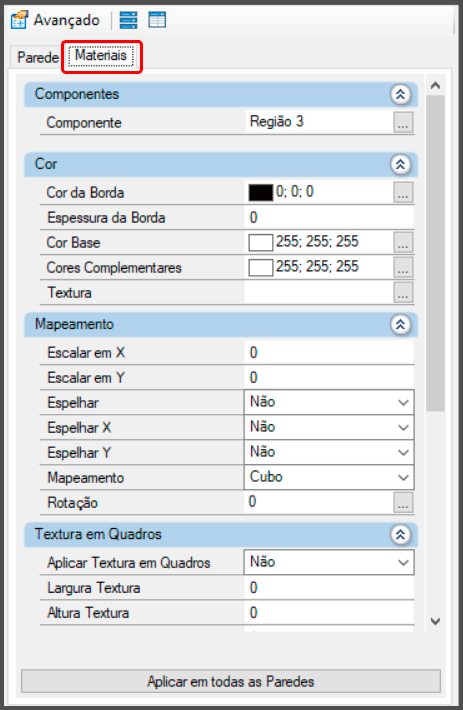
Em materiais controlamos todas as informações relacionadas ao acabamento da parede, de forma que temos dois cenários: informações para a documentação, como cores das linhas, espessuras, etc. e os materiais para cenas de apresentação e renderização (texturas, mapeamento, etc.).
Vamos conhecer cada um dos campos e como podemos personalizar a nossa parede.
COMPONENTES – Uma parede é um elemento 3D, de forma que o Promob identifica cada face como uma Região. Ao clicar em uma parede, selecionamos apenas uma destas regiões, que é exibida no campo Componente.
Se você clicar nos “três pontinhos” será exibida uma lista com todas as regiões que compõem a parede selecionada. Se você clicar duas vezes em qualquer uma das regiões listadas, o Promob altera a face selecionada.
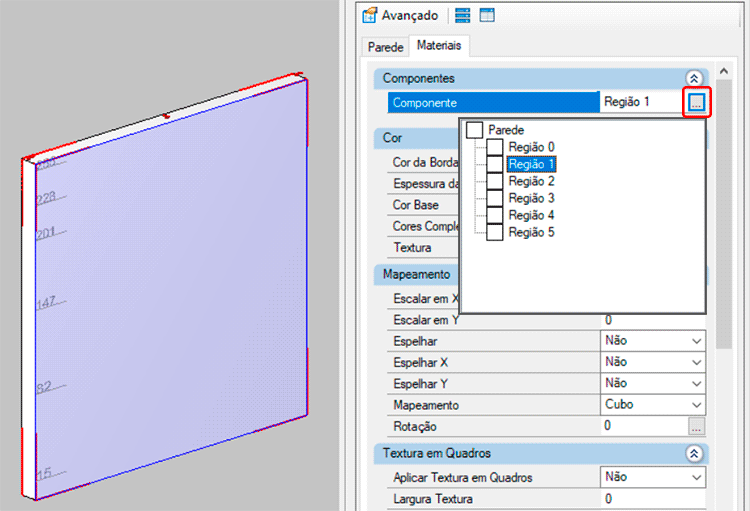
Entenda que os materiais são aplicados separadamente, ou seja, em cada face. Isso é ótimo, pois uma mesma parede pode ser de um lado um quarto (com uma pintura ou papel de parede) e na outra face um banheiro (com revestimento cerâmico).
COR – Aqui podemos controlar a cor e a textura aplicada a Região (face) da parede. Lembre-se que o Promob oferece diferentes formas de exibição do seu projeto, onde podemos utilizar modos simplificados (cores chapadas) ou com texturas (materiais reais).
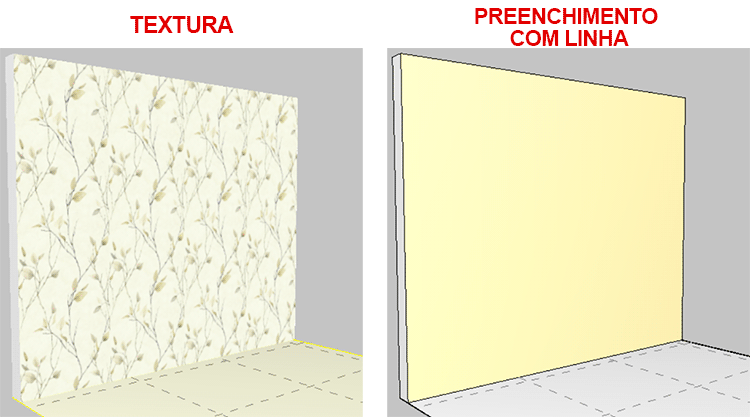
Desta forma podemos controlar como a parede será exibida no seu projeto, onde o Promob nos oferece os campos a seguir:
- Cor da borda – Permite atribuir uma cor a borda do material, similar a um rejunte (só funciona quando o campo espessura da borda estiver ativo);
- Espessura da borda – Define a espessura da borda que será aplicada ao material (similar a um rejunte);

- Cor Base – permite definir uma cor a ser exibida quando o modo de exibição não permitir visualizar a textura aplicada, utilizando o padrão RGB (Vermelho, verde e azul);
- Cores complementares – permite criar uma nova cor usando a cor base como referência e empregando o circulo cromático.
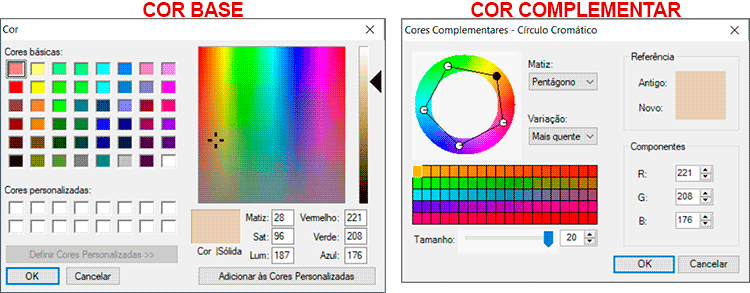
Importante! Quando personalizamos a cor base ou a cor complementar o Promob pergunta se queremos remover a textura aplicada a parede. Se não quiser remover, selecione a opção não!
- Textura – Permite selecionar uma imagem que será aplicada sobre a parede, oferecendo grande realismo ao seu projeto, permitindo simular revestimentos cerâmicos, pedras, tecidos, madeiras e qualquer material que você precisar.
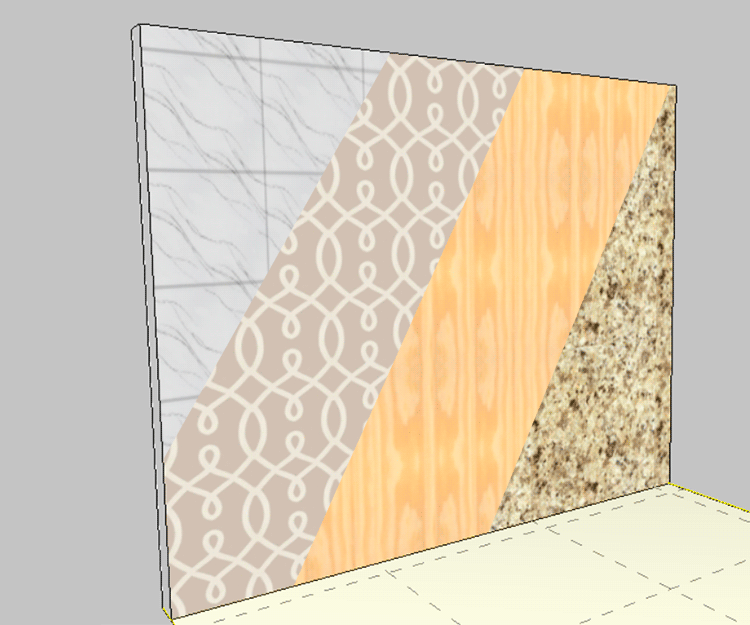
MAPEAMENTO – Uma textura utiliza imagens tratadas digitalmente, que são aplicadas a face da parede, funcionando como uma série de “adesivos”, todos iguais, colados um do lado do outro. Este processo de “colagem” é chamado de mapeamento.
Estas imagens são tratadas para oferecer encaixes perfeitos, onde em um primeiro momento podemos nem perceber, mas ao ativar a função espessura da borda (vista no campo Cor), podemos identificar a exata localização das emendas.
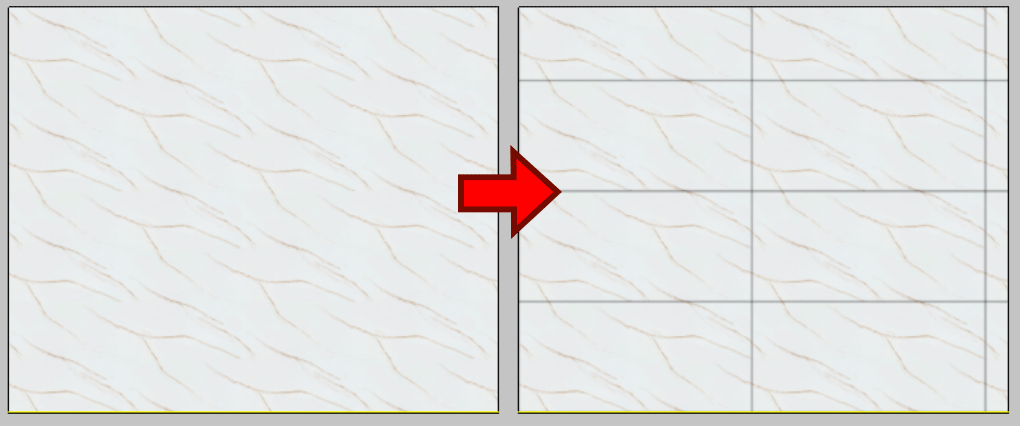
Importante destacar que os recursos de mapeamento são pensados para geometrias complexas, desta forma alguns recursos podem não funcionar corretamente ou nem mesmo se aplicam a paredes.
No campo mapeamento podemos controlar o tamanho, posicionamento, rotação e outras informações da textura aplicada a parede. Vamos conhecer cada uma das opções:
- Escala em X – Define a largura em X (horizontal);
- Escala em Y – Define a largura em Y (vertical);

- Espelhar – cria uma nova textura espelhando para cima e para os lados o material;
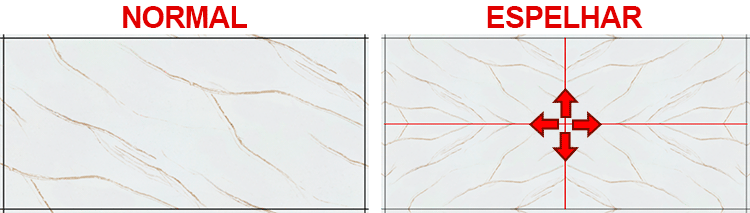
- Rotação – permite girar a textura aplicada na parede.

Separei as opções que não costumam ser aplicadas a paredes (salvo em paredes curvas), mas vou deixar uma breve explicação de cada uma delas.
- Espelhar em X – inverte a posição da textura em X (horizontal);
- Espelhar em Y – inverte a posição da textura em Y (vertical);
- Mapeamento – define a forma de “adesivagem” da textura, onde a forma cubo é a mais adequada para paredes.
TEXTURA EM QUADROS – permite distribuir uma mesma textura em faces diferentes, preservando o alinhamento da imagem. Este recurso é mais utilizado em situações como uma sequência de quadros que compõem uma mesma imagem (por isso o nome).
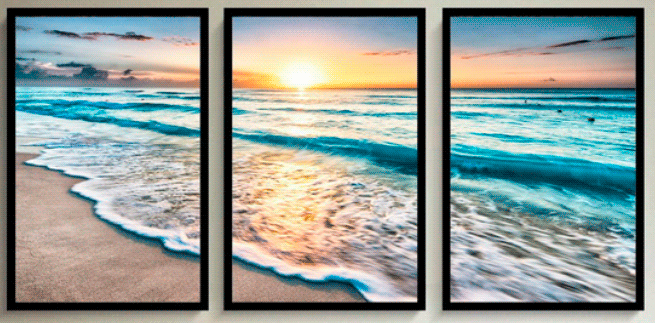
Posteriormente vou compartilhar uma publicação completa sobre este recurso.
REAL SCENE 2.0 – Aqui configuramos o material para ser renderizado, criando uma imagem altamente realista do seu projeto. Como temos um amplo conjunto de conceitos a serem apresentados vou deixar para explicar detalhadamente em outras publicações.
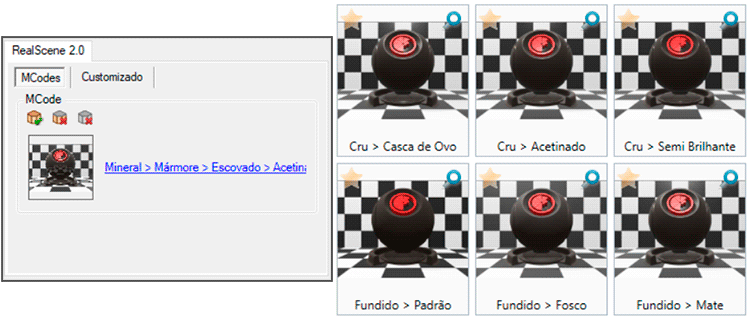
Encontro de paredes
Todo projeto é composto por diversas paredes, de forma que precisamos definir como elas se encontram, para isso o Promob oferece a ferramenta Encontro de paredes, disponível dentro do painel Superior.
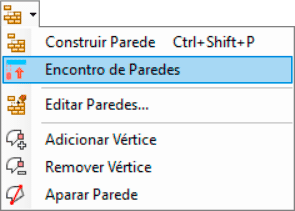
A ferramenta também pode ser ativada indo até a aba Editar, clicando em Parede e selecionando Encontro de parede.
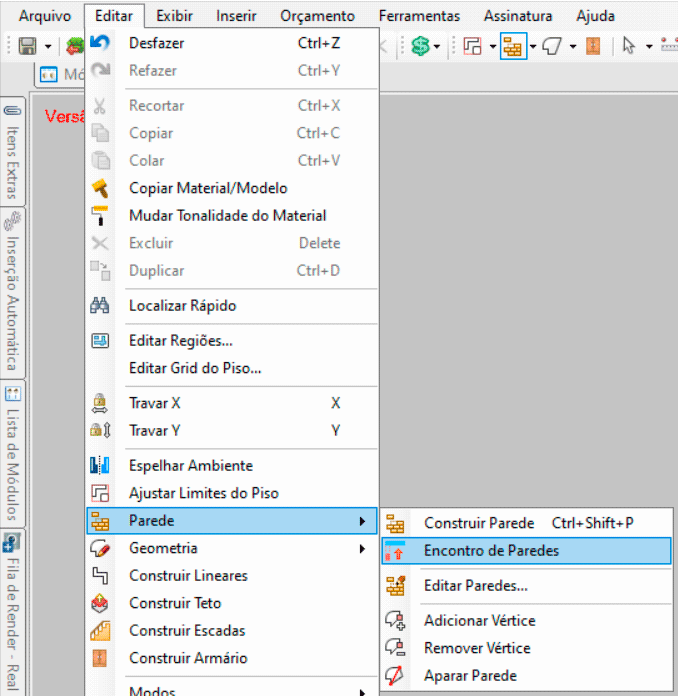
Ao ativar a ferramenta Encontro de paredes você deve clicar nas duas paredes que devem se encontrar, assim será exibida a janela Escolha o tipo de encontro.

Na janela Escolha o tipo de encontro temos duas possibilidades, o Encontro T e o Encontro canto.
ENCONTRO T – Estende as paredes selecionadas para que se encontrem sem efetuar nenhum corte.
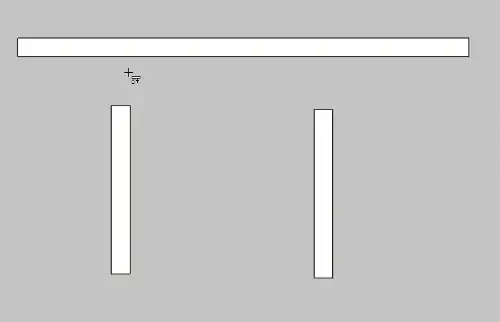
ENCONTRO CANTO – Estende as paredes selecionadas para que se encontrem e corta o excesso, criando um canto perfeito.
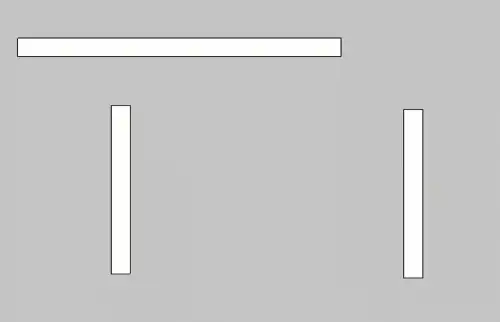
Observe que para realizar a união dos cantos a janela não foi exibida. Isso acontece porque a única possibilidade de união seria a de canto, uma vez que a janela só é exibida quando temos mais de uma possibilidade.
Segmentar parede
Quando criamos as parede do projeto obedecendo uma sequência elas se comportam como se fossem um único elemento, o que pode ser vantajoso em alguns momentos e atrapalhar um bocado em outros.
Ao tentar fazer alterações de altura, espessura, inclinação ou algo do tipo a modificação afeta toda a cadeia de paredes, o que pode não ser o seu objetivo.
Como eu faço para saber se a parede foi criada em sequência?
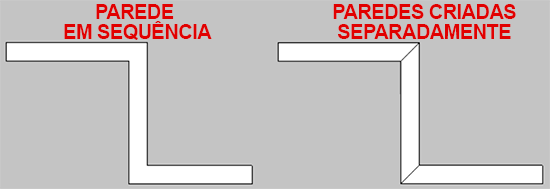
Além das linhas de emenda na junção dessas paredes, que podem ter sido criadas encostadas ou unidades com a ferramenta Encontro T e Canto, podemos simplesmente selecioná-las em uma vista de planta. Você vai observar que todas as paredes tem a mesma face superior.
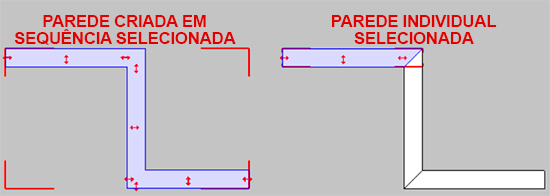
Dá pra desunir essas paredes ou preciso refazer?
Para desunir paredes no Promob basta selecionar a face frontal da parede desejada, clicar com o botão direito e selecionar a opção Segmentar.
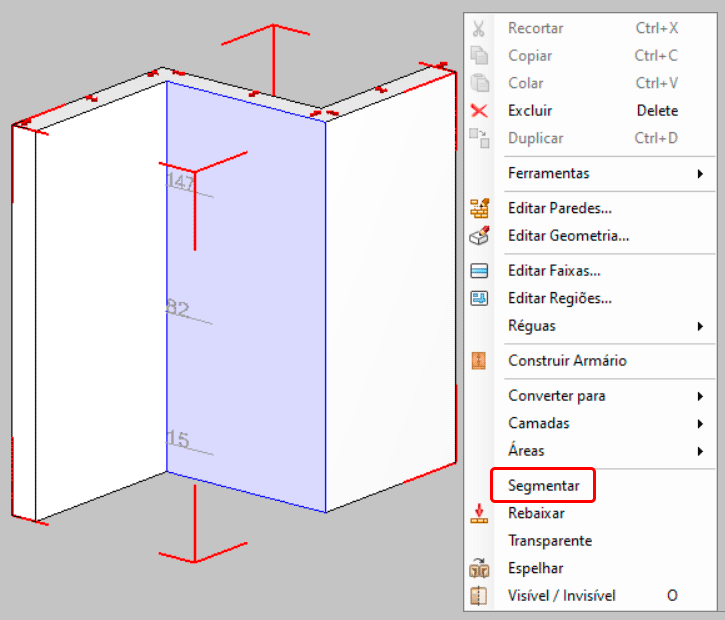
Será exibida uma mensagem de alerta informando que este processo é irreversível. Pode clicar em sim.

Pronto, parede segmentada. Se você observar a face superior da sequência de paredes vai notar que temos linhas que identificam o início e o fim da parede segmentada.
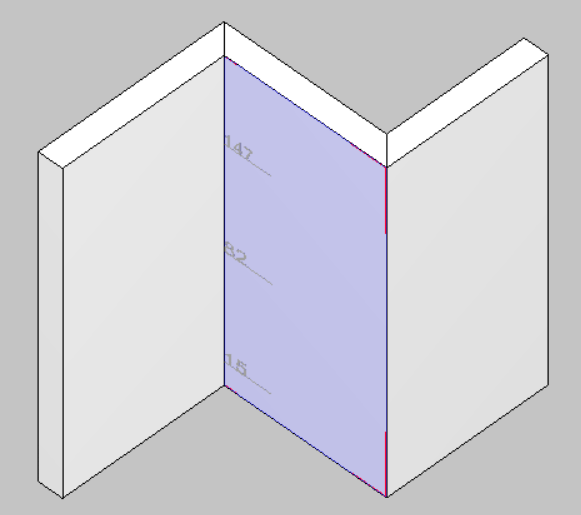
Criar paredes internas com precisão
Em um fluxo de trabalho convencional, primeiro criamos as paredes externas para delimitar o nosso espaço de trabalho, mas em seguida vem a etapa de criação das paredes internas, onde precisamos trabalhar com medidas específicas de espaçamento entre as paredes.
Para isso o Promob permite o uso de pontos de referência, que são “pontinhos vermelhos” que se acendem nas extremidades de outras paredes.
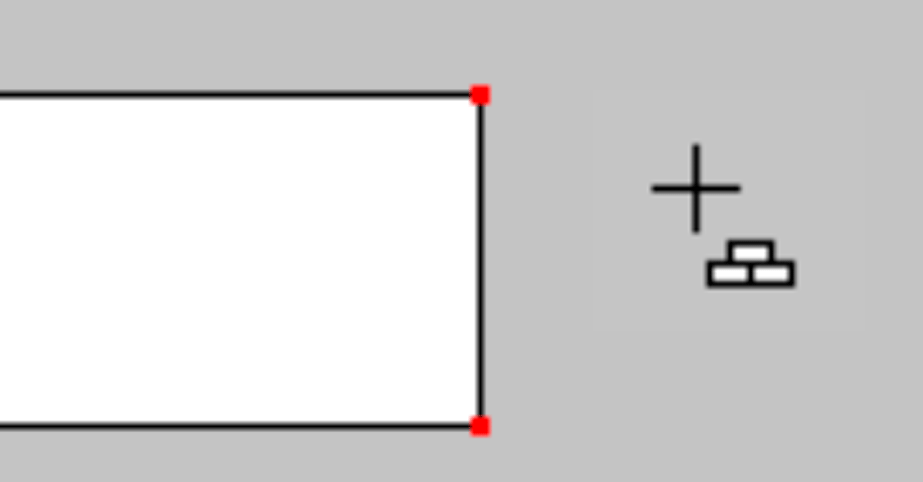
Para criar uma parede usando estes pontos de referência basta passar o mouse sobre um desses pontos (não clique!!) e ao mover o mouse uma cota auxiliar será criada usando este ponto como referência.
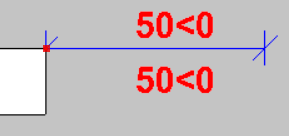
Desta forma basta mover na direção que você deseja criar a parede, digitar o valor da distância desejada que o Promob irá iniciar a parede interna considerando a distância que você digitar.
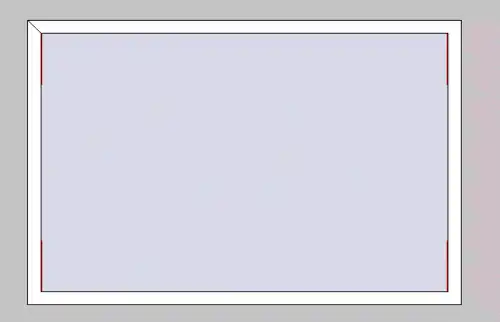
Rebaixar parede
Quando finalizamos as paredes do projeto precisamos ter uma visualização clara dos ambientes internos, onde a própria parede se torna um obstáculo, prejudicando a modelagem interna dos ambientes.
Para não precisar ocultar as paredes, você pode usar a ferramenta Rebaixar de forma que você possa visualizar a parte interna dos ambientes de forma muito simples e rápida.
Para isso basta selecionar a parede desejada, clicar com o botão direito e escolher a opção Rebaixar. Com isso a parede ficará com uma altura de apenas 20cm, porém ainda visível no projeto.
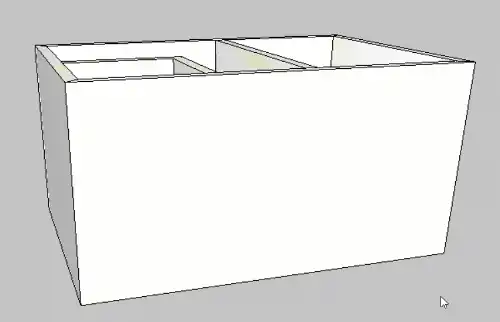
Desta forma você consegue visualizar de forma clara a parte interna do seu projeto e quando quiser que a parede seja exibida em sua altura total basta clicar sobre o topo da parede rebaixada que imediatamente ela retorna a sua altura real.
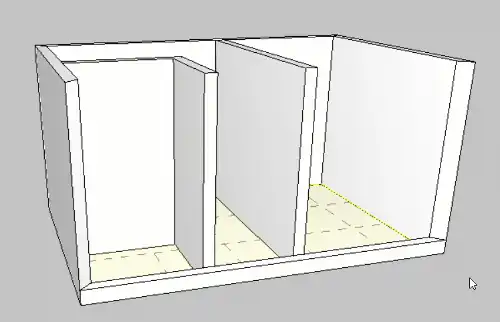
Conclusão
A criação de paredes no Promob é uma das etapas mais simples, onde rapidamente conseguimos elaborar a planta de qualquer tipo de projeto, desde pequenos ambientes até a casas ou apartamentos inteiros!
Tem alguma dúvida sobre a criação de paredes ou alguma outra sugestão? Compartilhe sua dúvida, ela pode virar uma publicação exclusiva!
Gostou? Assine nossa Newsletter e seja avisado por e-mail quando saírem novas publicações!
Curtam nossa página! Facebook! E não esqueça de fazer uma avaliação da página!
Participem do nosso grupo! Grupo QualifiCAD
Dúvidas? Comentem!