Criar uma família de porta no Revit é mais simples do que você imagina, mas se mesmo assim você ainda tem dúvidas de como fazer, acompanhe o passo a passo completo desta publicação. Aprenda agora!
Se você esta cansado de ficar procurando famílias de portas e nunca encontrar uma do jeito que você precisa, nesta publicação vou apresentar um passo a passo completo de como criar uma família de porta personalizada.
O processo de criação de uma família de porta é bem simples, porém envolve uma série de etapas para o seu correto funcionamento, que serão detalhadas passo a passo, vamos conferir.
COMO CRIAR UMA FAMÍLIA DE PORTA NO REVIT
O primeiro passo para a criação de uma família de porta no Revit é ir até até a aba Arquitetura, clicar em Novo e selecionar a opção Família.
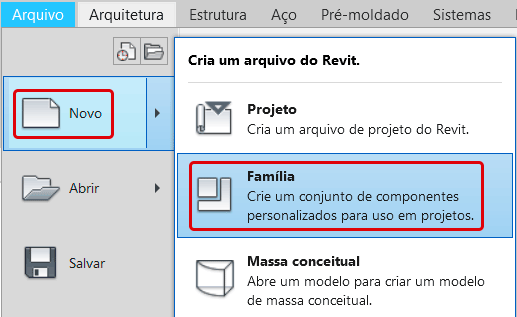
Na janela Nova família, selecione o modelo de Porta métrica.
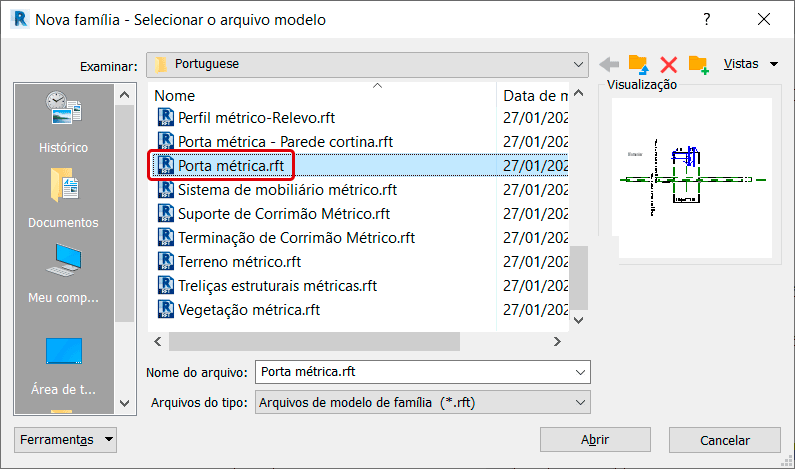
Ao abrir o modelo Porta métrica, o Revit oferece uma interface com uma série de ferramentas para a criação da família de porta.

Observe também que o arquivo não vem completamente vazio, onde temos uma parede e alguns parâmetros disponíveis.
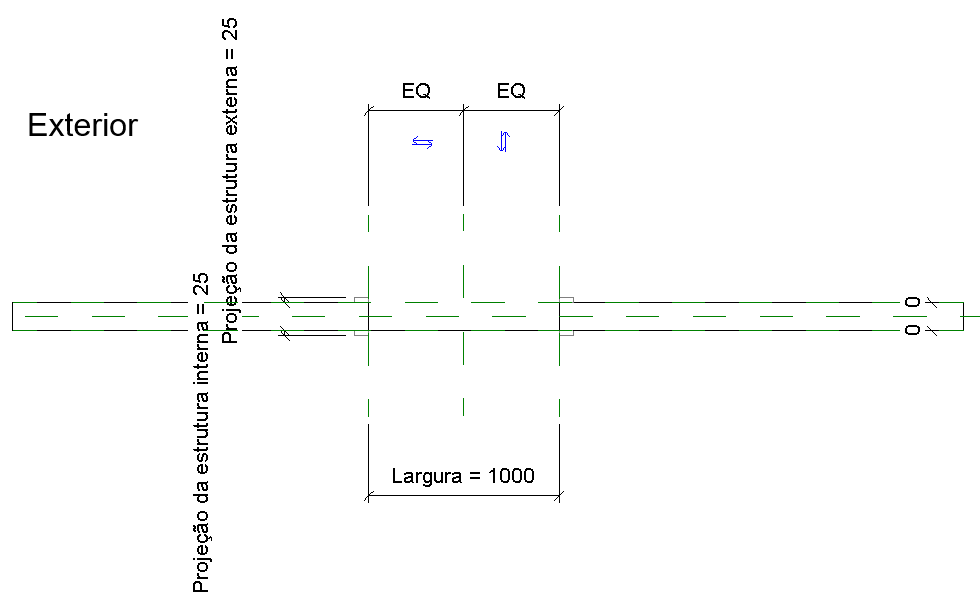
No Navegador de projetos, ative a vista 3D, assim você consegue ter uma ideia melhor da estrutura básica do arquivo.
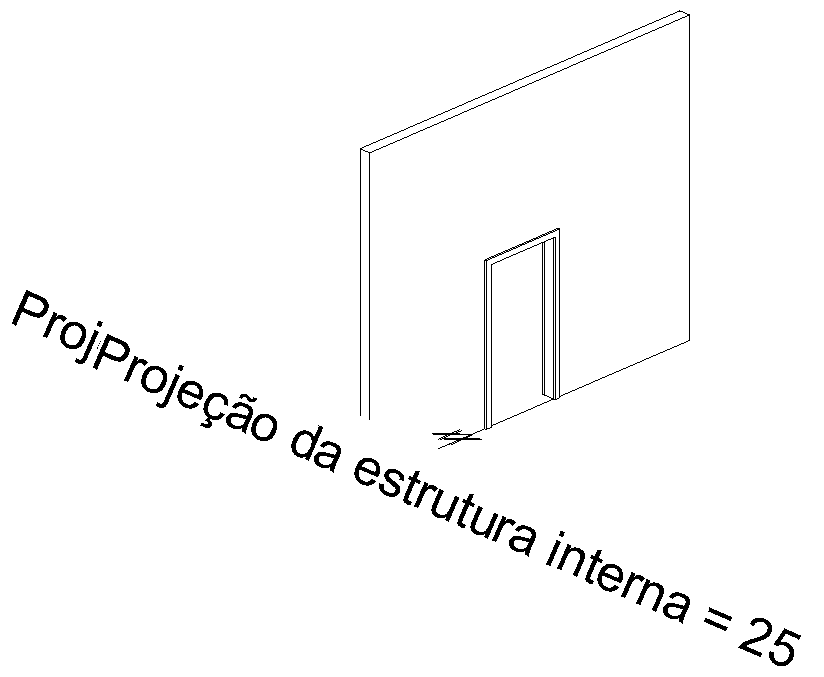
Mas e esse texto gigante?
Esse texto é uma parâmetro de dimensão. Você pode alterar a escala da vista, afinal não vamos imprimir a vista de edição de uma família, não é mesmo?
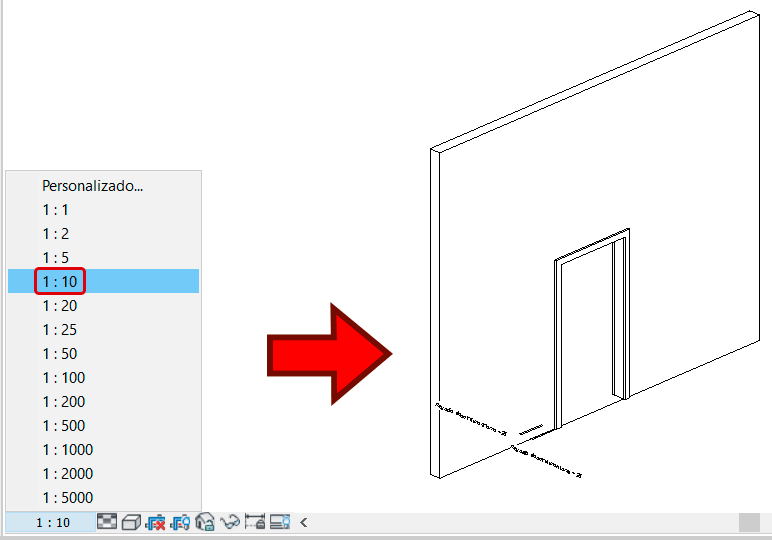
Utilizando uma vista de elevação, também podemos visualizar outros parâmetros existentes.
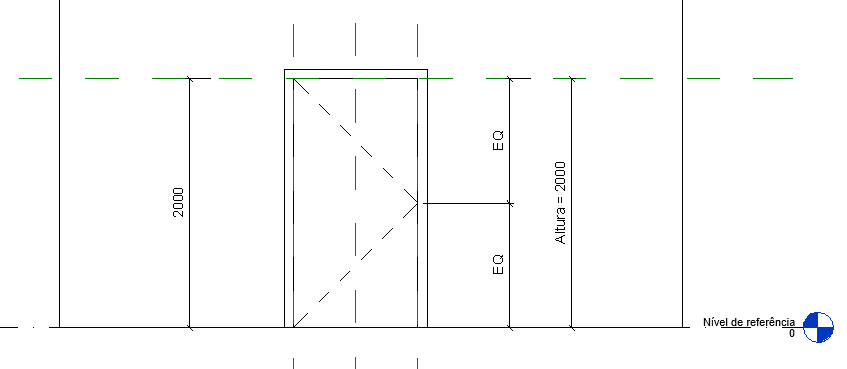
Apresentada a interface da Porta métrica, vamos para a etapa principal: Conferir as medidas e normas técnicas vigentes, afinal se vamos criar uma porta personalizada que seja da maneira correta.
PORTAS – MEDIDAS E NORMAS TÉCNICAS
Como acredito que o conteúdo desta publicação seja um material de consulta utilizado por muitos profissionais, eu quis deixar o mais técnico possível, mas lembre-se que os valores aqui utilizados são de kits de porta comuns, portanto recomendo que sempre consulte o manual do fabricante.
Caso você já tenha todas as informações e medidas necessárias para a criação da sua porta, fique a vontade para pular para a próxima etapa.

As portas permitem acessar a área interna ou externa de uma edificação, que por mais óbvio que isso possa parecer, suas dimensões devem obedecer alguns padrões técnicos e de segurança, desta forma, vou consultar as seguintes normas:
- NBR 9050 – Acessibilidade a edificações, mobiliário, espaços e equipamentos urbanos.
- NBR 15930-1 – Portas de madeira para edificações – Parte 1: Terminologia e simbologia.
- NBR 15930-2 – Portas de madeira para edificações – Parte 2: Requisitos.
- NBR 9077 – Saídas de emergência em edifícios.
Estou optando por criar uma porta de madeira, por ser a mais utilizada além de existirem normas técnicas específicas, por exemplo, na NBR 15930-1 temos importantes informações relacionadas a terminologia, no caso que nomes devem ser dados aos componentes de uma porta.
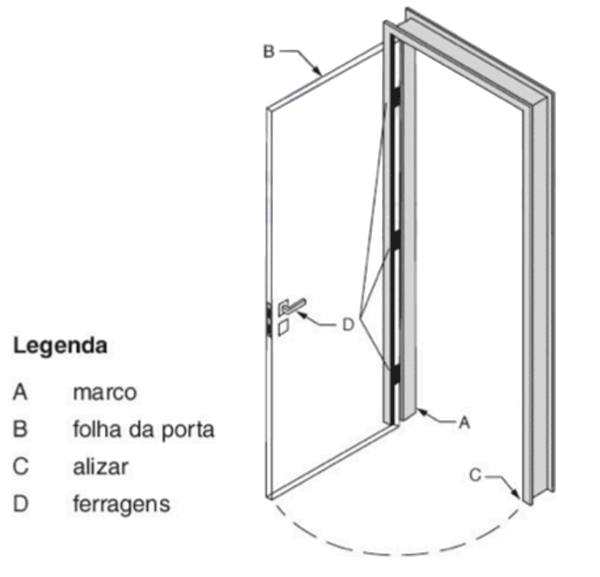
No Brasil, por se tratar de um país continental, temos muito “regionalismos”, então sugiro que siga as terminologias adotas pela norma. Eu mesmo costumo chamar o marco de “batente” e o alizar de “guarnição”.
Já na NBR 15930-2 temos informações de dimensões e tolerâncias, que na parte superior, temos uma folga de 3mm.
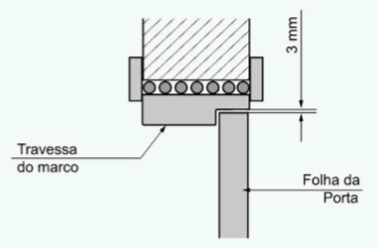
Nas laterais temos um espaçamento fixo entre o marco e a folha.
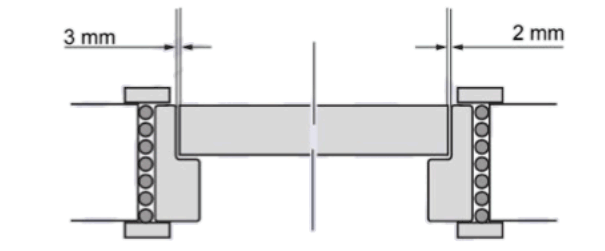
Já na parte inferior, as dimensões variam em função do tipo de piso dos ambientes.
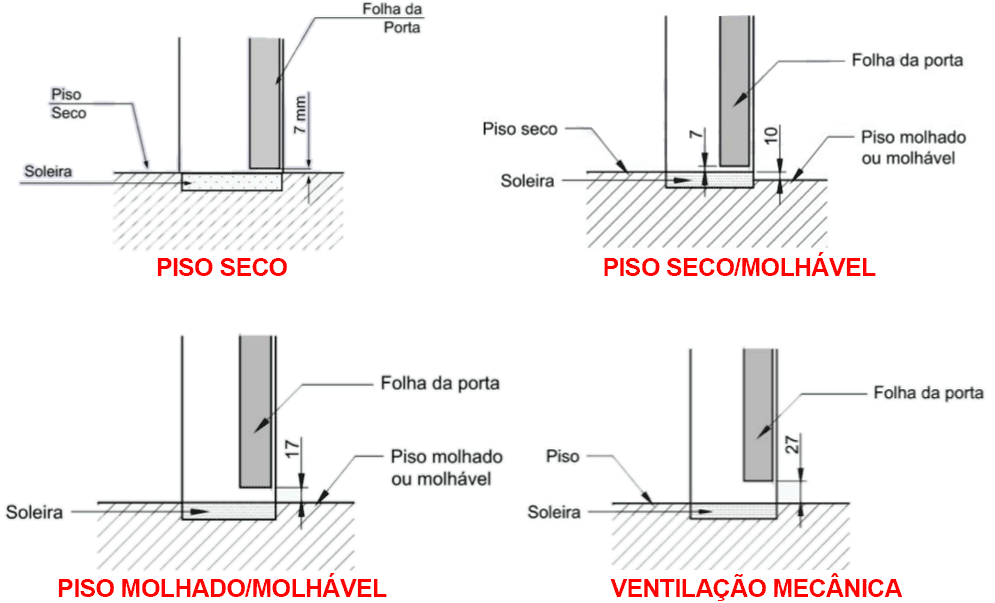
Nesta folga inferior é importante ter em mente que os valores são pequenos e podem não ser visíveis no seu projeto, desta forma essa pode ser uma informação “não-gráfica” ou, se for realmente necessário representá-la, podemos recorrer a um parâmetro dimensional.
Não menos importante, precisamos também da informação de largura e altura da porta, onde temos que considerar o vão da alvenaria (osso), o vão livre e a largura da folha da porta. No exemplo que vamos trabalhar, usarei os valores mais comuns no Kit porta pronta.
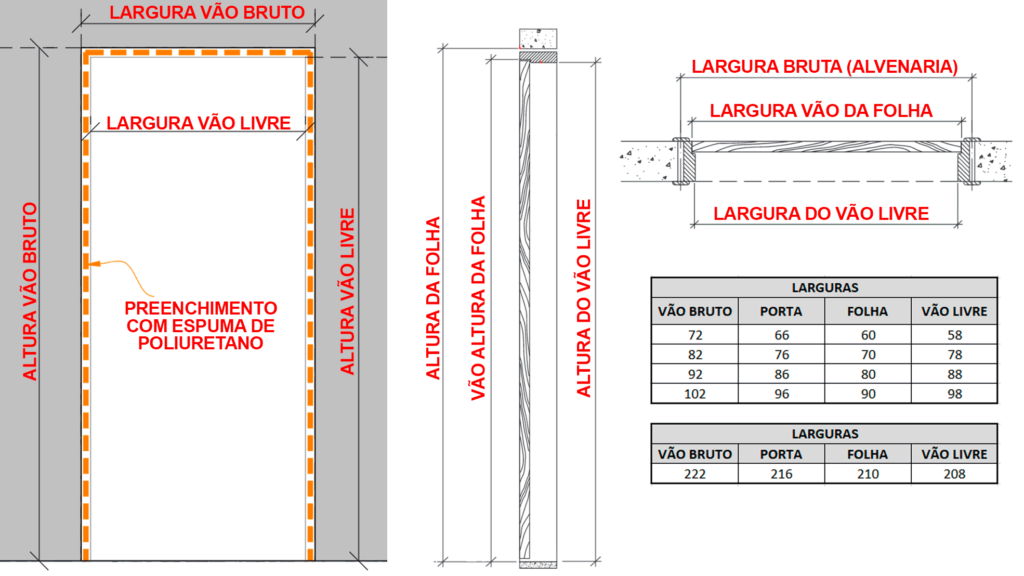
Os valores acima podem mudar de acordo com o fabricante e peso da folha da porta, sendo importantíssimo consultar a ficha técnica do fabricante da porta que você esta criando, afinal você não vai “inventar” uma porta para o seu projeto, certo?
Por fim temos o marco, que geralmente em Kits de porta, possui um rebaixo para receber a folha da porta, e também temos o alizar, que faz o “arremate” entre a porta, o preenchimento com espuma expansiva e a parede.
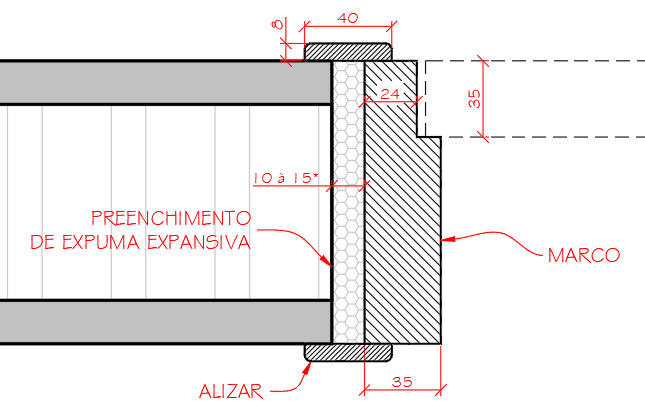
Agora que temos o mínimo de informações técnicas necessárias, podemos iniciar o processo de criação da nossa família de porta.
FAMÍLIA DE PORTA – CRIANDO O MARCO (BATENTE)
No template Porta métrica já temos um vão com largura e altura parametrizados, porém correspondem ao vão bruto (osso). Mas vamos nos concentrar na criação do marco (batente) da porta. Para isso vá ao Navegador de projetos e selecione a vista Interior.
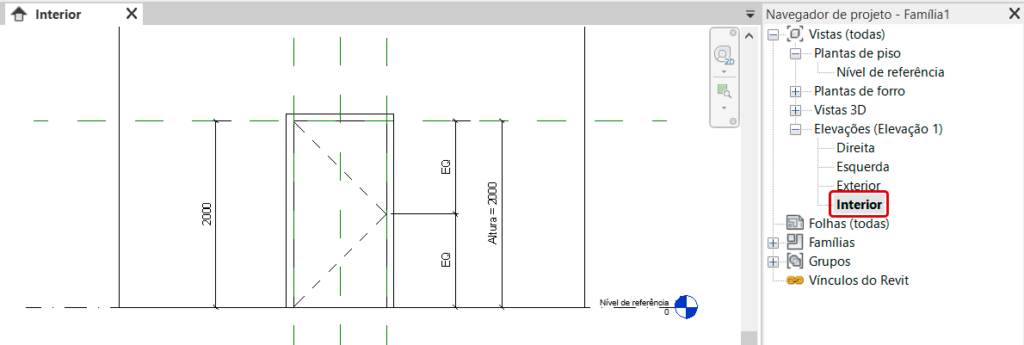
A forma mais eficiente para a criação do marco (batente) da porta envolve a ferramenta de Varredura, que nada mais é do que uma extrusão de um perfil através de um caminho.
Pense em uma bisnaga de confeiteiro, onde o seu bico (perfil) define a forma da extrusão e o percurso que você faz com a bisnaga (caminho), define a forma da extrusão.

Entendido o conceito de varredura, vamos até a Aba Criar e no painel Formas selecione a ferramenta Varredura.
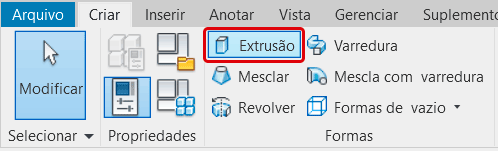
Ao ativar a ferramenta Varredura, somos direcionados à aba Modificar | Varredura.

A ferramenta Varredura conta com duas etapas no seu processo, sendo a primeira etapa a definição do caminho, que pode ser realizada de duas formas, desenhando “a mão” o caminho (Caminho do croqui) e usando a geometria existente (Selecionar caminho).
Um aspecto muito importante é que o caminho fique perfeitamente alinhado em relação a abertura da porta, afinal precisamos que o parâmetro de largura controle a largura final do marco (batente). Para isso vamos usar a opção Caminho do croqui.
Observe que vou iniciar com uma linha vertical por fora da porta, assim como as demais linha, criando um “arco externo”.
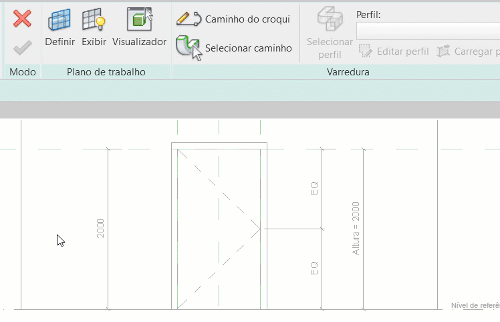
Este processo facilita a restrição do caminho da varredura em relação aos planos de referência da porta, que controlam a largura e altura da porta. Para isso vamos utilizar a ferramenta Alinhar e o não esquecendo de utilizar o cadeado.
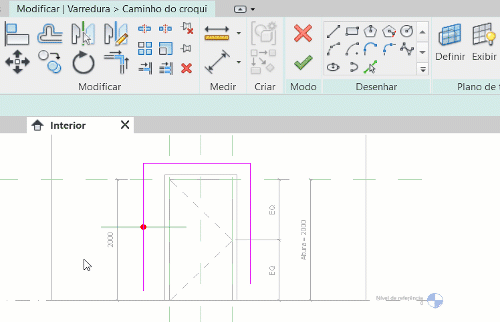
Criado o caminho podemos confirmar clicando no “Concluir” da aba Modo.
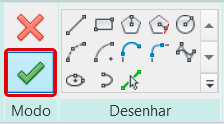
Observe que quando estamos criando o caminho da varredura, estamos em um “sub-modo” de edição, no caso Modificar | Varredura > Caminho do croqui e quando confirmamos o caminho, voltamos para a aba Modificar | Varredura.
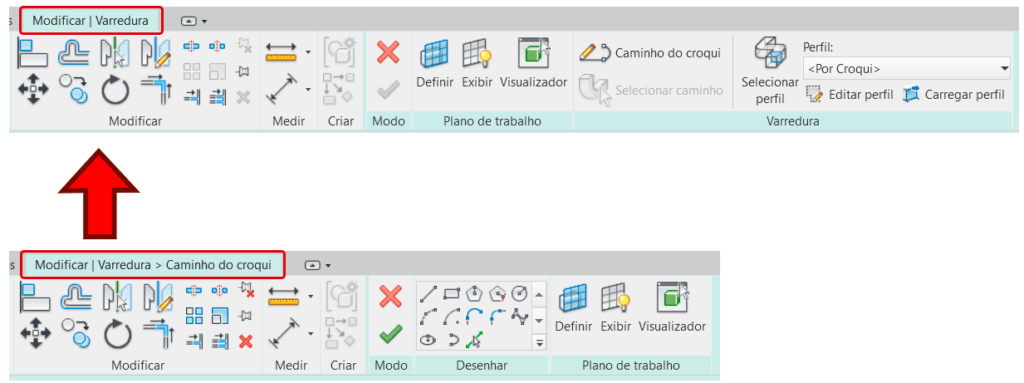
De volta a aba Modificar | Varredura podemos partir para a segunda etapa, a criação do perfil do nosso marco (batente). Se você alterar para a vista 3D, vai observar que no caminho que criamos, no caso na primeira linha, temos um ícone em forma de cruz.
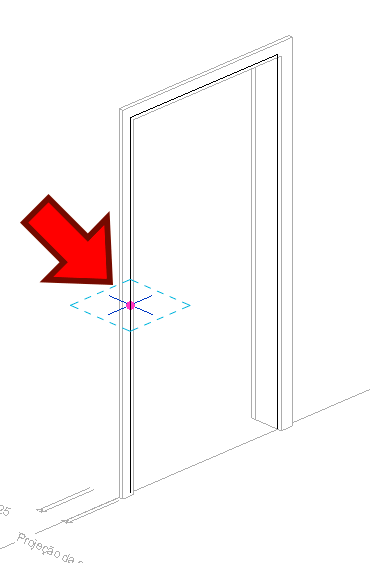
Tratam-se de dois planos de referência, que são perpendiculares ao caminho que será percorrido pelo perfil. Para criar o perfil, você deve escolher uma vista que favoreça a visualização destes planos. No meu caso uma planta de piso já atende.
No navegador de projetos, vou selecionar a vista Nível de referência, assim vou ter uma visão adequada para desenhar o perfil.
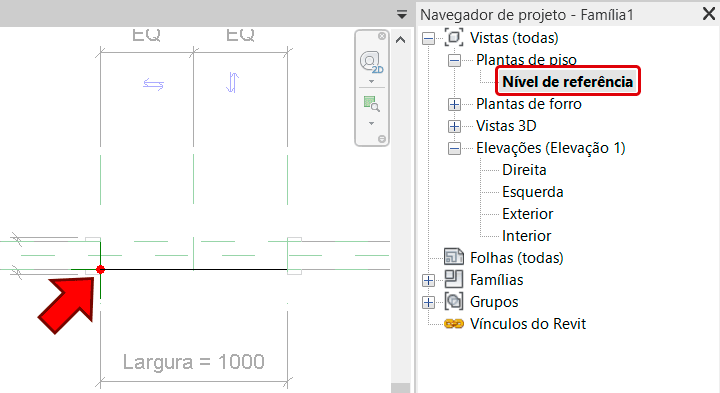
Para criar o perfil temos algumas possibilidades. Observe que no painel Varredura temos o campo Selecionar perfil. Clicando sobre ele serão exibidas duas possibilidades.

No campo Perfil, temos uma lista de opções de perfis, que foram previamente carregados no seu arquivo. Você pode carregar um perfil pronto clicando em Carregar perfil.
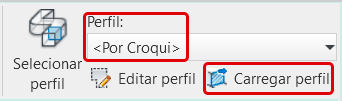
Caso não tenha nenhum perfil pronto, você pode criar um perfil do zero, que é exatamente o que vou fazer clicando em Editar perfil.
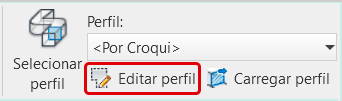
Será exibida a aba Modificar | Extrusão por percurso > Editar perfil. Aqui temos acesso ao painel de ferramentas de desenho por croqui.
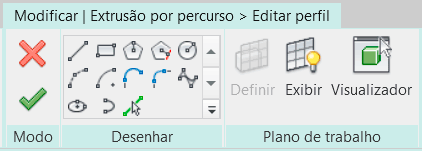
Com a ferramenta linha vou traçar o perfil do marco (batente). Apesar de um desenho simples, é muito importante que a cota de profundidade do encaixe da folha da porta tenha o seu cadeado ativado.
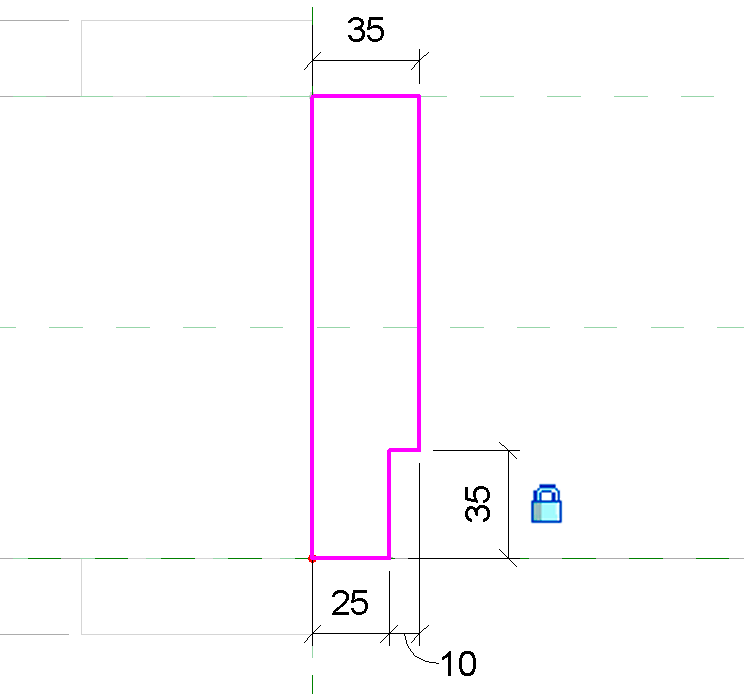
Caso esqueça, essa profundidade vai se alterar em função da largura da parede onde a porta for inserida, sendo que precisamos que este valor (no meu caso 35mm) seja fixo.
Ao finalizar o desenho do perfil do marco (batente) precisamos fazer duas confirmações. Primeiro precisamos confirmar o perfil que acabamos de desenhar, para isso basta clicar em concluir na aba Modo.
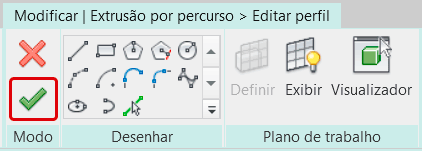
Concluído o perfil, o Revit retorna para a aba Modificar | Varredura. Como tanto o caminho como o perfil já foram finalizados basta ir novamente a aba Modo e clicar em concluir para encerrar o processo de criação do marco (batente).

Pronto! Marco (batente) finalizado. Se quiser visualizar melhor, você pode utilizar uma vista 3D.
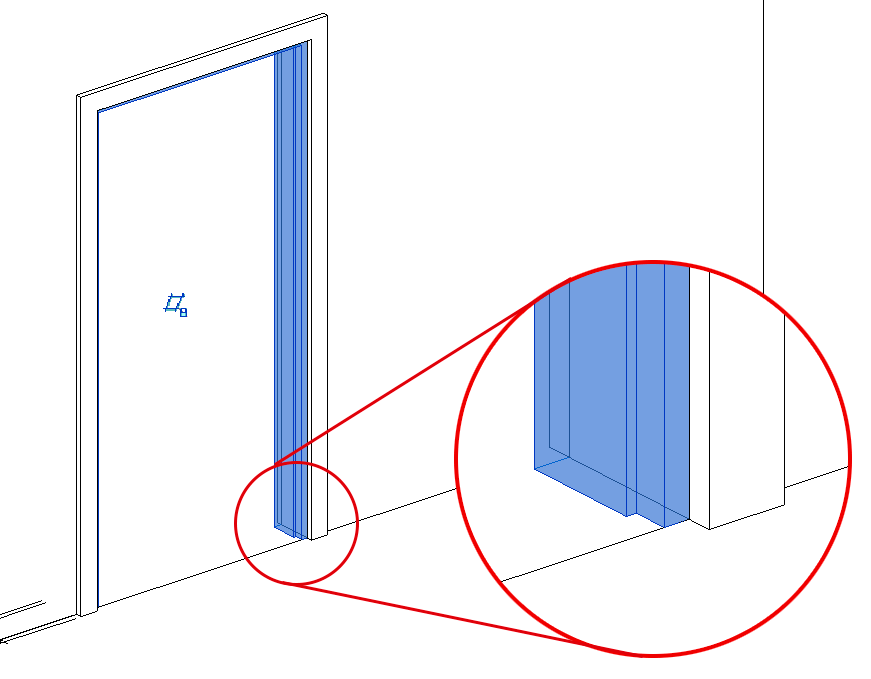
Agora uma dica de ouro é testar. Todo elemento que você criar dentro de uma família deve ser testado. Para isso vá até a aba Criar e no painel Propriedades clique em Tipos de famílias.
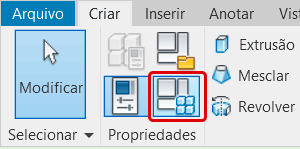
Na janela Tipos de famílias, vamos ao campo Cotas onde temos os parâmetros Altura e largura. Altere para valores maiores ou menores que os atuais e confira se o marco (batente) tem o comportamento esperado.
Um dica é arrastar a janela para o lado, assim é possível conferir o resultado utilizando apenas o botão aplicar.
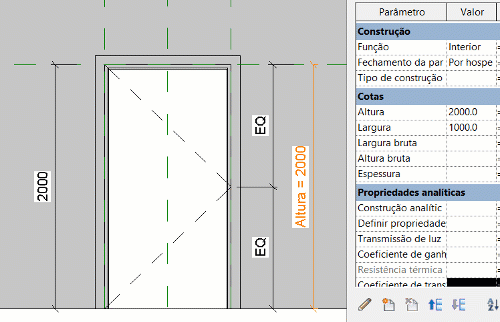
Finalizada a criação do marco (batente), podemos nos preocupar agora com a criação da folha da porta.
FAMÍLIA DE PORTA – CRIANDO A FOLHA DA PORTA
A folha da porta é um dos itens mais simples de serem criados, uma vez que uma simples extrusão resolve o problema. Para isso vamos para a vista Nível de referência. A folha da porta deverá ser desenhada fechada, no local indicado.
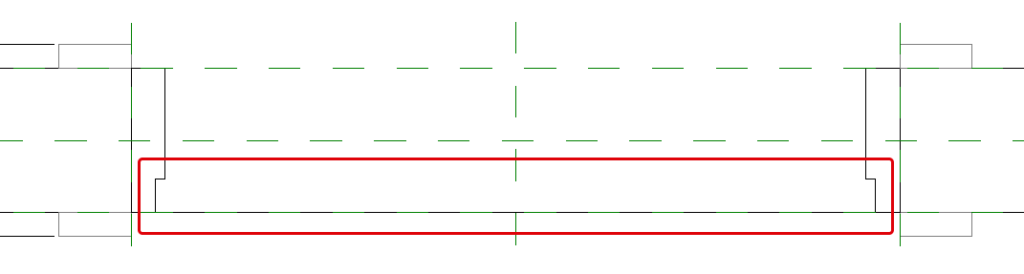
Para desenhar a folha da porta, vá até a aba Criar e no painel Formas, selecione a ferramenta Extrusão.
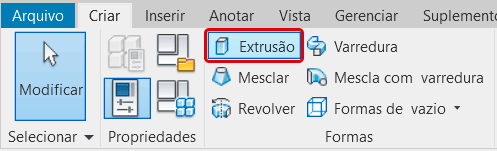
Clicando na ferramenta extrusão, somos direcionados para a aba Modificar | Criar extrusão, aqui temos as ferramentas de desenho para criar a nossa porta. Vou utilizar a ferramenta retângulo, porém não vou desenhar a folha da porta no seu local exato.
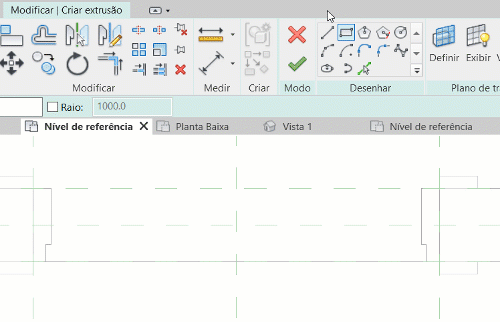
Eu faço isso para ter um melhor controle das restrições que precisam ser criadas, onde as linhas de espessura eu vou usar o comando alinhar e usar o cadeado. Já na largura, vou deixar uma folga de 1mm, para isso vou criar uma cota e colocar o cadeado na cota.
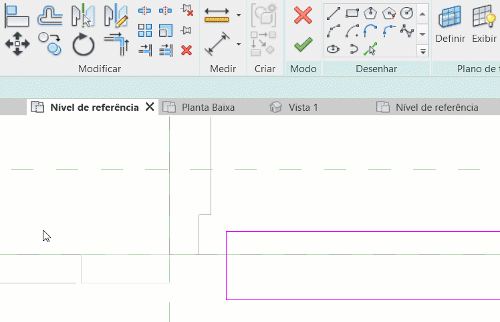
Não esqueça de finalizar o processo do outro lado, onde basta inserir outra cota de restringir a distância em 1mm.
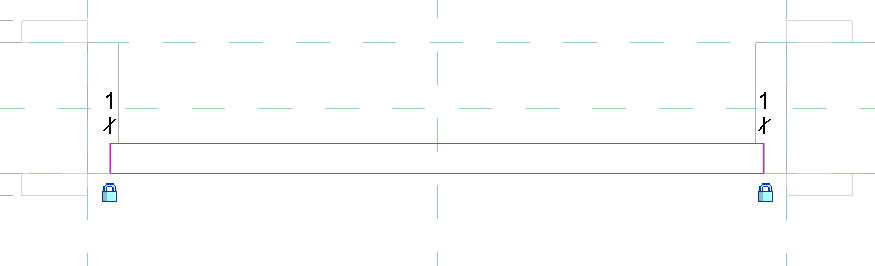
Finalizado o desenho e suas restrições de largura e profundidade, podemos ir até a aba Modificar | Extrusão e no painel Modo clicar em Concluir.
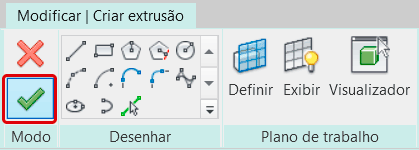
Você deve ter notado que eu não me preocupei com a altura da extrusão, mas não se preocupe, foi proposital. Eu deixo para ajustar a altura em uma vista de elevação, no caso a interna, assim consigo trabalhar as restrições geométricas.
Ative a vista interna e selecione a extrusão. Em seguida mova para bem próximo da altura total da porta, porém não se preocupe em colocar o cadeado ainda, vamos ajustar a restrição de altura com maior precisão.
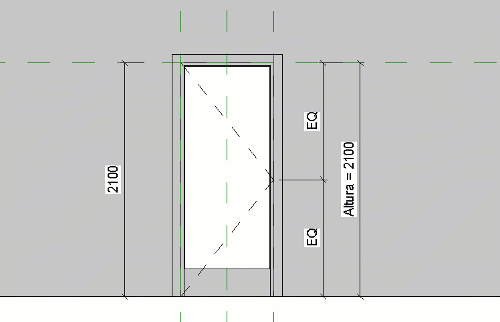
Agora vamos para uma vista lateral, isso vai favorecer a visualização.
Por se tratar de uma extrusão, eu costumo usar um pequeno truque, que é encostar a extrusão no topo do degrau, depois eu altero o valor de altura total nas Propriedades para 1mm a menos, não esquecendo de colocar o cadeado.
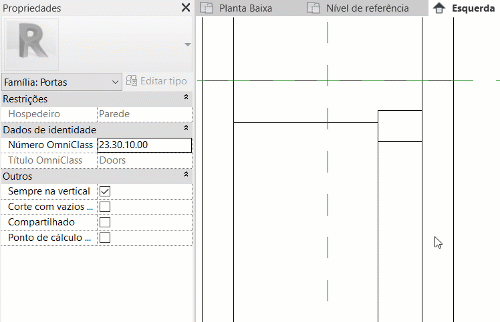
Observe que quando coloquei a cota para bloquear o valor de altura eu dei preferência para plano de referência. Evite ao máximo restringir uma geometria com outra geometria, isso dá margem parar erros e bugs.
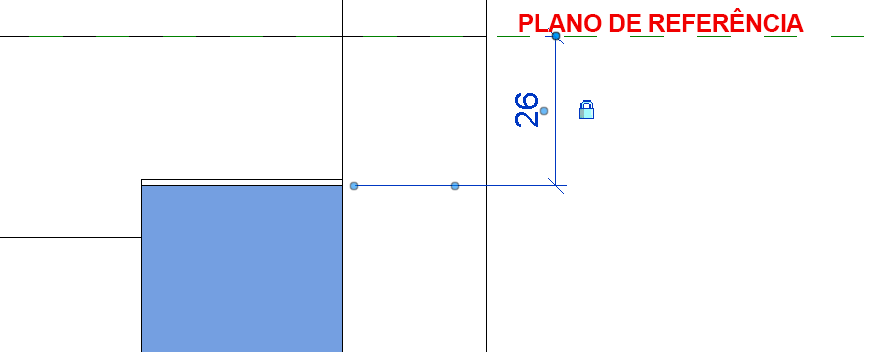
Por fim, podemos testar novamente os parâmetros de altura e largura, para conferir o comportamento da folha da porta.
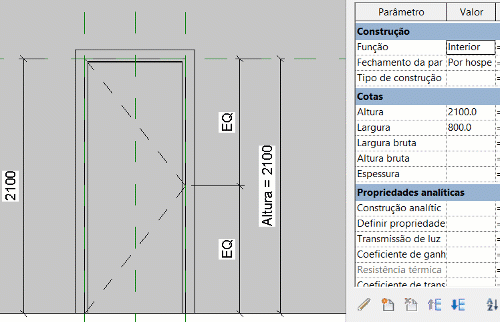
Finalizada afolha podemos nos concentrar no Alizar (guarnição) da porta.
FAMÍLIA DE PORTA – CRIANDO O ALIZAR (GUARNIÇÃO)
Antes de tudo, você deve ter percebido que estou escrevendo alizar com “Z”, o que talvez para alguns esteja gerando algum incomodo. Mas essa é mesmo a forma correta, pode conferir no dicionário.
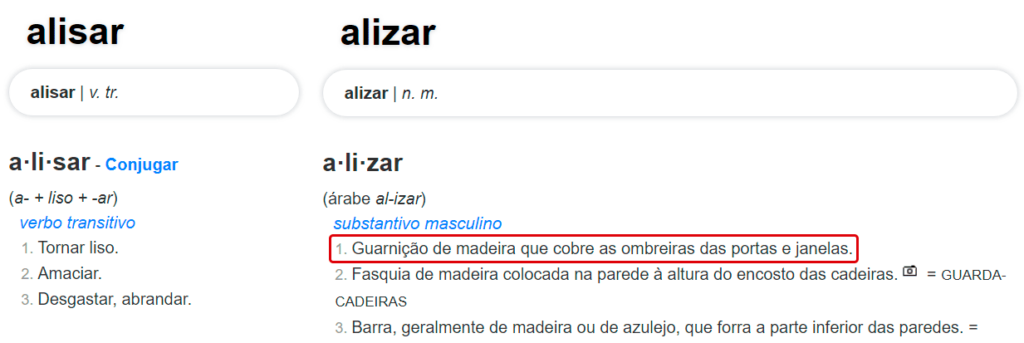
Indo para o que interessa, vamos a nossa família de porta. Observe que já existe um alizar para cada face da parede, porém como a ideia e criar toda a porta do zero vou deletar eles.
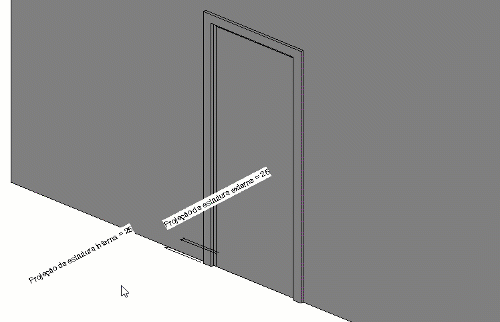
O processo é o mesmo empregado para fazer o marco (batente) da porta, usando a ferramenta Varredura. Então vamos para a vista de elevação interna, ativamos a ferramenta Varredura e desenhamos o caminho do alizar (guarnição).
Lembre-se de criar o caminho desencostado da porta e depois com a ferramenta alinhar posicionamos e fechamos os respectivos cadeados.
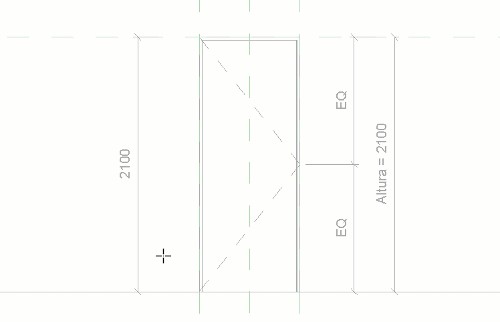
Finalizado o desenho do caminho da varredura, clique em confirmar, assim podemos retornar para a aba Modificar | Varredura e criar o nosso perfil.
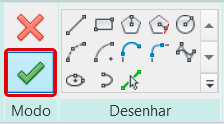
Altere a visualização para a vista Nível de referência, e no painel varredura clique em Selecionar perfil e em seguida na opção Editar perfil.
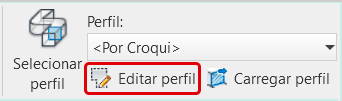
Vou iniciar desenhando um retângulo de um tamanho aproximado, para em seguida definir as restrições de dimensão.
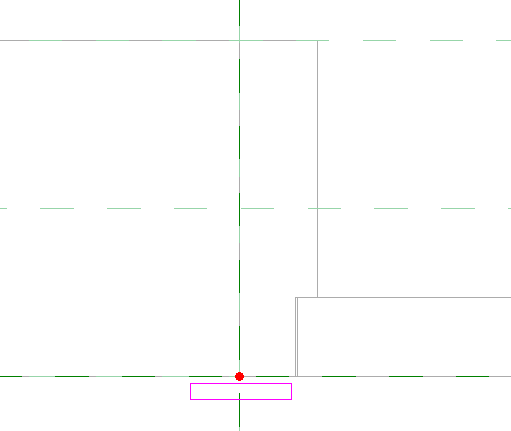
Para o alizar (guarnição) vou utilizar a medida de 40mm de largura e 8mm de altura. Também foi fazer um raio de 4mm nos cantos.
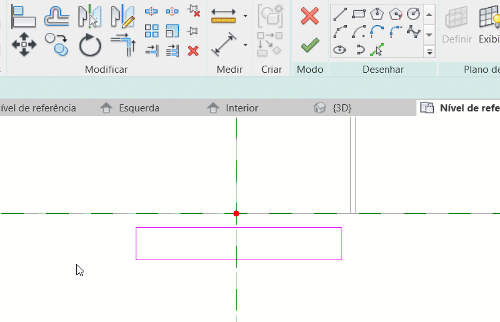
Não se esqueça de inserir as restrições. Observe que para a largura eu posicionei as cotas centralizadas e coloquei cadeado. Esta é a forma mais segura para evitar erros ou distorções.
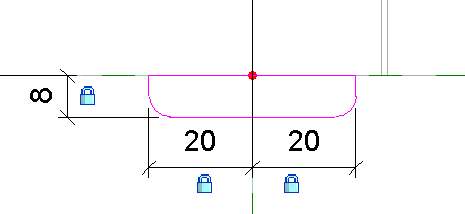
Se você quiser, é possível criar o alizar (guarnição) da outra parede junto desta varredura, para isso basta repetir o processo na outra face da parede. Evite usar o comando espelhar, inserir as restrições manualmente evita dores de cabeça.
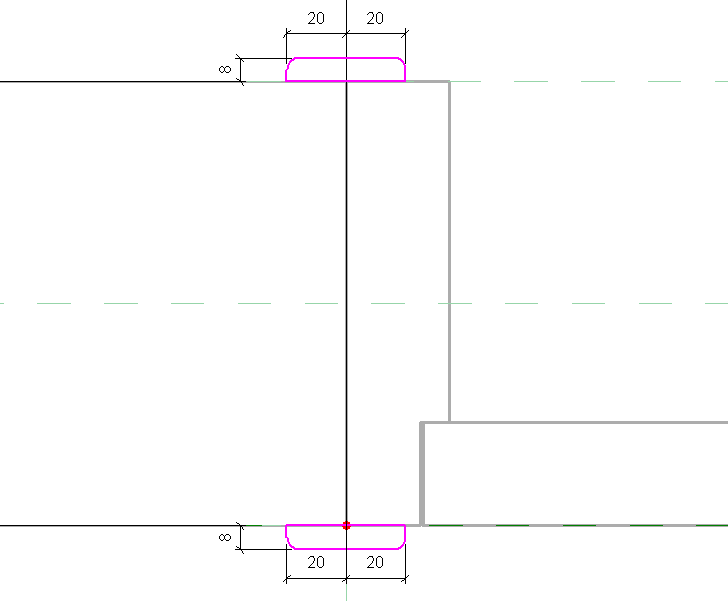
Finalizado o desenho do perfil, podemos finalizar o desenho do perfil clicando em concluir, assim retornamos para a aba Modificar | Varredura e clicamos novamente em concluir.
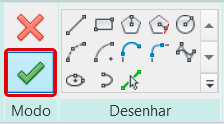
E claro que após todo o processo precisamos testar a porta para conferir se tudo esta respondendo como devia.
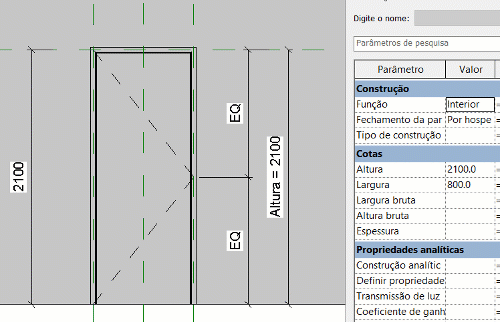
Finalizado o alizar (guarnição), podemos partir para as ferragens, no caso maçaneta.
FAMÍLIA DE PORTA – INSERINDO A MAÇANETA
Você deve ter notado que nesta etapa eu coloquei o título como “inserindo” ao invés de “criando”. Mas esta correto, pois o recomendado é que a maçaneta não seja modelada dentro da família da porta mas sim em um arquivo a parte e inserida na família da porta.
Este processo é chamado de família aninhada, onde temos uma família dentro de outra família. Para a publicação não ficar gigante, vamos utilizar uma família padrão do Revit. Para isso vá até a aba Criar e no painel Modelo clique em Componente.
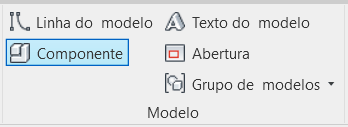
Possivelmente será exibida uma mensagem na sua tela informando que não existe nenhum componente carregado no projeto, basta clicar em sim.
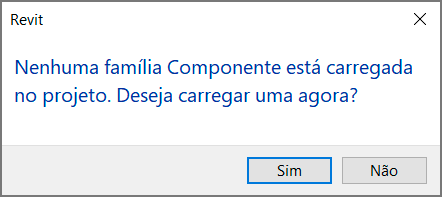
Na janela Carregar Família localize a pasta porta e dentro dela a pasta Hardware, por fim selecione a opção Alavanca da maçaneta. Clique em ok.
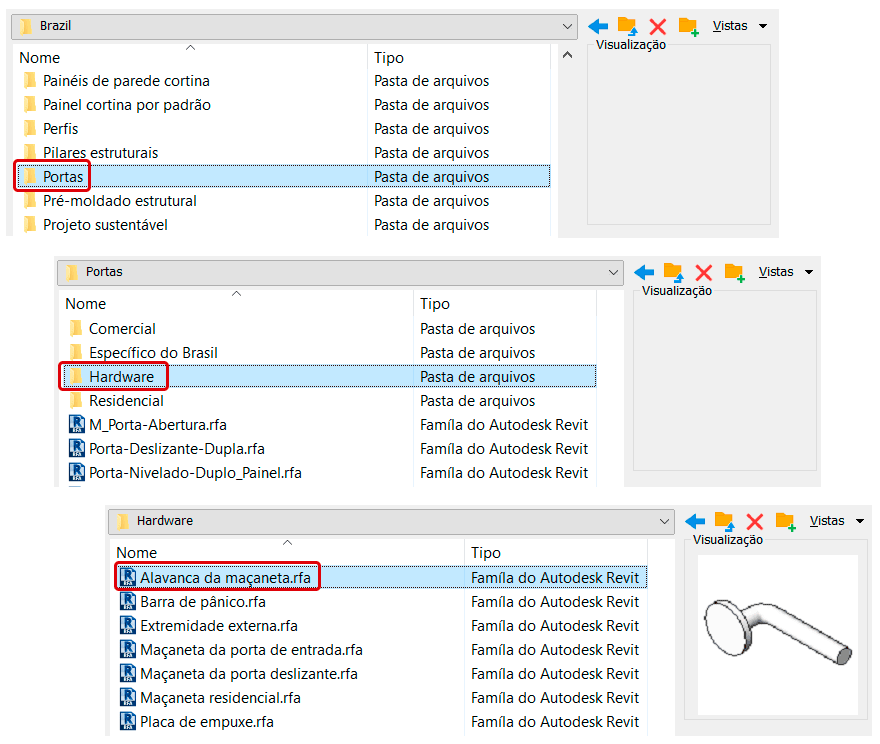
Você pode utilizar a vista Nível de referência para posicionar a alavanca da maçaneta rente a face da porta. Utilize e comando alinhar para inserir a restrição do cadeado na face da porta.
Você pode usar o comando espelhar para criar inserir a maçaneta na face interna, porém também deve usar o comando alinhar para inserir a restrição do cadeado.
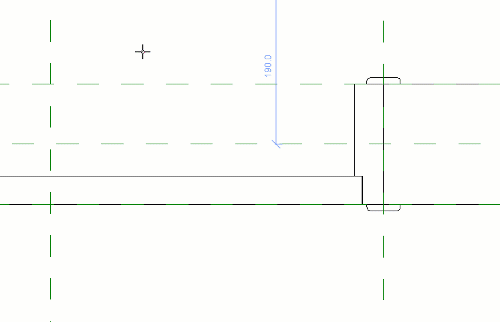
Agora precisamos criar uma cota de restrição, para quando a porta tiver sua largura alterada a maçaneta fique na posição correta. Ainda na vista de planta vamos inserir uma cota no centro da maçaneta até o plano de referência mais próximo.
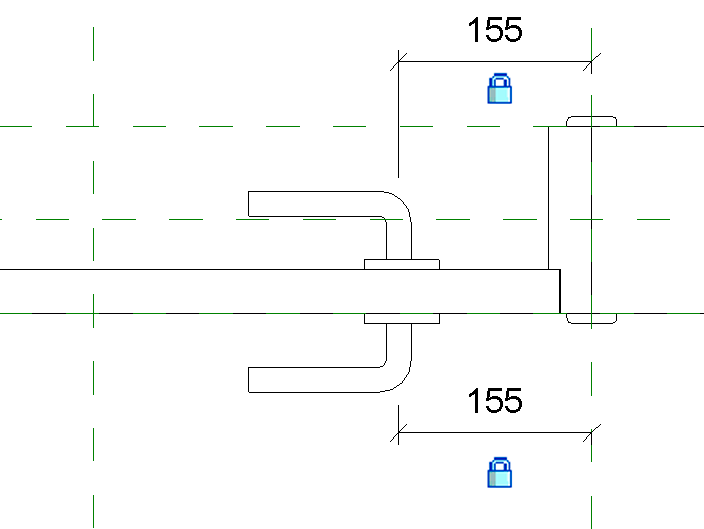
Agora vamos para a vista de elevação interna. Aqui precisamos criar um plano de referência para controlar a altura, então vá até a aba Criar o no painel Dados clique em Plano de referência.

Trace um plano de referência na altura desejada, se quiser você pode criar uma cota e incluir uma restrição, assim você garante que esta cota não será alterada.
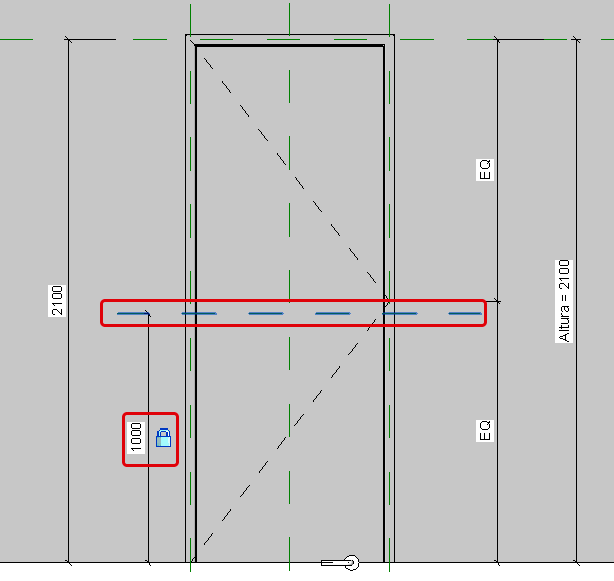
Agora basta usar o comando alinhar para posicionar a maçaneta da porta alinhada em relação ao plano de referência. Não se esqueça do cadeado. Se tiver dificuldades para selecionar a linha de centro da maçaneta use a tecla Tab.
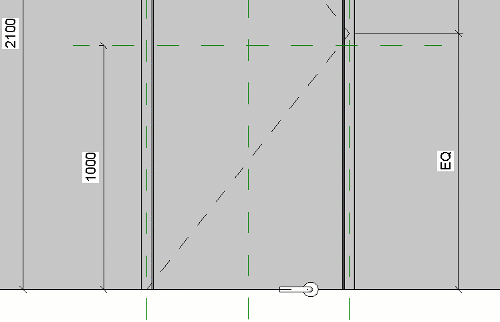
Repita o processo na face externa, afinal não queremos o mesmo resultado de ambos os lados. Você vai perceber que o plano de referência também esta visível na outra vista, não há necessidade de criar outro.
E não menos importante, vamos aos testes!
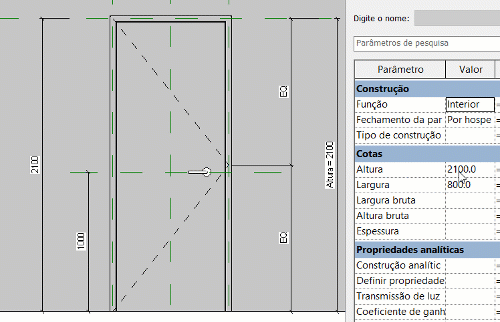
Finalizada esta etapa, vamos para um item importante, a vista em planta da porta.
FAMÍLIA DE PORTA – VISTA EM PLANTA
Você notou que todo o processo de criação da porta foi com a folha fechada. Porém uma porta em planta deve ser representada aberta, para entendermos como o percurso de abertura da porta impacta no ambiente.
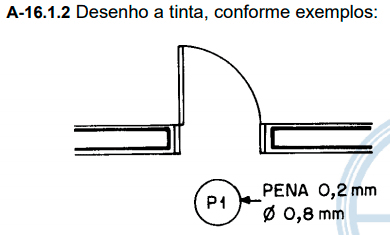
Para conseguir fazer este tipo de representação, temos uma estratégia simples. Como na vista em planta é o único local onde precisamos visualizar a porta aberta, podemos fazer uma representação gráfica 2D.
Para isso basta ir até a aba Anotar e no painel Detalhe clicamos em Região de máscara.

Ao clicar no botão Região de máscara, seremos direcionados para a aba Modificar| Criar limite de máscara.

A ferramenta região de máscara permite criar uma região que “oculta” parte do desenho, o que é ideal para representarmos a porta. Se quiser saber mais sobre a ferramenta máscara, confira outra publicação que fiz sobre o tema, clicando no link abaixo:
O primeiro passo é desenhar um retângulo do exato tamanho da folha da porta.
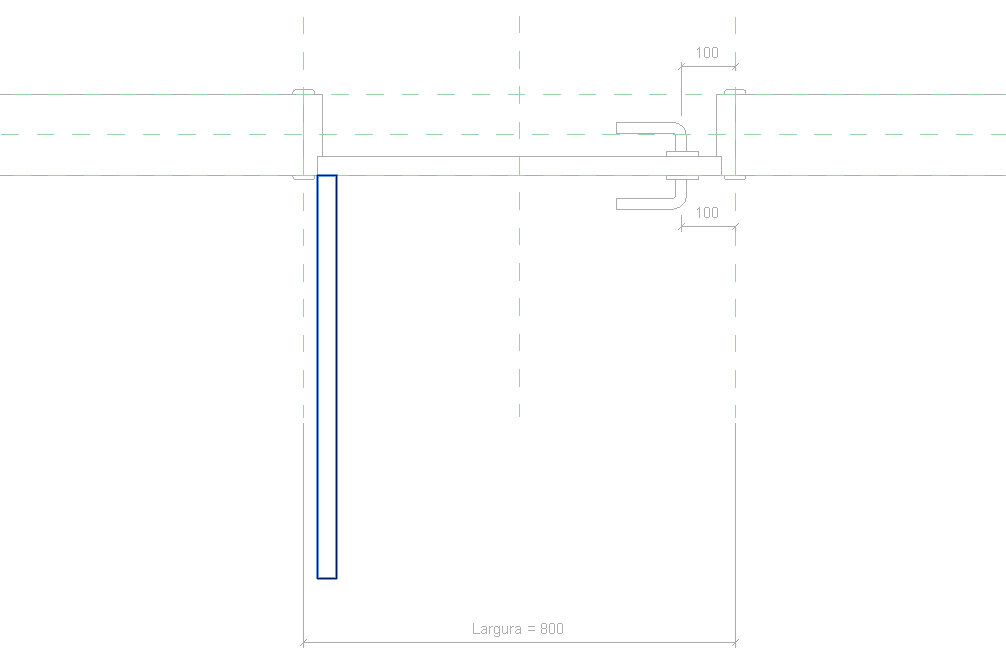
Agora precisamos configurar as restrições, então vamos começar pelas mais simples, que são apenas cadeados. Use a ferramenta alinhar para restringir a base da folha. Já para as linhas verticais, podemos recorrer a cotas com cadeados.
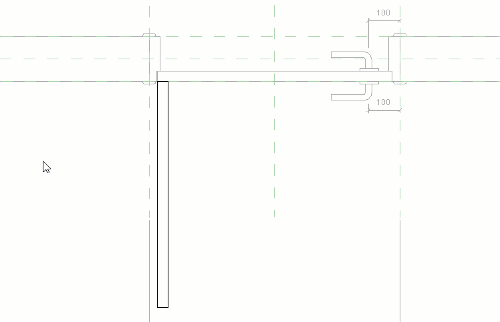
Agora temos um detalhe importante, que é o comprimento da folha, uma vez que ao alterar a largura da porta precisamos que esta folha seja atualizada. Para isso podemos criar um parâmetro. O processo é simples, basta criar uma cota com o comprimento total da folha da porta.
Após criar a cota, selecione a respectiva cota e na aba Cotas e no painel Cota da legenda clique no botão Criar parâmetro.
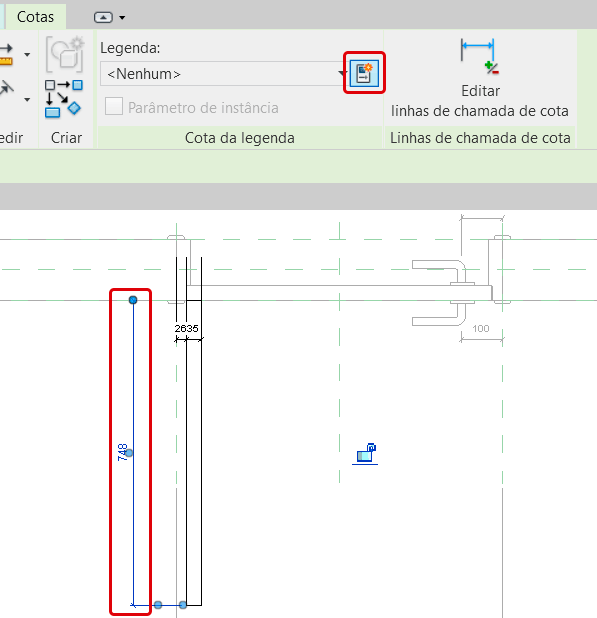
Na janela Propriedades de parâmetro, não precisamos fazer nenhum tipo de ajuste, basta criar um parâmetro chamado Largura da porta.
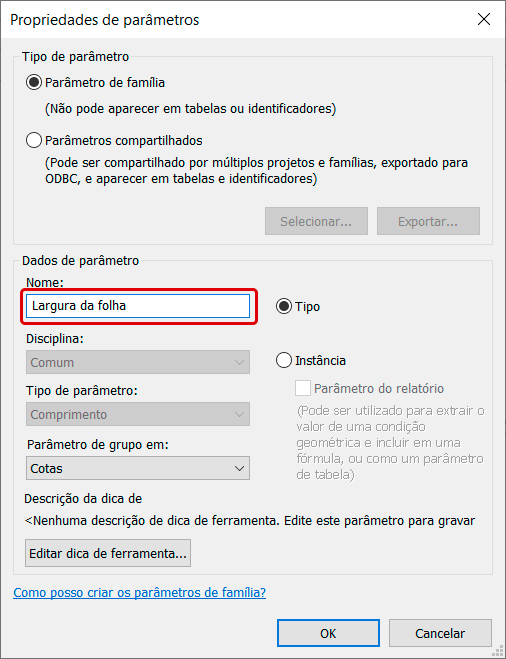
Agora vamos ao problema principal. Este parâmetro tem por objetivo corrigir o tamanho da folha da porta sempre que a largura da porta for alterada. Observe que agora a cota exibe o nome do parâmetro.
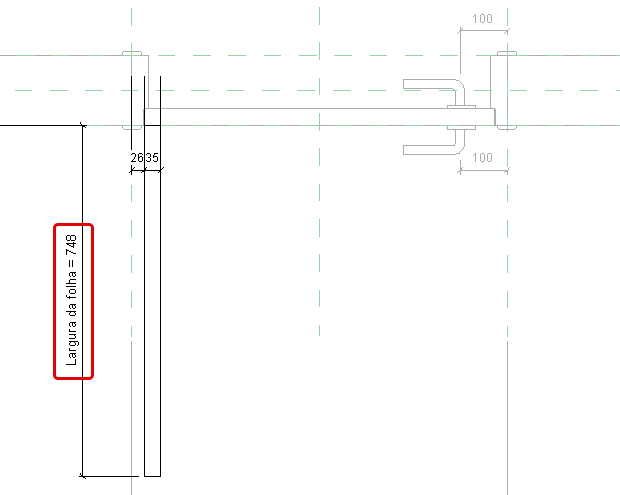
Mas por enquanto ele apenas obedece ao valor que ele exibe (no meu caso 748mm). Para que ele faça a atualização necessária vamos até a aba Criar e no painel Propriedades clicar em Tipos de famílias.
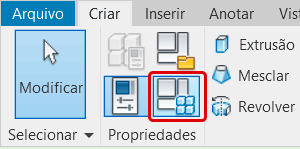
Na janela Tipos de famílias vamos solucionar este problema criando uma simples fórmula.
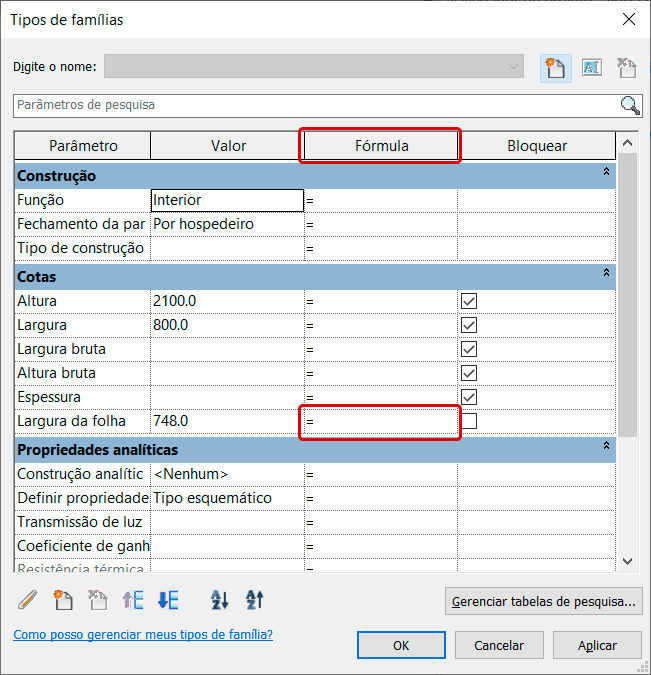
Antes de inserir a fórmula, vamos analisar a largura da porta, que no campo Largura, no meu caso, está indicando 800mm, porém a folha da porta é menor, pois esta encaixada dentro do marco (batente) da porta.
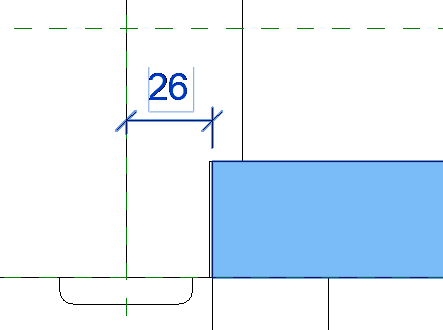
Observe que, no meu caso, a porta esta a 26mm de distância do plano de referência que controla a largura total da porta, como isso se repete do outro lado eu tenho um total de 52mm de diferença.
Com a informação da largura total e esses 52mm de diferença eu já tenho o suficiente para a criação da fórmula. Basta ir a linha Largura da folha e no campo Fórmula, inserir o nome do campo Largura e subtrair pelos 52mm adicionais.
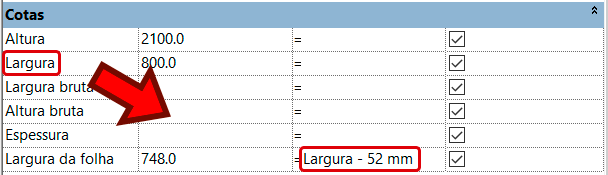
Com o parâmetro devidamente configurado, podemos finalizar o desenho da máscara, indo até a aba Modificar | Item de detalhe > Editar Limite e no painel Modo clicar em concluir.
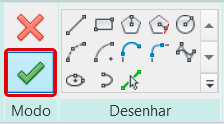
E claro que ao finalizar, podemos testar!
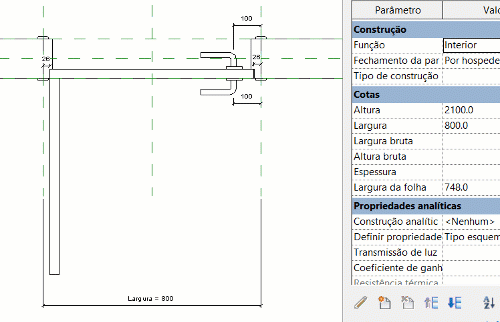
Quer aprender mais sobre o processo de criação de parâmetros? Vou deixar alguns links sobre os diferentes tipos de parâmetros disponíveis no Revit:
Não podemos nos esquecer do arco da porta, para isso podemos ir até a aba Anotar e no painel Detalhe clicar em Linha simbólica.
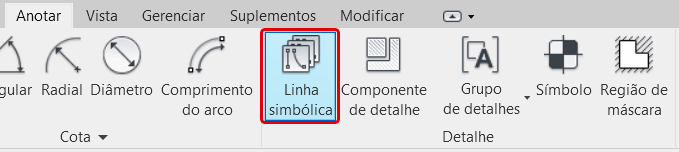
No painel Modificar | Colocar Linhas simbólicas, vá até o painel Desenhar e clique no Arco do centro para a Extremidade.
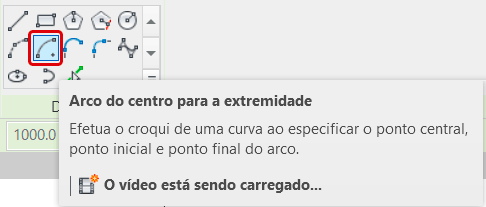
Tome bastante cuidado para criar o centro do arco no local correto, que é exatamente onde uma dobradiça seria posicionada para girar a porta.
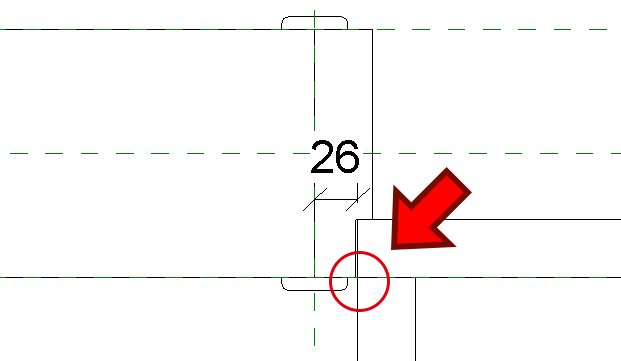
Finalizado o arco o resultado deve ficar como a imagem abaixo:
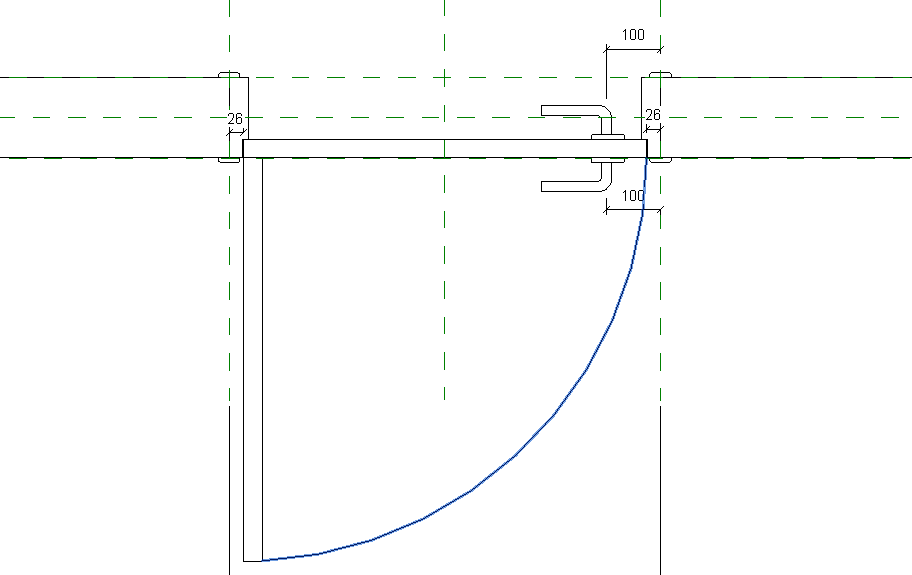
E vamos para o teste!
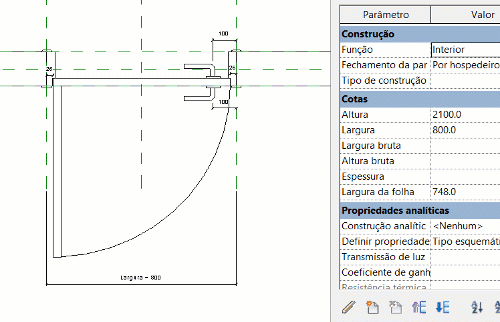
Mas e a folha da porta fechada?
Sim, precisamos resolver isso é também é simples. Basta definir as Configurações de visibilidade da folha da porta e das maçanetas. Para isso selecione folha da porta fechada na aba Modificar localize o campo Modo e clique em Configurações de visibilidade.

Na janela Configurações de visibilidade de elementos da família, basta desmarcar os campos Planta/planta de forro e Quando cortado no Planta/planta de forro.
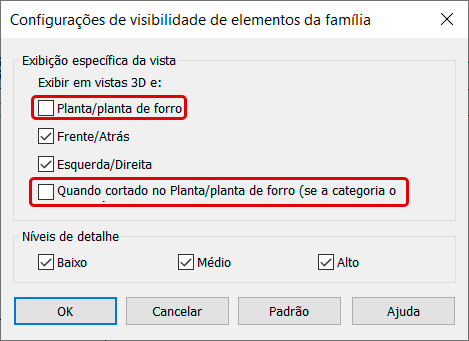
Repita o processo para os puxadores também. Se quiser saber mais sobre o painel Configurações de visibilidade de elemento da família, vou deixar um link para uma publicação completa sobre a ferramenta.
Em um primeiro momento vai parecer que nada aconteceu, porém quando esta família for carregada em um projeto estes elementos não vão aparecer.
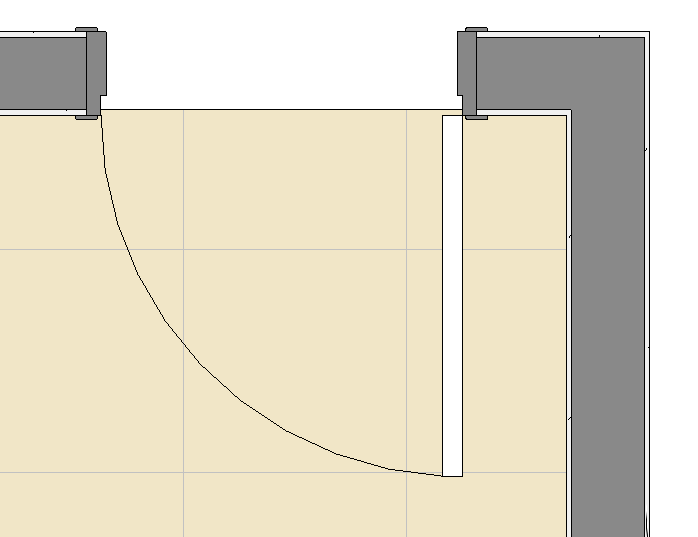
Pronto! Com isso temos uma porta aberta em planta, como pode a norma e no 3D ela permanece fechada. Agora podemos nos preocupar com pequenos ajustes, como os materiais.
FAMÍLIA DE PORTA – MATERIAIS
Criados todos os componentes que fazem parte da porta, precisamos agora configurar os materiais. Mas dentro deste processo precisamos decidir o comportamento destes materiais, isto é, se serão parâmetros de tipo ou instância.
Se você ainda tem dúvida das diferenças entre parâmetros de tipo e parâmetros de instância, recomendo que leia a publicação que fiz sobre este tema. Vou deixar o link logo abaixo:
REVIT – FAMÍLIA, TIPO E INSTÂNCIA
Mas para um melhor contexto, vou explicar de forma resumida. Ao configurar um parâmetro de um material, podemos definir ele como tipo ou instância, mas como funciona isso? Vamos comparar o comportamento do material da folha da porta nas duas condições:
- Parâmetro de tipo – quando este parâmetro é alterado, todas as folhas da portas presentes no projeto serão alteradas para o mesmo material.
- Parâmetro de instância – quando este parâmetro é alterado, apenas a porta selecionada é alterada, as demais folhas de porta permanecem com seus respectivos materiais.
Entendido o conceito de tipo e instância, podemos cuidar dos parâmetros da nossa porta, sendo que o primeiro passo é identificar todos os elementos que temos até agora:
- Marco (batente);
- Alisar (guarnição);
- Folha;
- Maçaneta (família aninhada).
O processo também é simples, basta selecionar o objeto e no painel Propriedades localizar o campo Material. Vou iniciar pelo marco (batente).
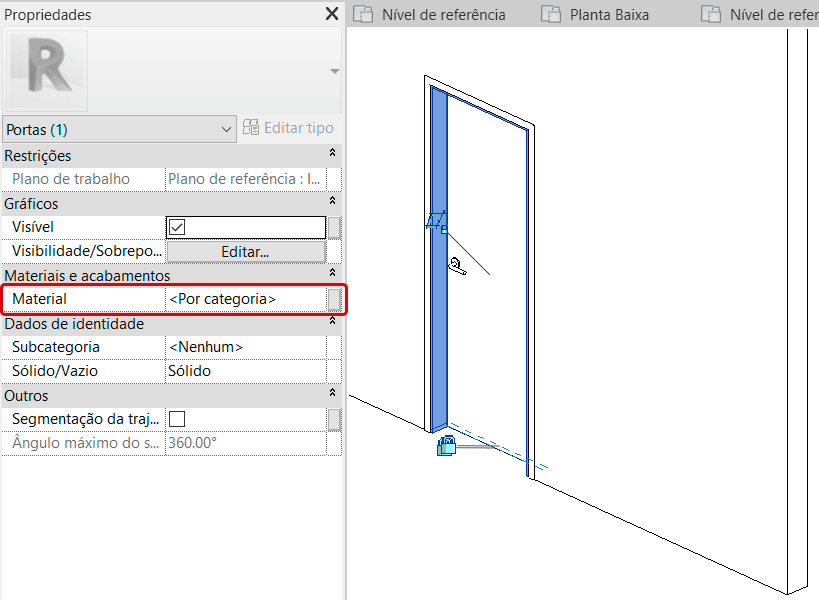
No campo material podemos definir qual será o material da porta, porém se simplesmente alterarmos o material por aqui, este campo não será acessível quando a família for carregada em um projeto, isto é, se quiser editar o material, terá que editar a família.
Em resumo, é uma péssima escolha, o mais prático é transformar este campo em um parâmetro de tipo ou instância. Para isso vá até o final da linha do material e observe que há um pequeno “botão”. Clicando sobre ele é possível criar um parâmetro.
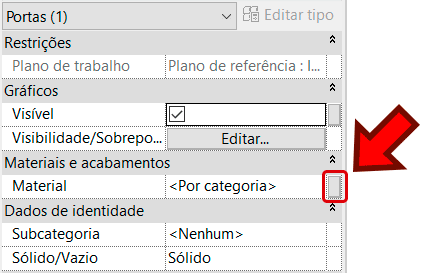
Clicando sobre ele será exibida a janela Parâmetro de família associado. Aqui basta clicar no botão Novo parâmetro.
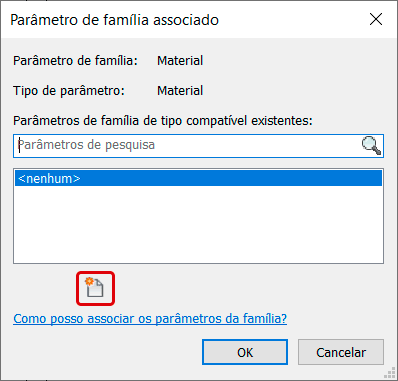
Em propriedades de parâmetro basta escolher um nome de fácil identificação e definir o tipo de parâmetro, no meu caso vou optar por Tipo, assim ao fazer alterações no material todas as portas serão alteradas simultaneamente.
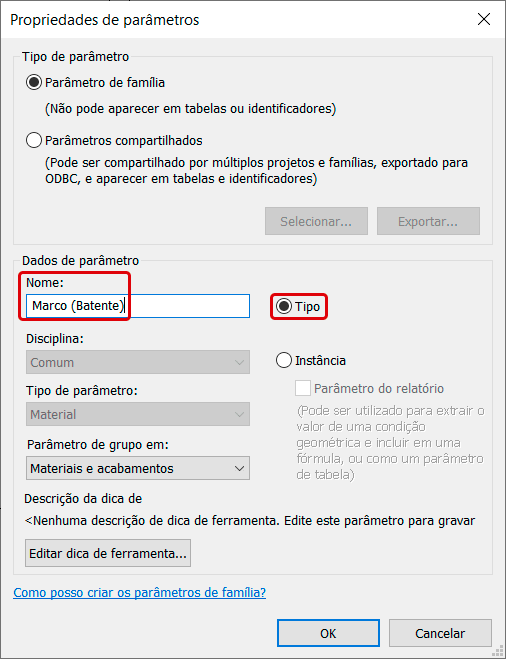
Para finalizar basta clicar em Ok. Repita o processo para a folha da porta e para o Alizar (guarnição).
A maçaneta, por se tratar de uma família aninhada o processo é diferente. Selecione a maçaneta e clique em Editar tipo.
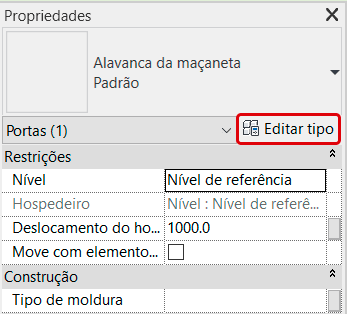
Na janela Propriedades de tipo, localize o campo Material e clique no botão para adicionar o parâmetro do material.
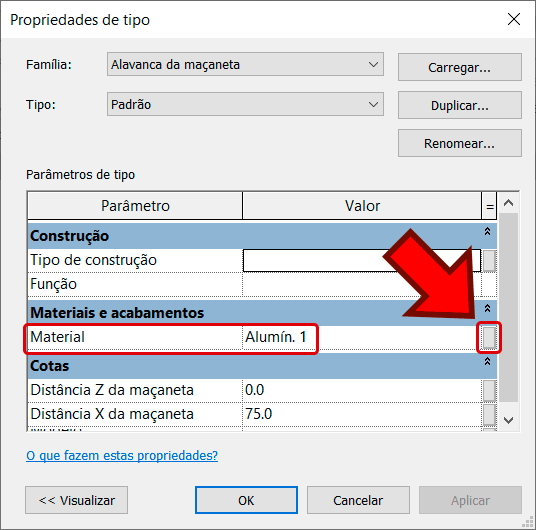
Clicando sobre o botão será exibida a janela Parâmetro de família associado, basta clicar em novo parâmetro e criar um parâmetro para o material da maçaneta.
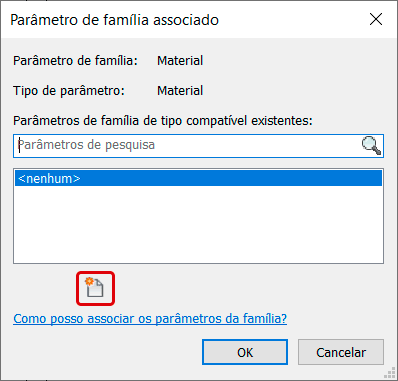
Também vou criar um material como parâmetro de tipo. Finalizando a criação do parâmetro, basta clicar em ok.
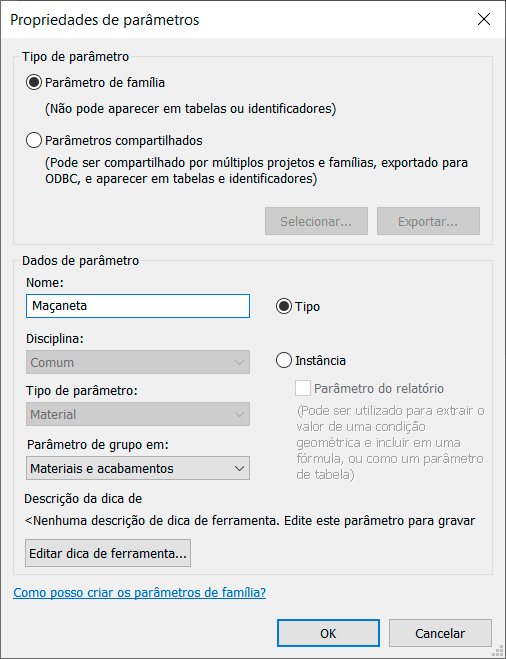
Finalizada a etapa de criação de parâmetros, podemos ir até a aba Criar e no painel Propriedades clicar em Tipos de família, para conferir os parâmetros que foram criados.
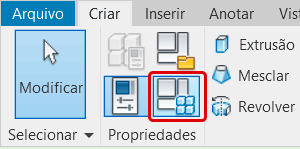
Na janela Tipos de família, temos os campos de materiais criados. Observe que apenas a maçaneta possui um material atribuido.
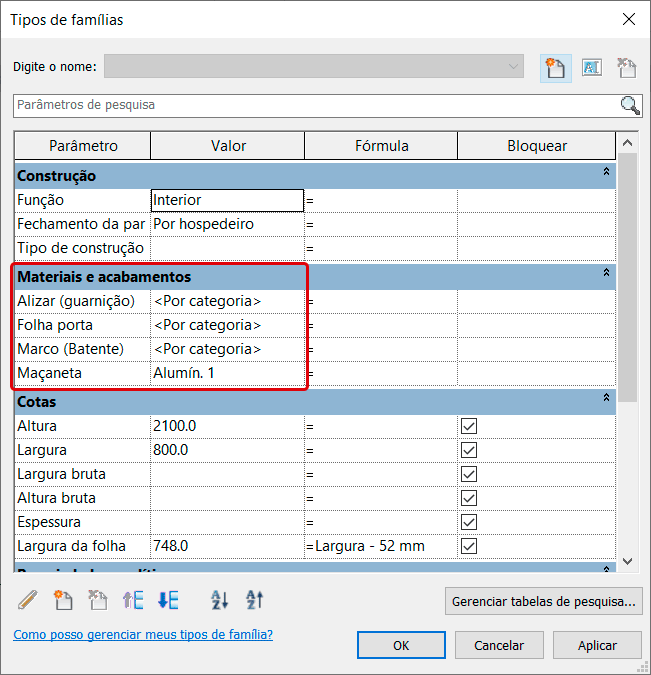
Para atribuir um material a porta, basta clicar em Por categoria e nos “três pontinhos” para abrir o Navegador de materiais.
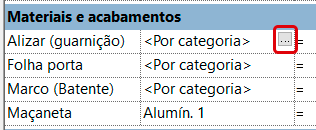
Na janela Navegador de materiais você pode selecionar um material pronto da biblioteca ou criar um material personalizado.
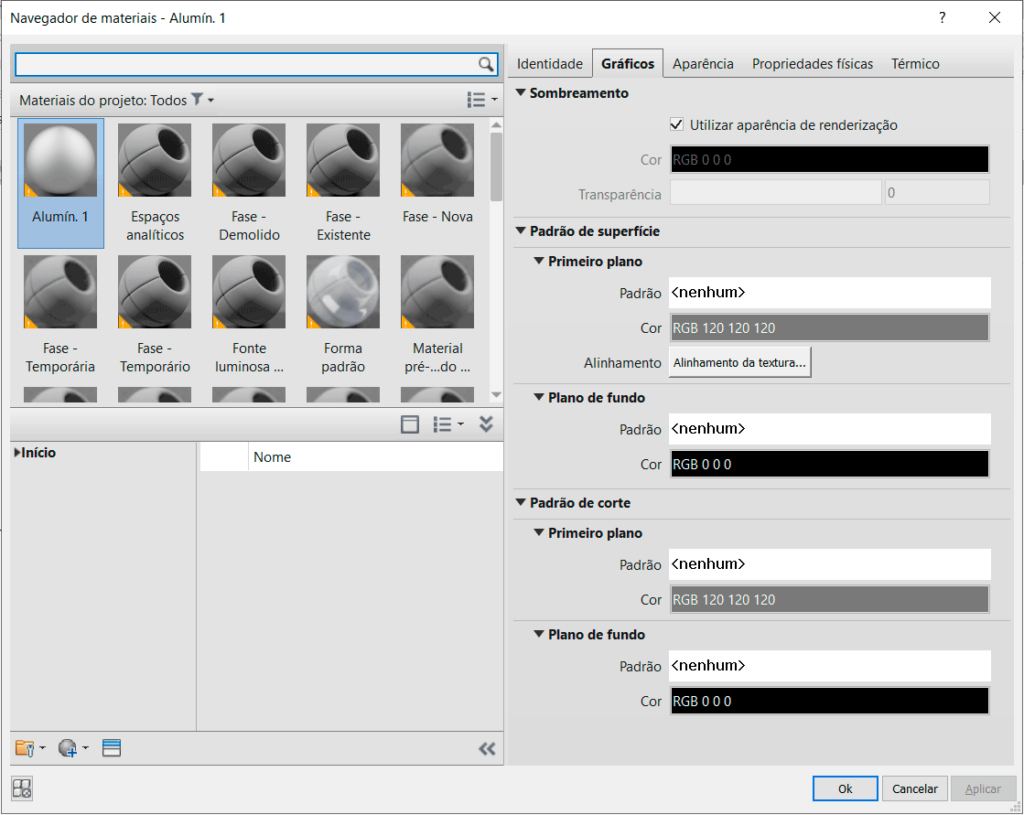
Com isso nossa porta já possui materiais parametrizados.
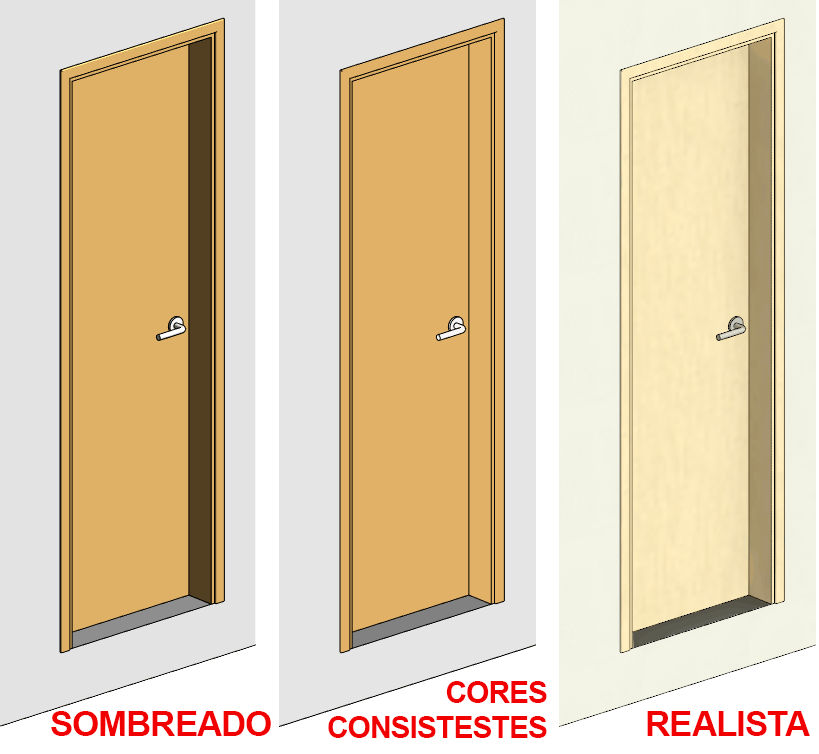
FAMÍLIA DE PORTA – CRIAR DIFERENTES MEDIDAS
Uma característica clássica de uma porta é a possibilidade de criar uma “mini-biblioteca” com os tamanhos mais comuns de uma porta.
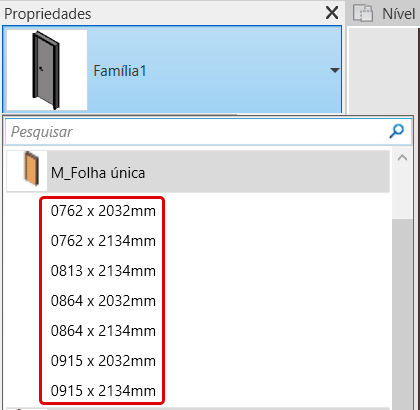
Para criar este pequeno “catálogo”, basta ir até a aba Criar e no painel Propriedades clicar em Tipos de famílias.
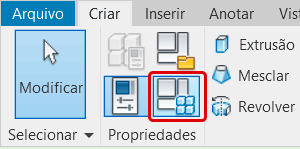
Na janela Tipos de famílias temos todos os parâmetros existentes para a família da porta, que no caso é uma única porta. Para criar mais tipos, basta ir até a aba superior e na parte superior temos um botão chamado Novo tipo.
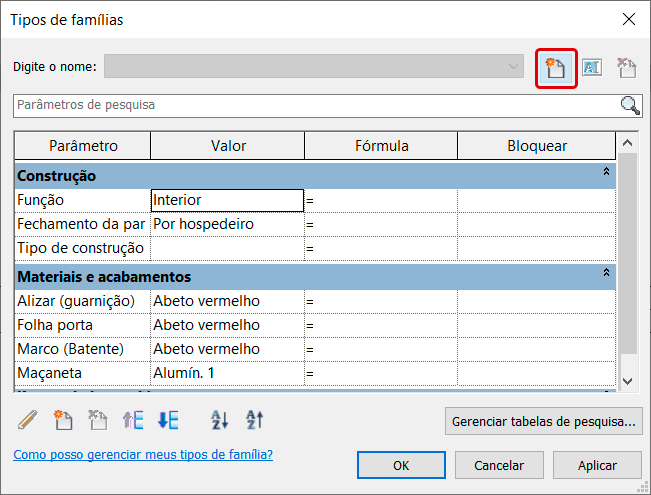
Será exibida a janela Nome, que obviamente serve para definir o nome do novo tipo de porta. Tome cuidado de escolher um nome que facilite a identificação. O mais usual aqui é colocar como nome as medidas da porta, no meu caso vou colocar 0,80 x 2,10m.
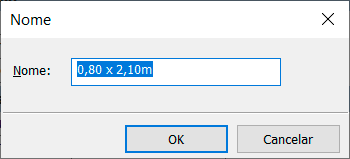
Repita o processo para as demais portas que você deseja. Ao finalizar, no campo Digite o nome será possível conferir todas as opções disponíveis.
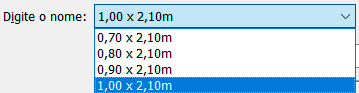
Entenda que a partir de agora, ao selecionar um tipo de porta no campo “Digite o nome”, os parâmetros exibidos na parte inferior são do tipo de porta selecionado. Então a tarefa agora é acessar cada um dos nomes e atualizar as medidas.
Ao finalizar, clique em cada uma delas e confira se os valores estão corretos. No meu caso, basta corrigir o valor de largura de todas as portas.
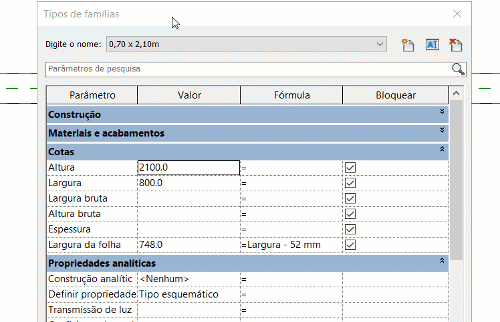
Claro que a última etapa é testar!
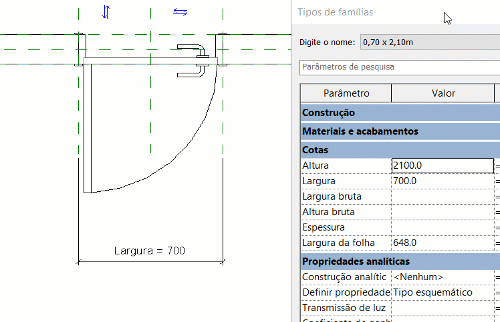
Com isso temos uma porta completa com todos os parâmetros necessários para a sua criação! Mesmo com todas as funcionalidades inseridas nesta porta isso foi apenas uma “introdução”, pois ainda é possível incluir diversas outras funcionalidades a uma porta.
Mas isso fica para outra publicação, afinal esta aqui já esta imensa, mas mesmo assim acredito que vai auxiliar você neste importante passo que é a criação de famílias personalizadas.
CONCLUSÃO
A criação de uma família de porta personalizada não é difícil, mas passa por uma série de etapas, onde até mesmo profissionais experientes podem cometer alguns erros ou esquecer de algum detalhe importante.
Então o objetivo desta publicação é ser um “manual” que auxilie você a criar uma porta parametrizada, totalmente funcional, que sirva como ponto de partida para a elaboração de portas mais complexas.
Tem alguma dúvida no processo de criação e personalização de uma família de porta ou alguma outra sugestão? Compartilhe sua dúvida, ela pode virar uma publicação exclusiva!
Gostou? Assine nossa Newsletter e seja avisado por e-mail quando saírem novas publicações!
Curtam nossa página! Facebook! E não esqueça de fazer uma avaliação da página!
Participem do nosso grupo! Grupo QualifiCAD
Dúvidas? Comentem!
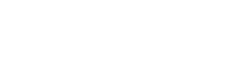

Quem dera eu tivesse um material desse nivel quando eu aprendi a criar famílias de portas. Me tinha economizado várias horas hehe Parabéns pelo o artigo. Está excelente!
Excelente trabalho !