Os parâmetros de projeto permitem que uma determinada informação seja classificada e atribuída a qualquer elemento do seu projeto atual, oferecendo grande liberdade na personalização e organização dos dados do seu modelo. Aprenda agora!
O QUE SÃO PARÂMETROS?
No Revit, qualquer elemento presente no seu projeto simula o objeto real de uma obra, ou seja, a ideia é que todas as características deste objeto sejam representadas.
Essas características são os “dados brutos” do seu projeto, que precisam ser classificados, comparados e organizados, oferecendo para você o “I” do BIM, que nada mais é do que Informação.
Dentro do Revit os dados são expressados por parâmetros, que podem ser acessados de algumas formas, por exemplo através dos painéis de Propriedades e do Editar Tipo.
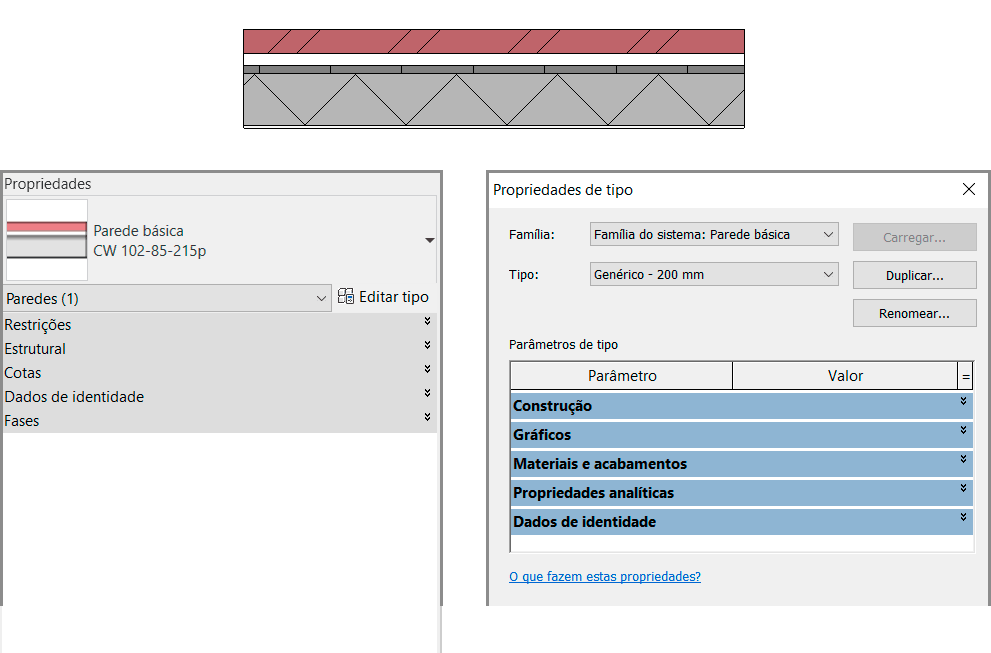
Mesmo oferecendo elementos construtivos complexos e bem elaborados, o Revit não consegue prever todas as variáveis em uma obra, desta forma, para incluir informações adicionais ao seu projeto, é necessário criar novos parâmetros.
No Revit, parâmetros são “contêiners”, que armazenam informações que você define conforme a sua necessidade, permitindo que você atribua esse “contêiner de informações” a qualquer elemento do seu projeto.
Um aspecto muito importante dos parâmetros, principalmente quando criamos um parâmetro personalizado é o conceito “você colhe o que você planta”. Pois ao criar um parâmetro personalizado você quer “colher” algo lá na frente, ou seja, você quer obter uma determinada informação.
O objetivo, geralmente, consiste em complementar as informações dos elementos do projeto, permitindo assim, identificar e até mesmo “planilhar” esses elementos, obtendo maior precisão das informações geradas pelo seu projeto.
Se quiser saber mais sobre parâmetros, vou deixar o link de uma publicação onde apresento todos os tipos de parâmetros que o Revit nos oferece.
O QUE SÃO PARÂMETROS NO REVIT?
Dentre os diversos tipos de parâmetros, um dos principais tipos que o Revit oferece são os parâmetros de projeto.
O QUE É UM PARÂMETROS DE PROJETO?
Parâmetros de projeto são um tipo de informação utilizada exclusivamente dentro do projeto atual, que podem ser exibidas em tabelas, mas não poder ser utilizadas em identificadores (Tags).
Você pode criar quantos parâmetros achar necessário para o seu projeto, de forma que um mesmo parâmetro pode ser atribuído para diversos tipos de famílias.
Mas como faço para criar um parâmetro de projeto?
PROPRIEDADES DE PARÂMETRO DE PROJETO
Para criar um novo parâmetro de projeto, você deve ir até a aba Gerenciar e no painel Configurações clicar no botão Parâmetros de projeto.
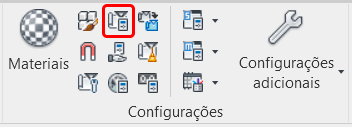
Clicando em parâmetros de projeto, será exibida a janela Parâmetros de projeto, onde todos os parâmetros criados para o atual projeto (ou previamente criados para o template) serão exibidos.
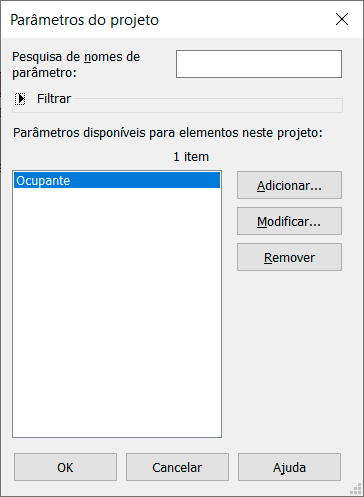
Como estou usando o template de arquitetura padrão do próprio Revit, temos um único parâmetro disponível, porém é muito comum esta janela ter uma vasta lista de opções, tanto é que temos logo no início um campo de busca com direito a ferramentas de filtro.
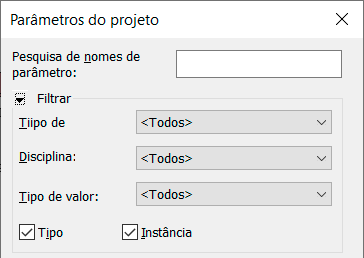
Logo abaixo das opções de filtro, temos uma lista com os parâmetros disponíveis e os botões para Adicionar, Modificar ou Remover parâmetros. No nosso caso vamos clicar em Adicionar e visualizar a janela de criação de parâmetros.
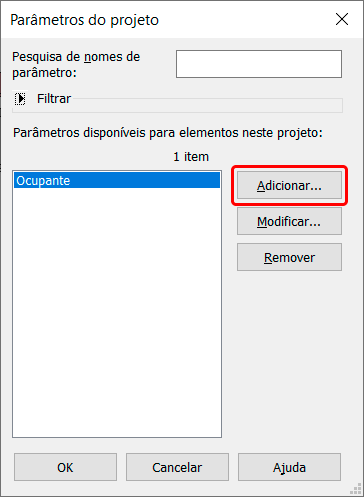
Clicando em Adicionar, será exibida a janela Propriedades de parâmetros, onde temos os campos que permitem definir o tipo de parâmetro e quais tipos de elementos do projeto ele afeta.
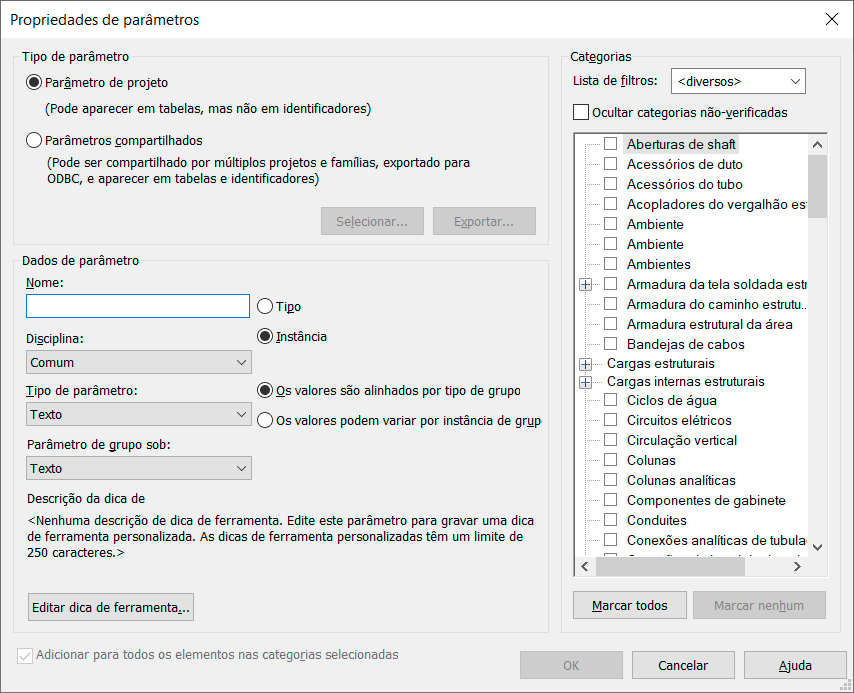
A janela Propriedades de parâmetros realmente assusta quando acessamos ela pela primeira vez, mas na verdade ela é bem simples e organizada. Se você olhar com atenção vai perceber que temos apenas três campos: Tipo de parâmetro, Dados do parâmetro e Categorias.
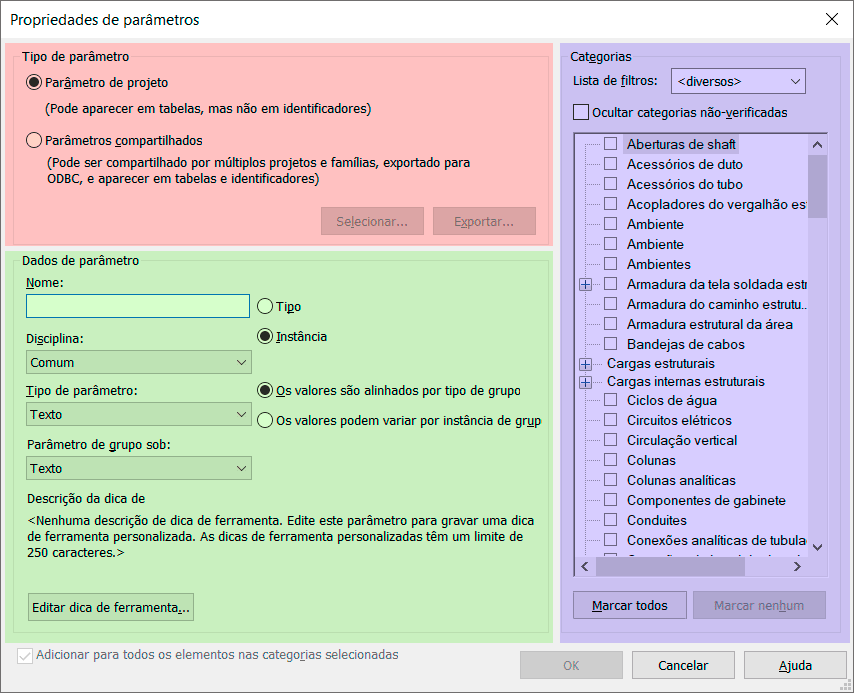
Vamos entender o que cada campo significa e como eles podem ser trabalhados.
TIPO DE PARÂMETRO
A função de um parâmetro é armazenar informações, desta forma podemos decidir se estas informações serão exibidas apenas dentro do projeto ou se serão compartilhadas com outros projetos ou famílias.
No campo tipos de parâmetro podemos escolher entre duas opções: Parâmetro de projeto e Parâmetro compartilhado.
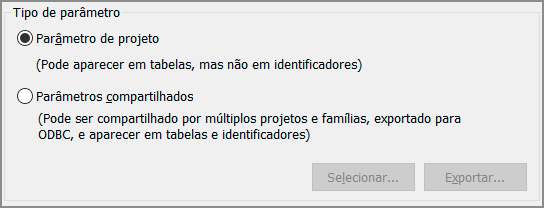
A opção Parâmetro de projeto cria um parâmetro com informações que serão utilizadas exclusivamente dentro do projeto atual, permitindo que elas sejam exibidas em tabelas, porém as mesmas não podem ser utilizadas em identificadores (Tags).
Já o campo Parâmetros compartilhados, como o próprio nome diz, cria um parâmetro que pode ser compartilhado entre múltiplos arquivos. Por enquanto, vamos nos concentrar no parâmetro de projeto, sendo que os parâmetros compartilhados terão uma publicação exclusiva!
DADOS DE PARÂMETROS
Dados de parâmetros é o campo onde “a magia acontece”, afinal é aqui que definimos não apenas o nome do parâmetro, mas também outras informações fundamentais.
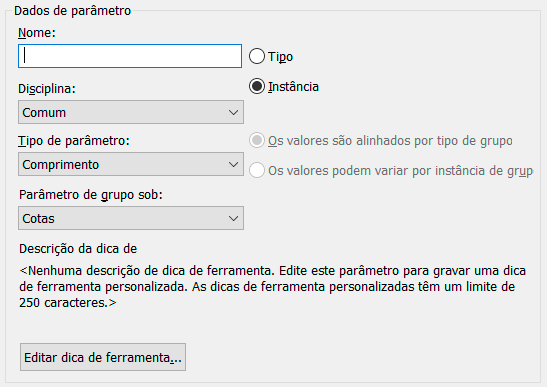
NOME
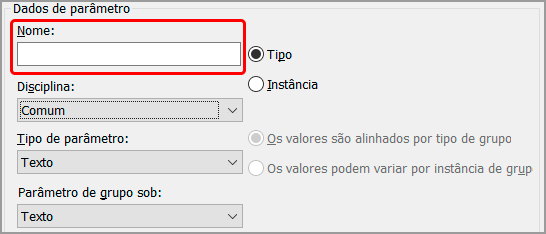
No primeiro campo temos que definir o nome do parâmetro, que por mais que pareça simples, é um dos mais importantes campos.
Em qualquer projeto é importante adotar um padrão de classificação dos nomes dos parâmetros, permitindo a sua fácil identificação, pois é comum um projeto ter dezenas (ou centenas) de parâmetros personalizados.
TIPO OU INSTÂNCIA
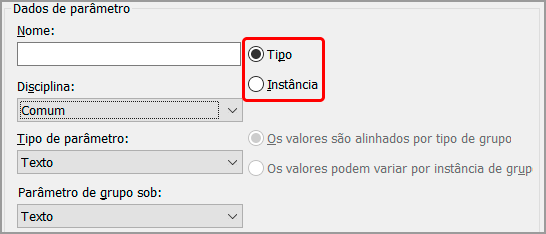
Logo ao lado temos que decidir se o parâmetro será do Tipo ou Instância. Se você ainda faz confusão sobre a diferença entre Tipo e Instância, vou deixar uma publicação que explico de forma bem didática a diferença entre ambos.
FAMÍLIA – TIPO E INSTÂNCIA – REVIT
Mas para facilitar vou tentar resumir de forma rápida, vamos pensar que quero identificar as “paredes hidráulicas” do meu projeto, que são todas as paredes que tem algum tipo de encanamento passando por dentro delas.
Dessa forma tenho a possibilidade de criar o parâmetro como Tipo ou Instância. Porém, como eu poderia trabalhar neste caso?
PARÂMETRO TIPO – Para acessar esse novo parâmetro, precisamos selecionar uma parede qualquer e clicar em Editar tipo, para acessar a janela Propriedades de Tipo.
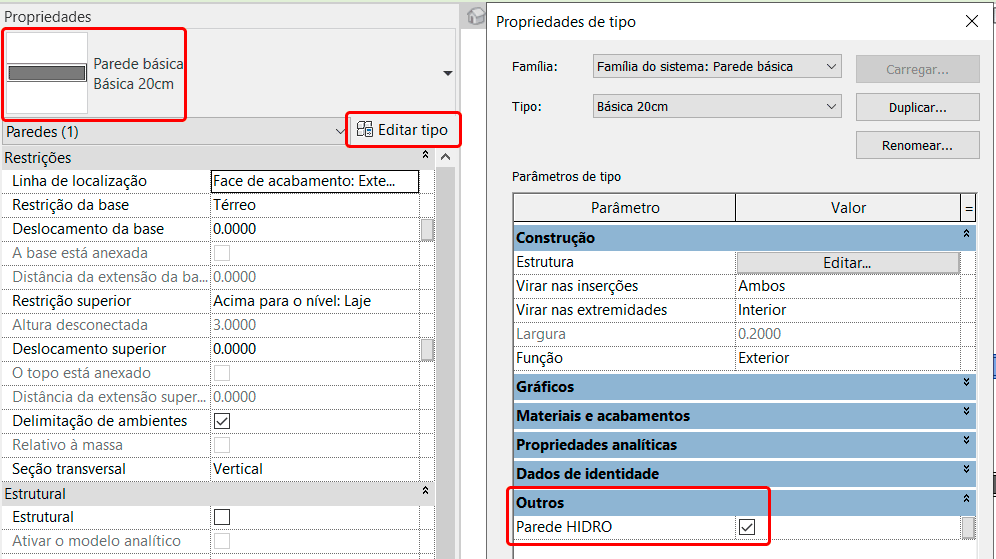
Observe que criei o parâmetro Parede HIDRO como parâmetro de TIPO, desta forma ele só será exibido dentro da janela Propriedades de tipo.
Ao ativar o novo parâmetro Parede HIDRO dentro das Propriedades de tipo da parede Básica 20cm, todas as paredes do tipo Parede Básica 20cm presentes no meu projeto, serão consideradas como Paredes HIDRO, o que implica em usar esta parede exclusivamente com esta função.
- Ponto positivo – Você não precisa configurar manualmente cada parede do seu projeto, basta usar a parede Básica 20cm com o parâmetro Parede HIDRO ativado.
- Ponto negativo – Ao ativar o parâmetro Parede HIDRO, todas as paredes Básica 20cm passam a ser paredes hidráulicas, de forma que você precisa criar uma nova parede caso precise usar a parede Básica 20cm sem a função Parede HIDRO.
PARÂMETRO INSTÂNCIA – Para acessar esse novo parâmetro, precisamos selecionar uma parede qualquer e ir até a janela Propriedades.
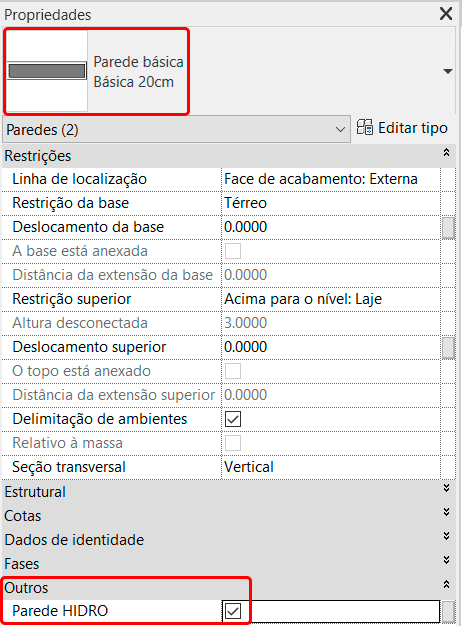
Observe que criei o parâmetro Parede HIDRO como parâmetro de INSTÂNCIA, desta forma ele é exibido dentro da janela Propriedades de tipo.
Ao ativar o novo parâmetro Parede HIDRO dentro das Propriedades, apenas a parede selecionada será afetada, onde as demais paredes do tipo Parede Básica 20cm continuarão com a função Parede HIDRO desligada.
- Ponto positivo – O parâmetro INSTÂNCIA permite que a parede Básica 20cm seja utilizada no projeto sem necessariamente ser uma parede Hidráulica.
- Ponto negativo – Você precisa selecionar manualmente cada parede que precisa ser identificada, mas isso apenas para as paredes que precisam ser identificadas como parede Hidráulica.
Qual a melhor opção?
isso quem vai decidir é você. Em alguns projetos pode ser mais vantajoso alterar todas as paredes de uma vez só, já em outros pode ser mais prático alterar individualmente.
Importante lembrar que independente da escolha, TODAS as paredes do seu projeto terão o parâmetro Parede HIDRO, pois um parâmetro de projeto é aplicado a todos os objetos da mesma categoria, neste caso Paredes.
VALORES X GRUPO
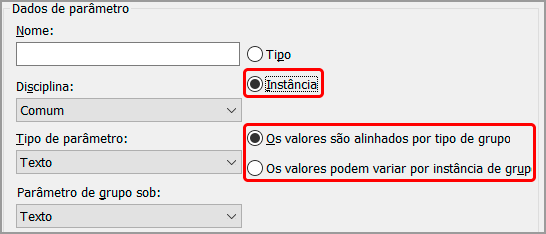
Quando definimos que o parâmetro personalizado será como instância, temos dois campos adicionais, para definir o comportamento deste parâmetro quando o objeto foi inserido dentro de um grupo de objetos.
Lembrando que mesmo selecionando a opção Instância, não são todos tipos de parâmetros que ativam o campo Valores de grupo.
Caso você não conheça a ferramenta grupos, vou deixar um link explicando como trabalhar com essa incrível ferramenta.
Vou novamente usar o exemplo do parâmetro Parede HIDRO. Vamos considerar que em um projeto eu tenho diversos banheiros, desta forma resolvi criar um grupo com todos elementos presentes neste banheiro, incluindo as paredes.
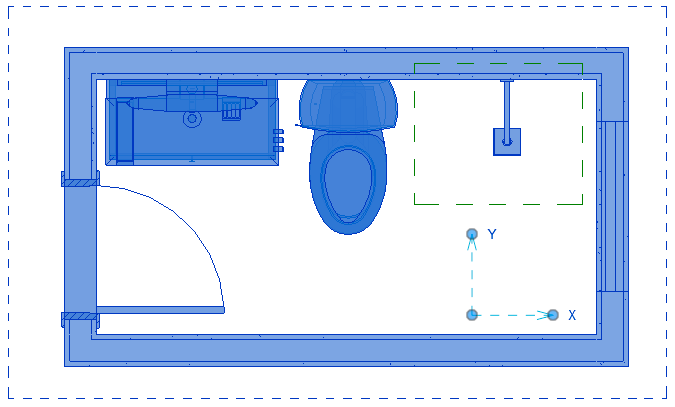
A partir daí, fiz diversas cópias deste grupo no meu projeto. Se eu entrar no modo de edição de um desses grupos e alterar a parede onde eu tenho o valos sanitário, lavatório e chuveiro, o que deve acontecer com os outros grupos?
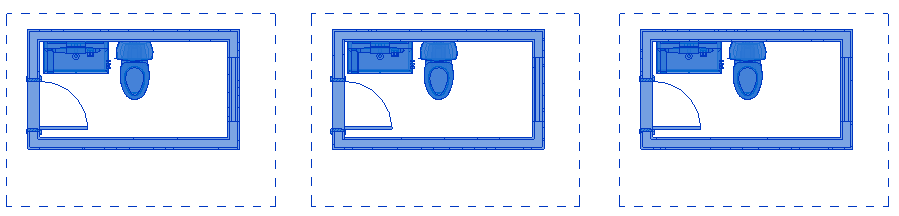
Todos os grupos devem ter a parede HIDRO ativada ou apenas o grupo que eu entrei e fiz a alteração deve ter a parede HIDRO ativada? Para decidir esta questão temos os campos de valores de grupo. Vamos conhecer as opções:
- Os valores são alinhados por tipo de grupo – se você alterar o parâmetro Parede HIDRO neste grupo, as paredes dentro de todos os outros grupos serão alterados.
- Os valores podem variar por instância de grupo – se você alterar o parâmetro Parede HIDRO neste grupo, apenas a parede deste grupo será afetada. Caso um grupo seja “desfeito”, a parede vai obedecer a configuração padrão do parâmetro.
DISCIPLINA
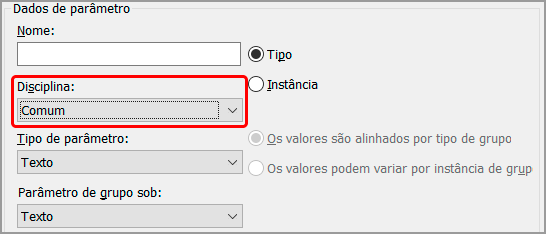
Como o nome já diz, aqui definimos para qual disciplina vamos criar o parâmetro, sendo que temos algumas opções: Comum, Elétrica, Energia, AVAC, Infraestrutura, Tubulação e Estrutural.
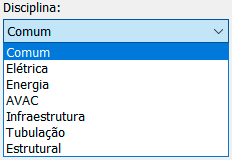
O curioso aqui é que as disciplinas apresentadas aqui são diferentes das disciplinas que temos na aba de Propriedades.

Se quiser saber mais sobre as disciplinas de projeto, vou deixar o link de uma publicação que fiz sobre o tema:
Mas a parte que requer mais atenção ao escolher uma disciplina é justamente a próxima opção, o campo Tipo de parâmetro.
TIPO DE PARÂMETRO
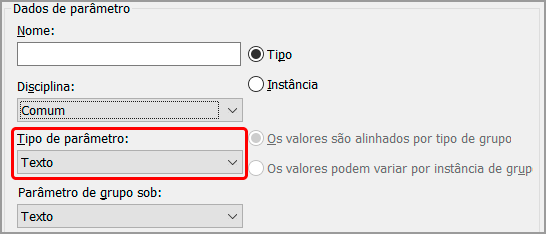
Aqui definimos o tipo de parâmetro, onde temos que observar com atenção a opção selecionada no campo Disciplina, uma vez que de acordo com a disciplina escolhida, as opções em Tipo de parâmetro são alteradas.
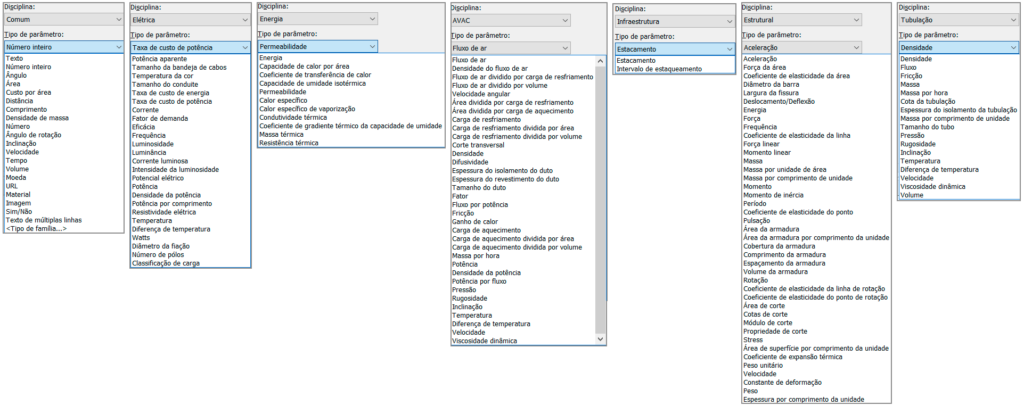
Isso se faz necessário em função da variedade de elementos que o Revit consegue trabalhar, mas se você analisar bem é até melhor que seja dessa forma, que é bem organizada, deixando as opções agrupadas por assunto.
PARÂMETROS DE GRUPO SOB
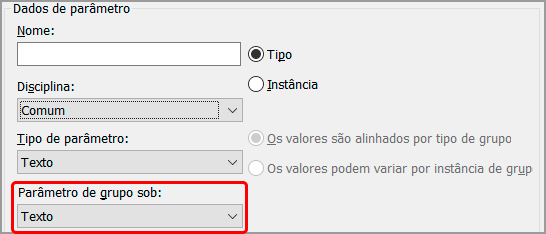
O campo Parâmetros de Grupo Sob, permite definir a localização deste parâmetro dentro das Propriedades de Tipo ou Propriedades de Instância. Basicamente você escolhe a qual grupo este parâmetro pertence.
Para um melhor entendimento, estes campos aparecem na janela Propriedades na cor cinza e na janela Editar tipo na cor azul.
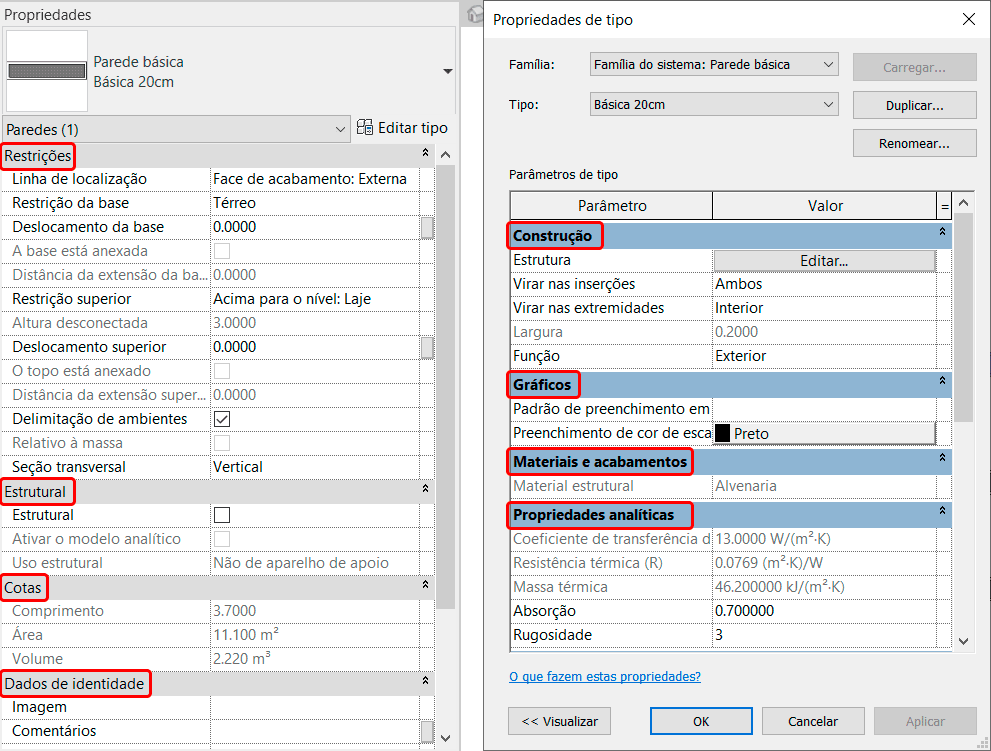
Desta forma o que o campo Parâmetros de Grupo Sob controla é em qual desses “grupos o parâmetro que você criar será inserido. Caso o grupo não exista originalmente, ele será adicionado a família.
Usando novamente o parâmetro “Parede HIDRO”, perceba que de acordo com a configuração realizada nos campos anteriores temos uma ampla lista de opções.
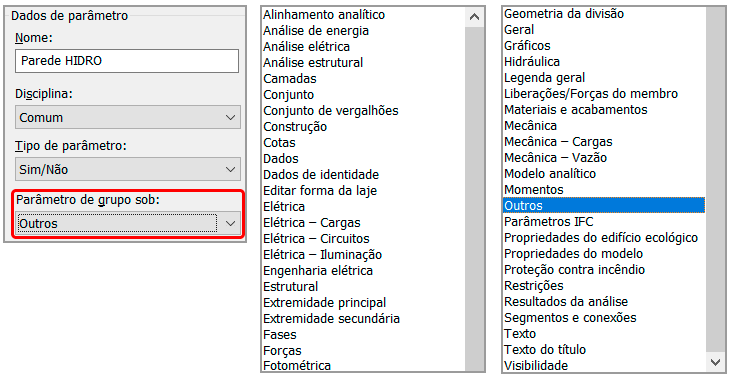
No meu exemplo, o parâmetro Parede HIDRO foi inserido no campo Outros, porém, apenas para mostrar o que esta opção faz, vou colocar em um grupo “diferente”, neste caso Elétrica cargas.
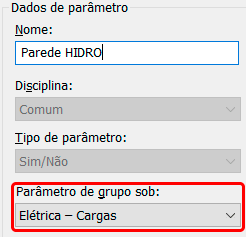
Com isso temos o resultado abaixo, um campo de Elétrica – Cargas, adicionado as propriedades de uma parede.
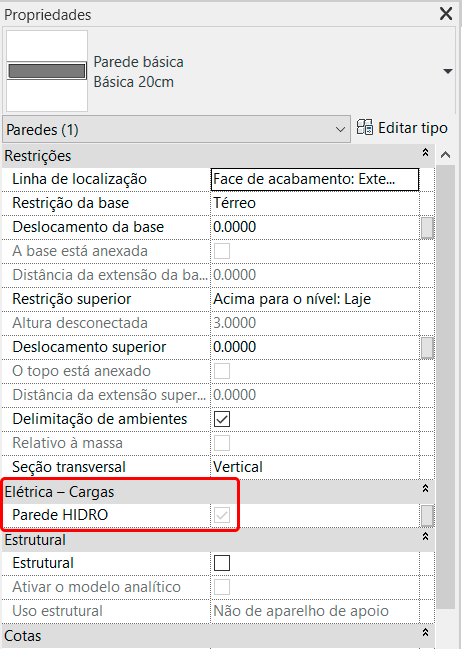
Claro que este não é o grupo mais recomendado, mas dá para ter uma ideia de como é possível definir um grupo específico, facilitando a localização do parâmetro que foi criado.
DESCRIÇÃO DA DICA
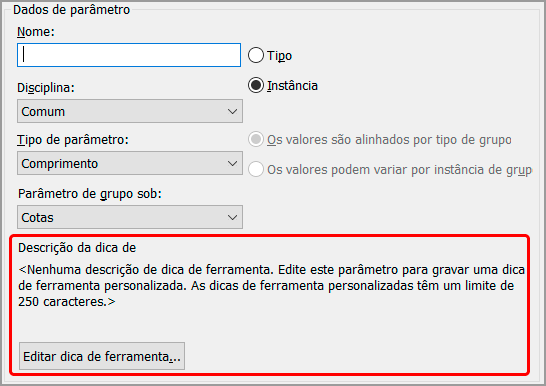
No campo Descrição da dica você pode inserir uma descrição de até 250 caracteres explicando a função do parâmetro que você criou. Este campo é muito útil, pois esta dica aparece quando você para o mouse sobre o parâmetro, ajudando a entender a sua funcionalidade.
O processo é bem simples. Vou aproveitar o parâmetro de Parede HIDRO e inserir um comentário explicando a sua funcionalidade. Para isso basta clicar no botão Editar dica de ferramenta que será exibida uma janela. Então basta inserir o texto e clicar em ok.
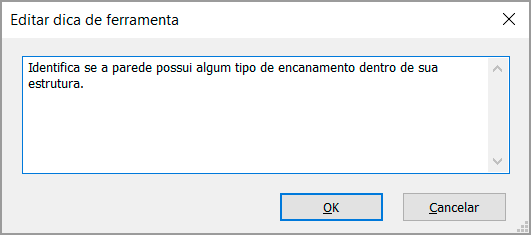
Com isso ao parar o cursor do mouse sobre o parâmetro podemos visualizar a descrição que inserimos e mais algumas informações do parâmetro criado.
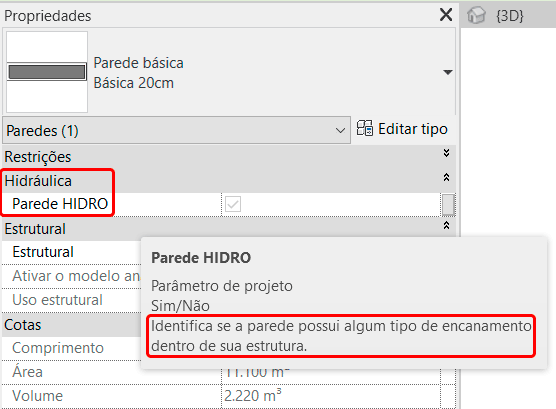
CATEGORIAS
No campo categorias definimos em quais categorias de objetos o parâmetro criado vai ser exibido. Você pode escolher quantas categorias quiser.
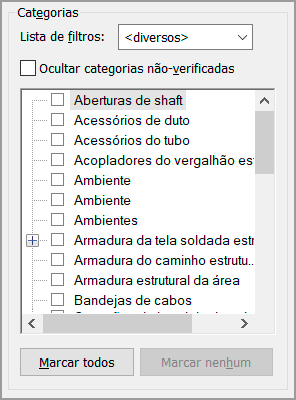
É importante observar que ao selecionar as opções Tipo ou Instância, temos algumas alterações relacionadas aos campos disponíveis.
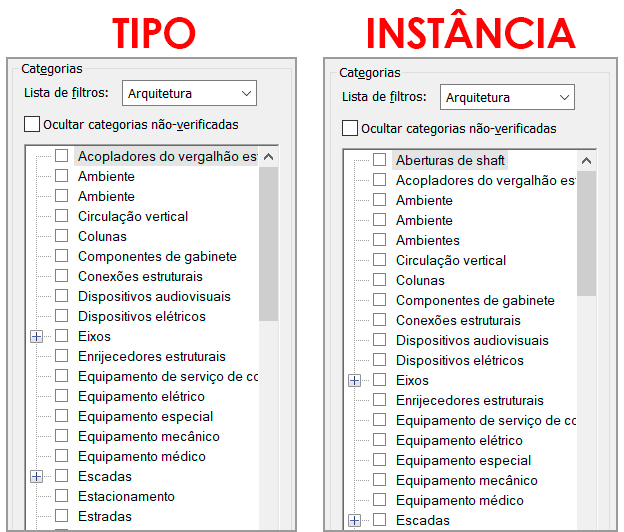
Como temos diversos tipos de categorias, logo no topo temos o campo Lista de filtros, que controla quais categorias estão sendo exibidas na lista abaixo.
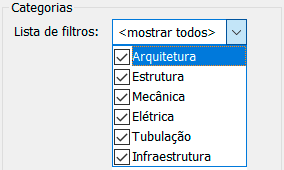
Um outro campo interessante é o Ocultar categorias não-verificadas, ele é excelente para dar aquela “conferida” se você selecionou todas as categorias que você precisava.
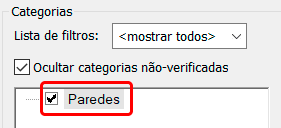
Já no final da coluna temos as opções Marcar todos e Marcar nenhum, onde o nome já explica para que servem.

COMO CRIAR PARÂMETROS DE PROJETO
A criação de parâmetros de projeto personalizados é muito simples, porém é importante ter em mente que cada tipo de parâmetro é criado com um objetivo de uso ou determinado resultado, desta forma vou apresentar alguns exemplos de parâmetros de projeto.
Para uma melhor compreensão dos parâmetros de projeto, vou mostrar alguns exemplos das diferentes possibilidades de uso, lembrando que um item muito importante nesta etapa é a sua criatividade, uma vez que estamos lidando com uma ferramenta muito versátil.
PARÂMETRO DE PROJETO – EXIBIR PAREDES HIDRÁULICAS
Uma das aplicações dos parâmetros de projeto é a possibilidade de se criar um parâmetro que permita classificar elementos do projeto seguindo um determinado critério. Por exemplo, preciso identificar todas as paredes do meu projeto que contenham alguma tubulação interna.
- Problema – identificar graficamente paredes hidráulicas.
- Solução – classificar as paredes como hidráulica ou não hidráulica.
Para isso vou até a aba Gerenciar > Configurações > Parâmetros de projeto.
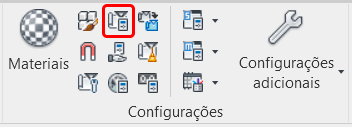
Na janela Parâmetros de projeto clique em Adicionar.
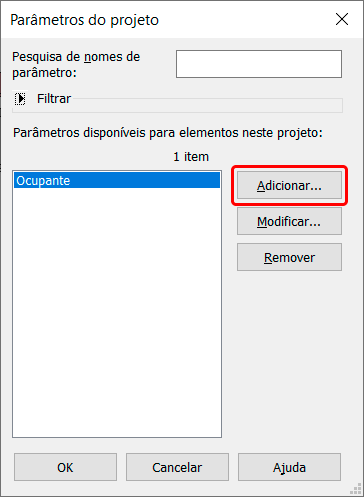
Na janela Propriedades de parâmetro, precisamos configurar os campos a seguir para obter o resultado desejado. Vou mostrar os campos preenchidos e explicar cada um dos campos.
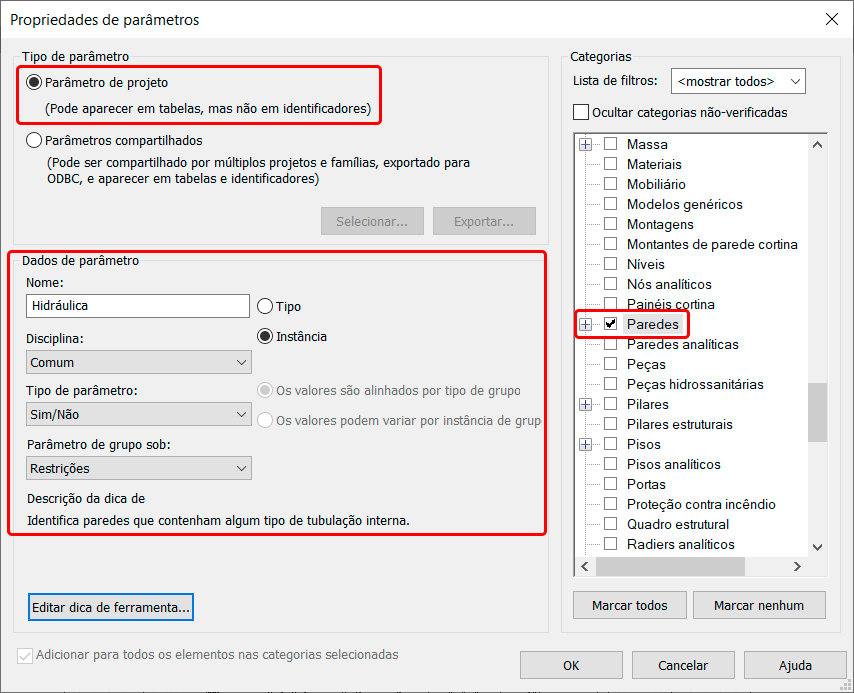
O primeiro passo foi definir o tipo de parâmetro como Parâmetro de projeto, que por padrão já vem com essa configuração. Em seguida temos o campo principal, Dados de parâmetro, onde precisamos dar as informações:
- Nome – Hidráulica (pois como já é um parâmetro para ser usado em paredes, não há a necessidade de escrever parede aqui).
- Tipo/Instância – Instância (precisamos identificar as paredes de forma independente, ou seja, cada uma delas).
- Disciplina – Comum (que é a disciplina de arquitetura)
- Tipo de parâmetro – Sim/não (ou a parede é hidráulica ou não é hidráulica).
- Parâmetros de grupo sob – Restrições (em qual campo o parâmetro será exibido dentro do campo Propriedades).
- Descrição – É importante explicar qual a funcionalidade do campo, tanto para caso você esqueça como para se outro profissional precise manusear o seu projeto.
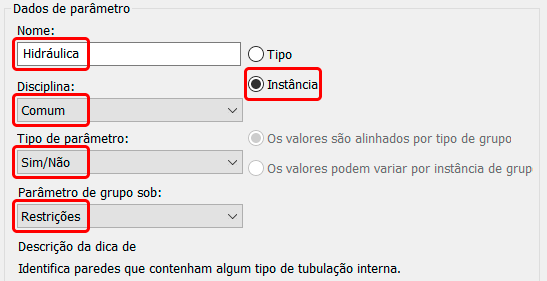
As informações preenchidas em Dados de parâmetro definem o comportamento do parâmetro, então devem ser feitas com atenção para que apresentem o resultado desejado.
Por fim precisamos definir com quais elementos do projeto este parâmetro deverá interagir, então no campo Categorias devemos selecionar a opção Paredes.
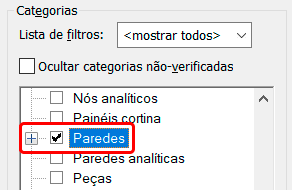
Feito isso basta clicar em Ok. A partir de agora, qualquer parede do seu projeto que for selecionada será exibido o campo Hidráulica.
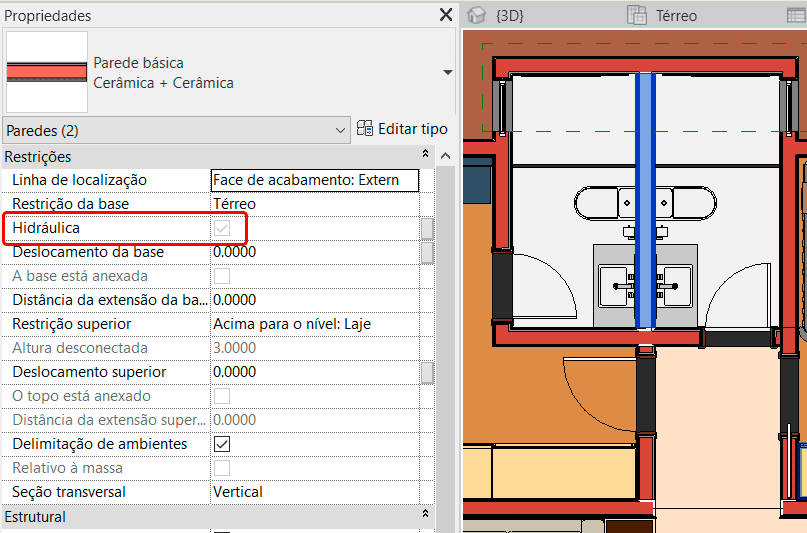
As paredes, independente do tipo, terão este campo Hidráulica, lembrando que este é um parâmetro de projeto, desta forma apenas este projeto tem esta opção. Observe que como optamos pelo Tipo de parâmetro Sim/não, temos uma caixa de seleção.
O processo agora é simples, basta selecionar todas as paredes que contém algum tipo de tubulação interna e marcar o campo Hidráulica.
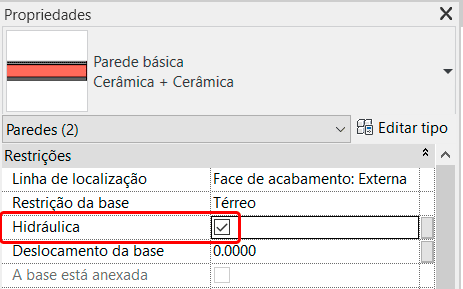
Pronto, as paredes estão devidamente identificadas, o que eu faço agora?
Este parâmetro personalizado faz apenas isso, classifica as paredes, ou seja, estamos organizando a informação do nosso projeto, desta forma o próximo passo é extrair essa informação. Você pode, por exemplo, criar um filtro de visualização para que estas paredes sejam exibidas de outra cor.
FILTRO DE VISTA
No Revit, todos os elementos presentes obedecem um padrão gráfico de exibição, que é aplicado em todas as vistas do seu projeto. Já fiz uma publicação falando sobre isso, se quiser conferir basta clicar no link abaixo:
PESO GRÁFICO E ESPESSURA DE LINHA NO REVIT
Mas é possível definir que um determinado elemento tenha uma padrão de exibição diferente em uma determinada vista, ou seja, uma exceção ao padrão gráfico do Revit. Este processo é realizado através de Filtros.
Para exibir as paredes hidráulicas de uma cor diferente, podemos criar um Filtro de vista, para isso vá até a aba Vista > Gráficos > Visibilidade/Gráficos (ou digitar VG).
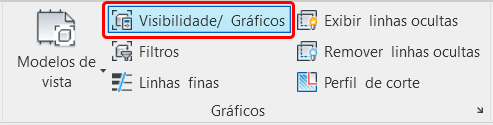
Na janela Visibilidade/Sobreposição de gráficos, clique na aba Filtros.
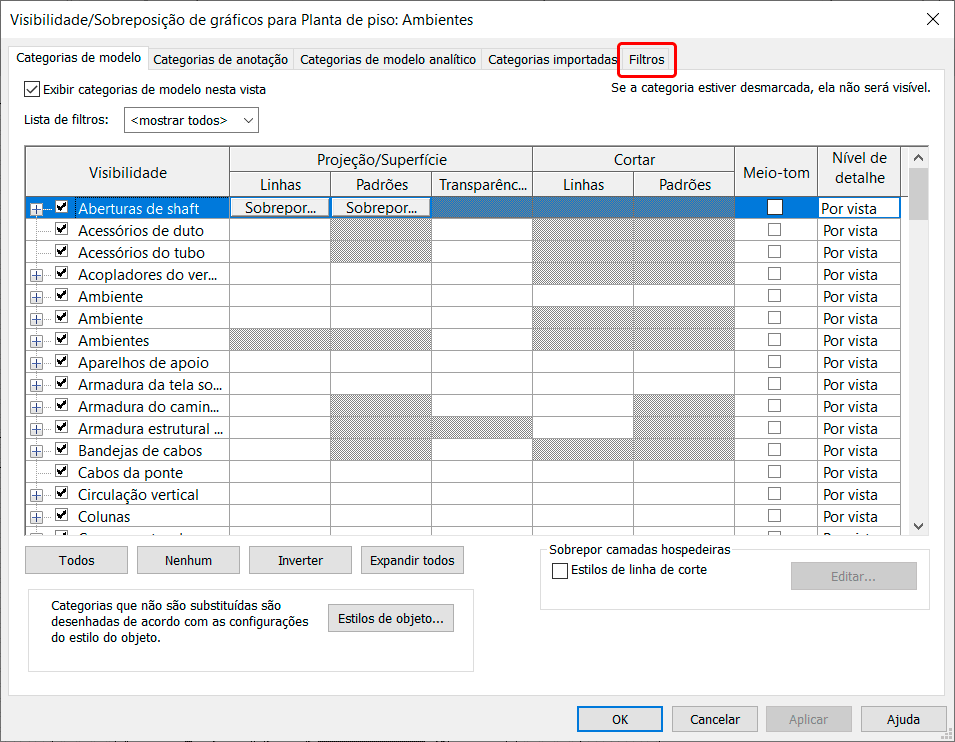
Na aba Filtros, precisamos criar um novo filtro, para isso devemos clicar no botão Editar/novo.
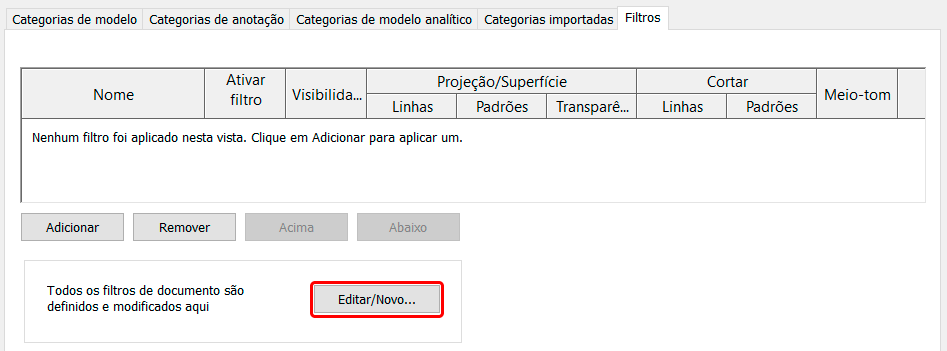
Na janela Filtros, podemos ir na parte inferior esquerda e clicar no ícone Novo, para criar o nosso filtro.
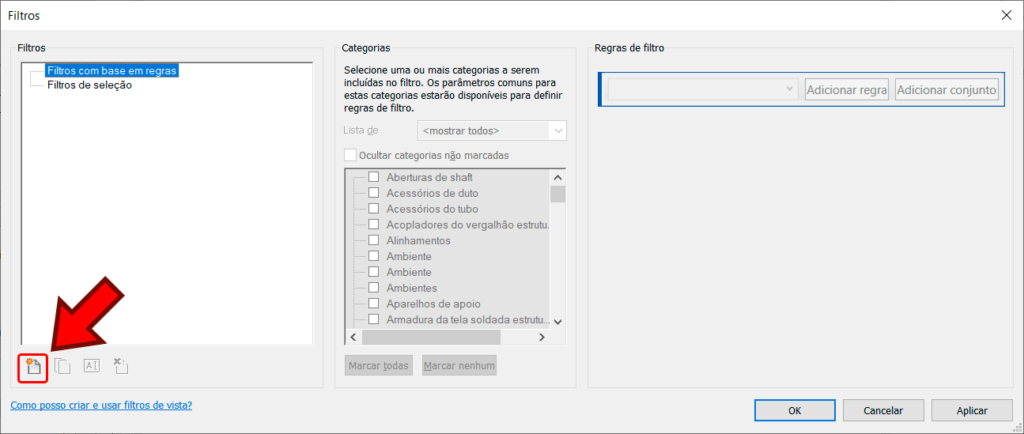
Na janela nome do filtro, basta escolher um nome de fácil identificação, neste caso Paredes hidráulicas.
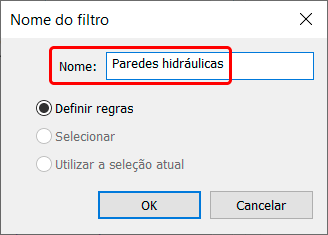
Clicando em Ok os demais campos são ativados e liberados para configurarmos o filtro, sendo o primeiro que devemos configurar é o de Categorias, onde devemos escolher a categoria que será afetada pelo filtro, no caso Paredes.
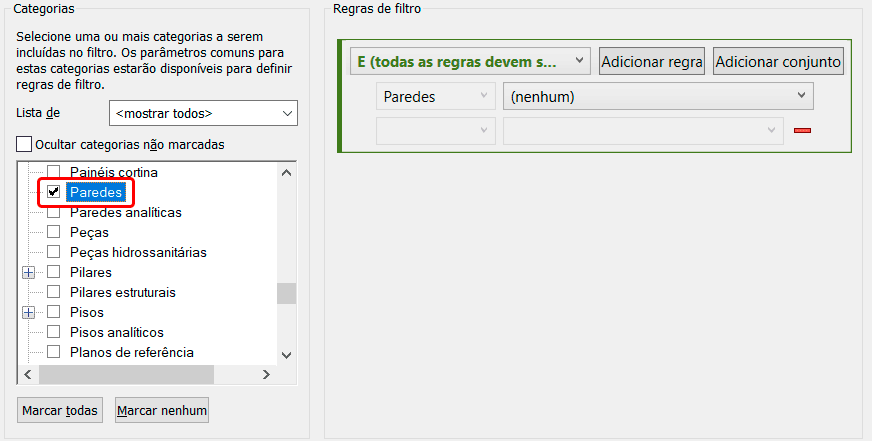
Por fim temos o campo principal, no caso o de Regras de Filtro. Observe a categoria Paredes já está sendo exibida, então devemos escolher qual parâmetro será afetado. Observe que o parâmetro de projeto Hidráulica está disponível.

Selecionado o parâmetro Hidráulica, logo abaixo devemos escolher a regra para o filtro. Neste caso ou escolher “Igual” a “Sim”.
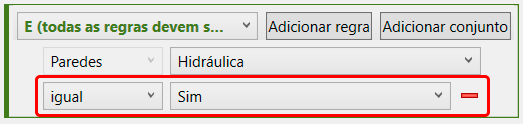
Para facilitar o entendimento, a regra ficou da seguinte forma: Paredes do tipo Hidráulica que contenham a configuração Igual a Sim. Finalizada esta etapa, pode clicar em Ok.
Agora, voltamos para a janela Visibilidade/Sobreposição de gráficos o filtro ainda não está sendo exibido, pois ele deve ser adicionado, para isso, clique em Adicionar.
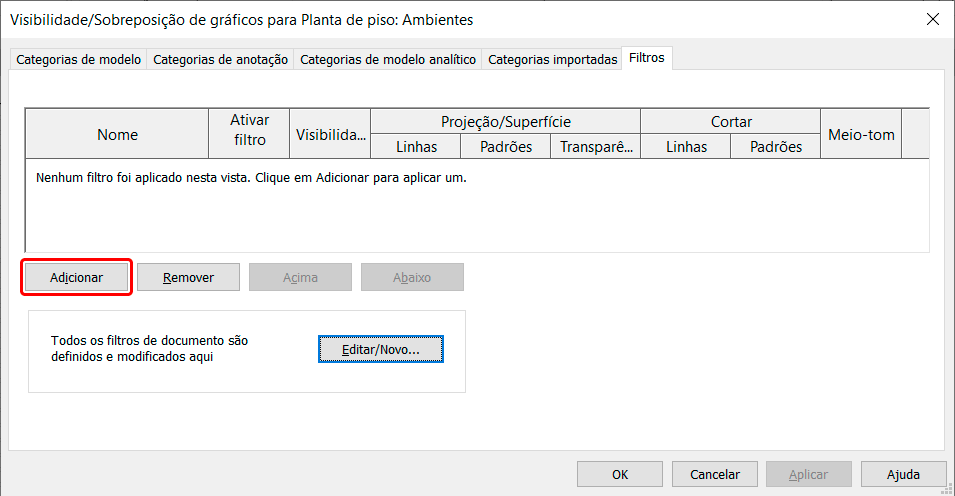
Na janela Adicionar Filtros selecione o de Paredes hidráulicas e clique em ok.
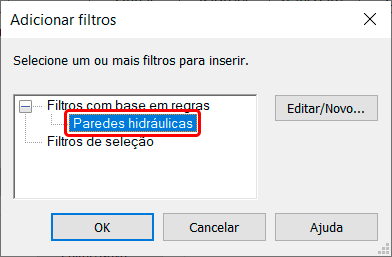
Observe que uma nova linha foi adicionada, onde temos uma série de campos com a opção Sobrepor.
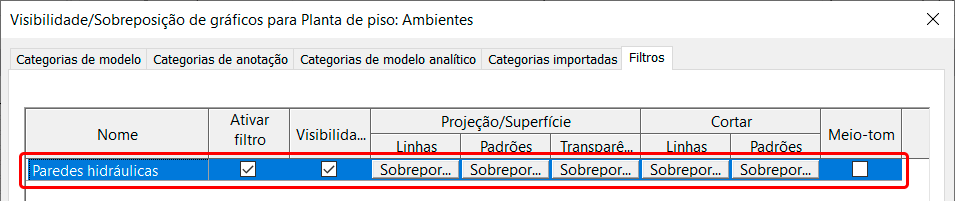
O que acontece aqui é o seguinte, se você não fizer nenhuma alteração as Paredes hidráulicas não sofrerão alterações na sua exibição. Porém como nosso objetivo é justamente fazer alterações, precisamos fazer alguns ajustes.
Na coluna Cortar, conseguimos configurar como estas paredes serão exibidas em planta baixa, desta forma vamos fazer uma personalização simples. Na coluna Cortar, localize a opção Padrão e clique no botão Sobrepor.

Na janela Gráficos de padrões de preenchimento vamos fazer dois ajustes no campo Primeiro plano: Padrão e cor.
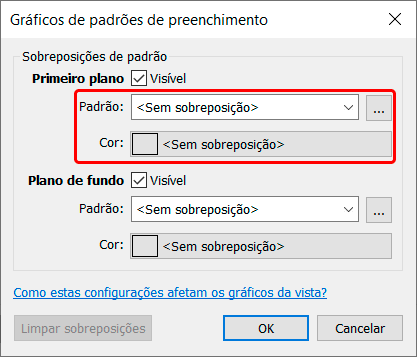
As alterações são simples, em Padrão podemos escolher o tipo de hachura, neste caso vou deixar a opção Sólida e para a Cor vou deixar um tom de azul.
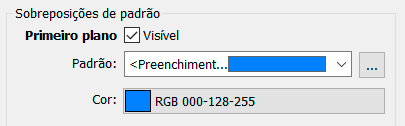
Finalizados os ajustes, pode clicar em ok em todas as janelas. Observe que agora apenas as janelas com o parâmetro Hidráulica ativada são exibidas em azul.
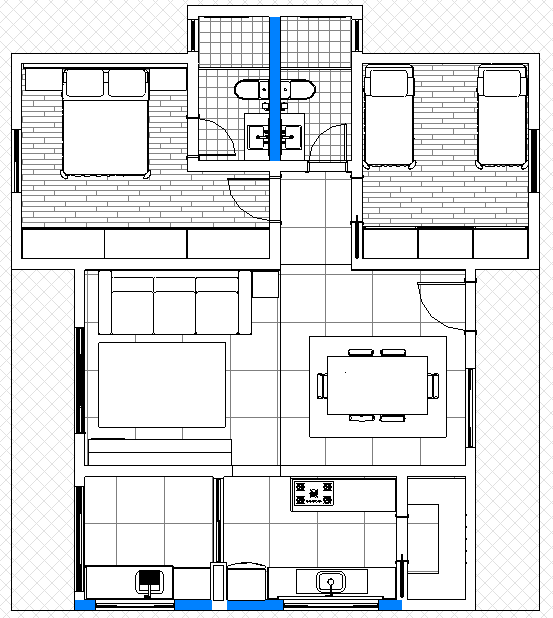
O mais interessante aqui é a rápida identificação de uma informação do projeto, que pode ser destacada em uma vista do projeto. Aqui temos um projeto simples demonstração, mas imagine fazer isso em um projeto imenso, o ganho de tempo obtido.
PARÂMETRO DE PROJETO – TABELA DE QUANTITATIVOS
Outro tipo de aplicação dos parâmetros de projeto é a criação de tabelas de quantitativos, permitindo ser mais específico em relação aos materiais presentes no seu projeto. Por exemplo, criar uma lista de materiais contendo o custo de mão de obra por metro quadrado.
- Problema – identificar o valor da mão de obra por metro quadrado.
- Solução – criar um campo para inserir o valor
Para isso vou até a aba Gerenciar > Configurações > Parâmetros de projeto. Na janela Parâmetros de projeto selecione a opção Adicionar. Vamos conferir os campos que foram preenchidos.
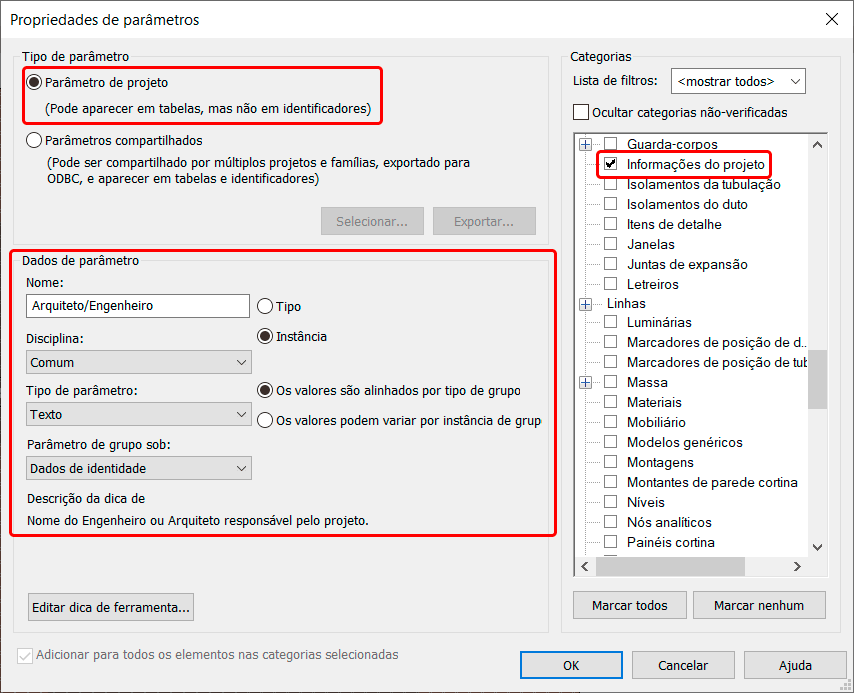
Diferente da parede hidráulica, onde as opções eram Sim ou Não, aqui temos valores variados, desta forma, além do campo Parâmetros de projeto, temos as seguintes informações:
- Nome – Mão-de-obra m² (um nome simples e de fácil identificação).
- Tipo/Instância – Tipo (precisamos identificar os materiais de acabamento como um todo, ou seja, por tipo de material).
- Disciplina – Comum (que é a disciplina de arquitetura)
- Tipo de parâmetro – Moeda (desta forma o campo só aceita valores, evitando um preenchimento incorreto).
- Parâmetros de grupo sob – Outros (em qual campo o parâmetro será exibido dentro do campo Propriedades).
- Descrição – É importante explicar qual a funcionalidade do campo, tanto para caso você esqueça como para se outro profissional precise manusear o seu projeto.
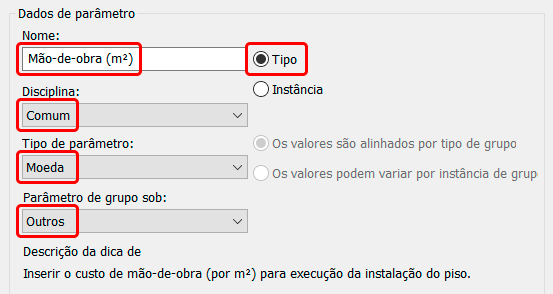
E não menos importante, em Categorias, devemos selecionar a opção Piso. Isso garante que mesmo que o material seja aplicado em outra geometria, por exemplo, parede, ele não será contabilizado fora do quantitativo de pisos.
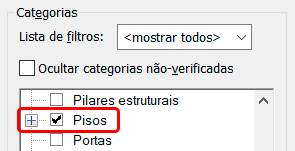
A partir de agora, ao selecionar um piso e acessar as Propriedades de tipo, o campo Mão-de-obra (m²) será exibido, permitindo especificar o custo da mão de obra do respectivo material.
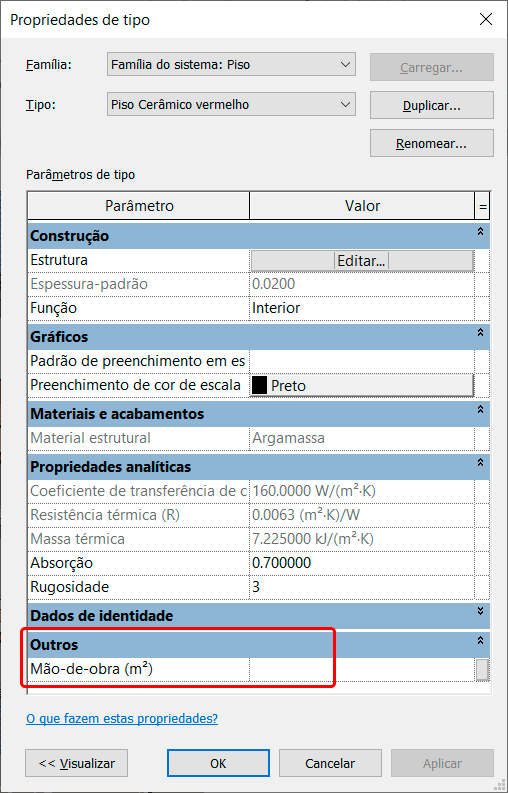
Agora basta inserir o valor do custo de mão-de-obra para cada material de piso. Lembrando que aqui estamos na etapa de “plantar” a informação, mas como fazemos a “colheita”? Simples, basta criar uma tabela de quantitativos.
TABELA DE QUANTITATIVOS
O processo de criação de tabelas de quantitativos já foi apresentado em algumas publicações, então se você ainda não sabe criar uma tabela personalizada, vou deixar alguns links explicando o processo:
TABELAS, DADOS E PARÂMETROS – REVIT
Para quantificar o material do piso criei uma tabela simples, onde criei apenas dois campos: Descrição e Área.

A partir daqui, vamos incluir o campo Mão-de-obra (m²), para isso vamos até a janela Propriedades e no campo Outros clique em Campos (Editar).
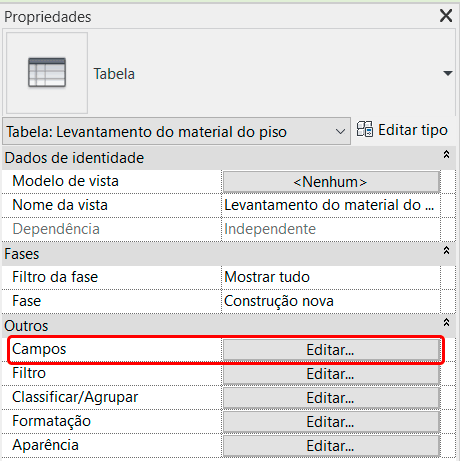
Na janela Propriedades de levantamento de material, localize em Campos disponíveis a opção Mão-de-obra m² e clique em Adicionar parâmetro.
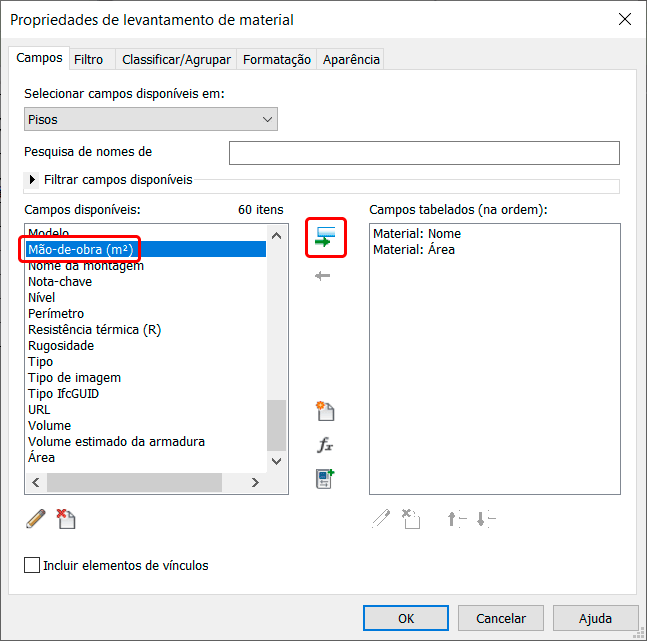
Após adicionar o campo, pode clicar em Ok. Observe que temos a nova coluna Mão-de-obra (m²) visível na tabela. No meu caso eu ainda não preenchi nenhum dos valores, desta fora os campos estão em branco.
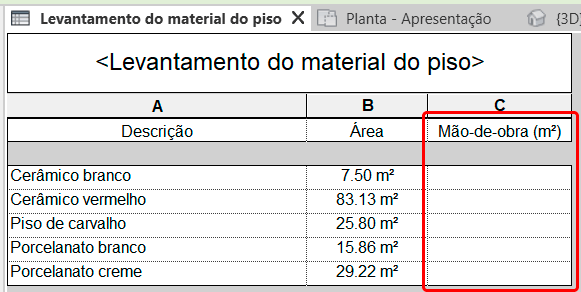
Os valores podem ser preenchidos tanto diretamente pela planilha como também podem ser preenchidos diretamente nas propriedades de cada material, se mostrando uma opção muito versátil de se trabalhar em uma tabela de quantitativos.
PARÂMETRO DE PROJETO – INFORMAÇÕES DO PROJETO
Em alguns casos precisamos apenas complementar as informações do projeto, com dados específicos, como por exemplo, arquiteto/engenheiro responsável, número do CAU/CREA, entre outras informações que costumam importantes em um projeto.
O Revit já conta com o campo Informações do projeto, que apesar de já oferecer alguns campos básicos, não contém todas as informações necessárias para um projeto desenvolvido aqui no Brasil, por exemplo.
Para acessar as informações do projeto vá até a aba Gerenciar > Configurações > Informações do projeto.
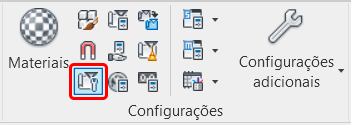
Na janela Informações do projeto já temos alguns campos onde podemos inserir boa parte das informações, porém observe que não temos um local que permita adicionar novos campos.
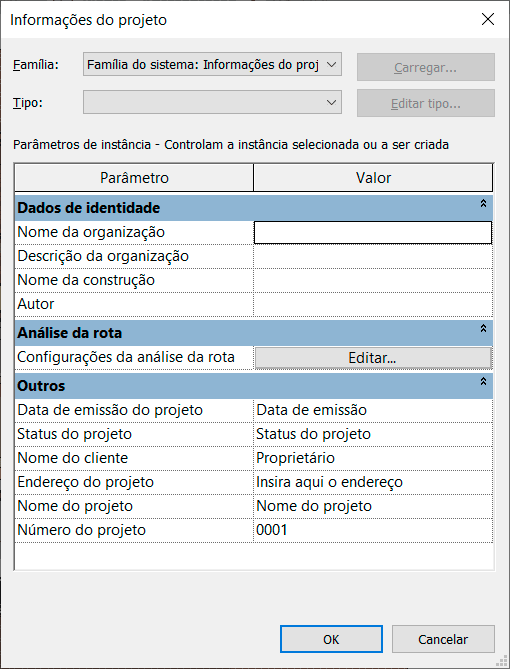
As informações preenchidas neste campo podem ser configuradas para serem exibidas nas folhas do seu projeto, poupando o trabalho de preencher manualmente estes campos em cada uma das folhas, o que pode poupar um tempo valioso!
Se quiser saber mais sobre Informações do projeto, vou deixar um link onde ensino em detalhes como inserir estas informações nas suas folhas de projeto:
INFORMAÇÕES DO PROJETO – REVIT
Mas voltando para o que interessa, vamos aprender como criar campos personalizados para serem adicionados as informações do projeto.
- Problema – adicionar campos para inserir informações do projeto.
- Solução – criar campos personalizados.

Para informações direcionadas a informações do projeto, temos uma configuração bem simples, mesmo assim devemos ter atenção no processo de criação do parâmetro.
- Nome – Arquiteto/Engenheiro (um nome simples e de fácil identificação).
- Tipo/Instância – Instância (em um primeiro momento, não fará muita diferença).
- Disciplina – Comum (que é a disciplina de arquitetura)
- Tipo de parâmetro – Texto (você poderá escrever o que quiser neste campo).
- Parâmetros de grupo sob – Dados de identidade (em qual campo o parâmetro será exibido dentro do campo Propriedades).
- Descrição – É importante explicar qual a funcionalidade do campo, tanto para caso você esqueça como para se outro profissional precise manusear o seu projeto.
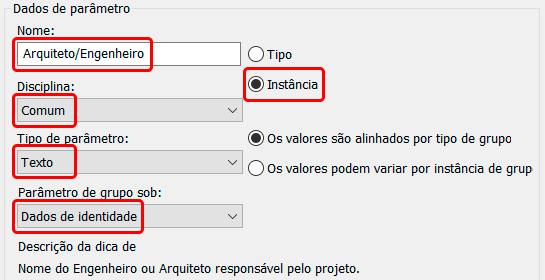
Agora o ponto mais importante deste tipo de parâmetro, a categoria, que deve ser a de Informações do projeto.
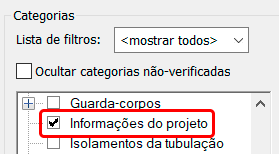
Agora basta acessar o campo Informações do projeto que já é possível visualizar o novo campo personalizado.
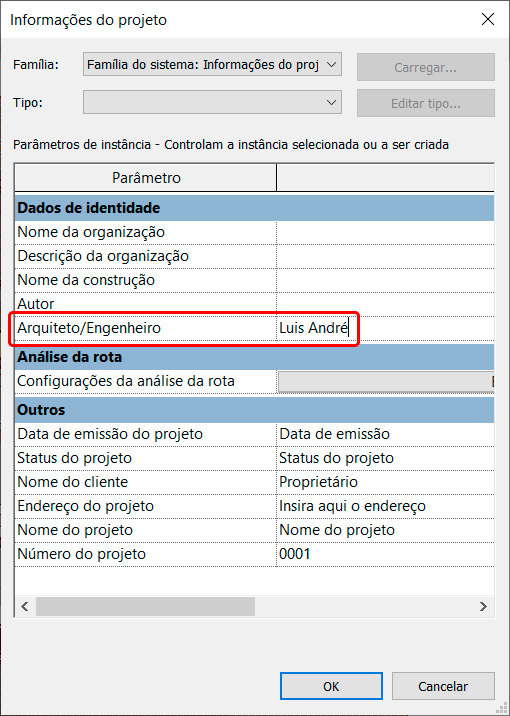
PARÂMETRO PROJETO – NAVEGADOR DE PROJETOS
De acordo com o tamanho do seu projeto, podemos ter alguns problemas quando o assunto é sua organização, por exemplo, separar as folhas do seu projeto por assunto.
A configuração padrão do Navegador de projetos costuma ser eficiente enquanto temos poucas folhas, porém quando o volume fica expressivo pode começar a ficar difícil localizar determinado desenho com certa agilidade.
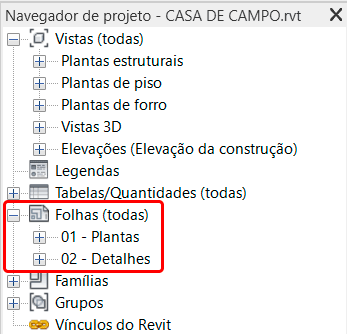
Para isso podemos criar um parâmetro que permita classificar as folhas de acordo com o assunto.
- Problema – organizar as folhas no navegador de projetos.
- Solução – classificar as folhas por assunto.
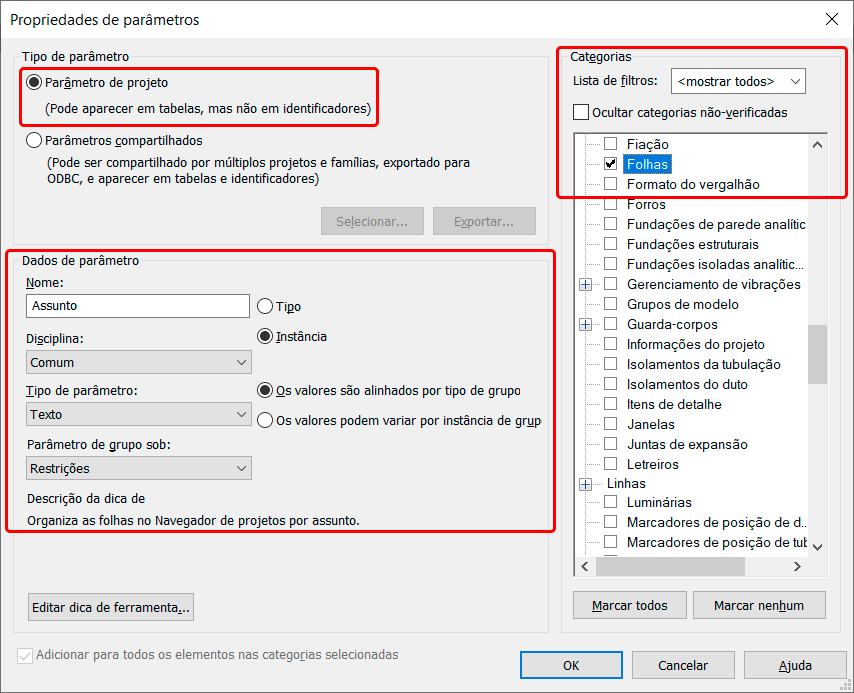
Como precisamos que as folhas sejam organizadas por assunto, necessitamos de um parâmetro que permita identificar cada uma das folhas.
- Nome – Assunto (um nome simples e de fácil identificação).
- Tipo/Instância – Instância (pois queremos identificar cada uma das folhas separadamente).
- Disciplina – Comum (que é a disciplina de arquitetura)
- Tipo de parâmetro – Texto (você poderá escrever o que quiser neste campo).
- Parâmetros de grupo sob – Restrições (em qual campo o parâmetro será exibido dentro do campo Propriedades).
- Descrição – É importante explicar qual a funcionalidade do campo, tanto para caso você esqueça como para se outro profissional precise manusear o seu projeto.
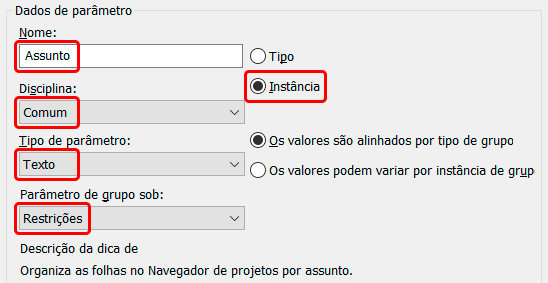
Não menos importante, precisamos definir uma categoria adequada, que neste caso é a de Folhas.
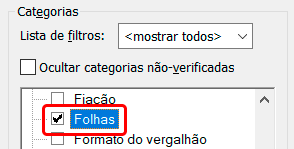
Finalizada a criação do parâmetro de projeto, ao selecionar qualquer folha do seu projeto, na janela de Propriedades já é possível visualizar o campo Assunto.
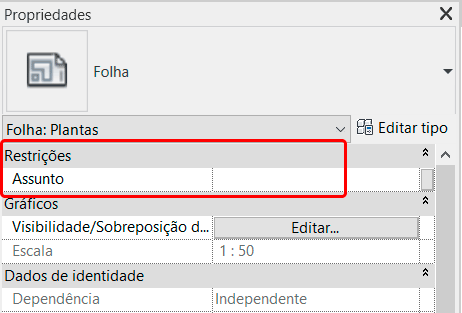
Agora basta selecionar as folhas desejadas e ir classificando conforme o assunto do desenho. Observe que na configuração padrão todas as folhas são organizadas no campo Folhas (todas).
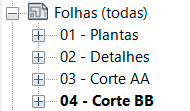
Porém, mesmo classificando as folhas por assunto, a exibição irá permanecer desta forma, sendo necessário personalizar a organização da exibição das folhas. Para isso, dentro do Navegador de Projetos, clique com o botão direito sobre o título Vistas (Todas) e selecione a opção Organização do navegador.
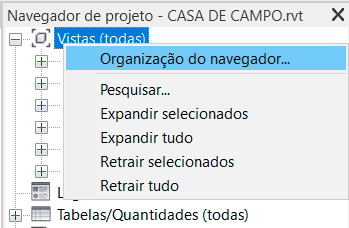
Na janela Organização do navegador temos três abas, Vistas, Folhas e tabelas. Certifique-se de selecionar a aba Folhas.
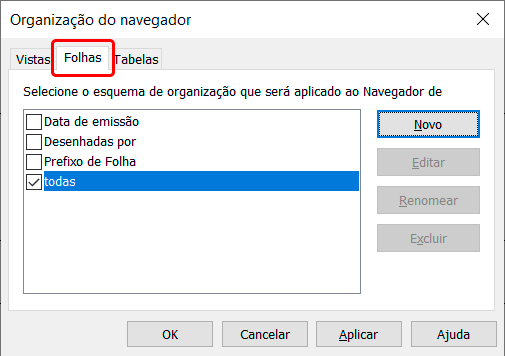
Como vamos personalizar a organização, clique em Novo e defina um nome apropriado. No meu caso vou chamar de Assunto.
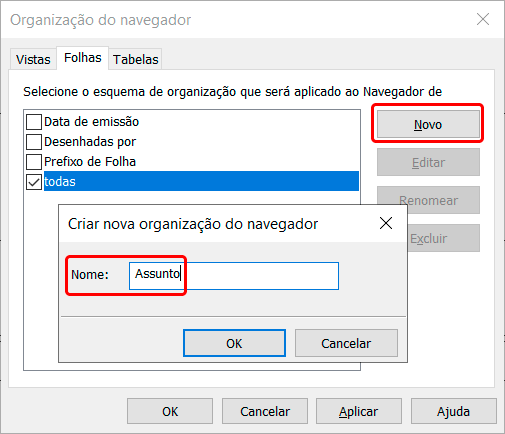
Será exibida a janela Propriedades de organização do Navegador, onde temos duas abas: Filtrar e Agrupar e Classificar.
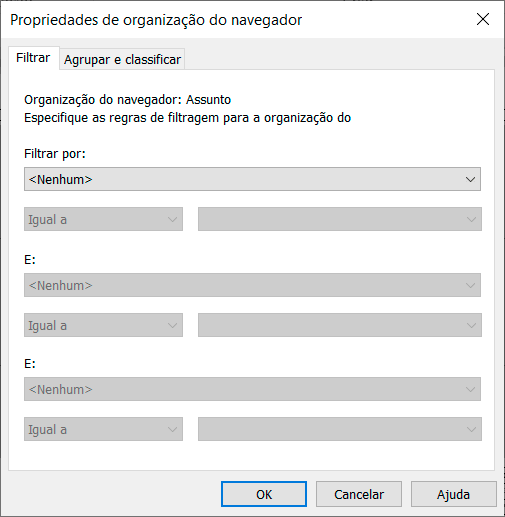
No nosso caso, podemos ir direto para a aba Agrupar e Classificar, onde podemos definir a regra de agrupamento/classificação das informações. No campo Agrupar por, basta selecionar a categoria que criamos, Assunto.
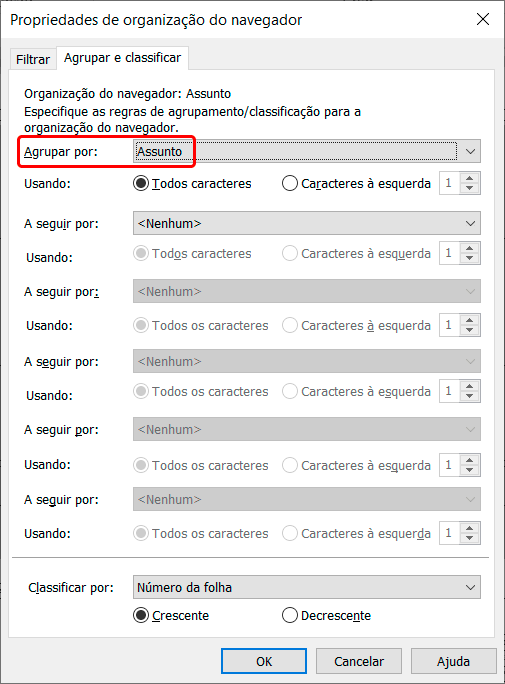
Feito isso basta clicar em ok, em seguida, retornamos para a janela Organização do Navegador, aqui você deve selecionar o novo campo (Assunto) e clicar em ok.
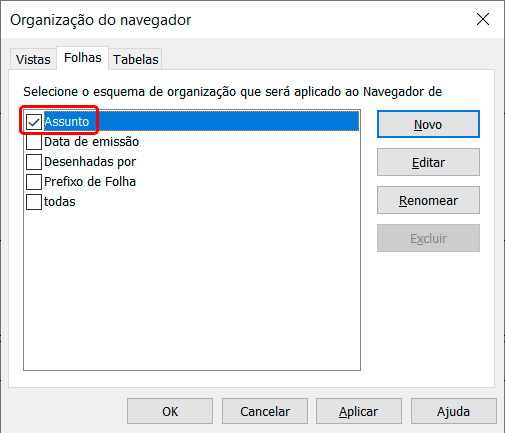
Observe que agora as folhas estão agrupadas por assunto, permitindo uma melhor organização das folhas do seu projeto.
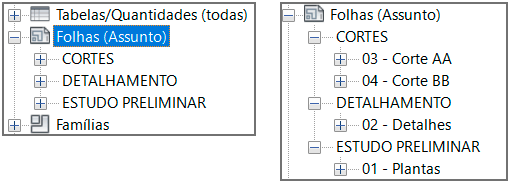
CONCLUSÃO
Parâmetros de projeto abrem um amplo leque de possibilidades, sendo que demonstrei apenas algumas opções, onde com um pouco de criatividade os parâmetros personalizados podem não apenas organizar como também otimizar o seu tempo..
Tem alguma dúvida sobre como criar parâmetros de projeto ou alguma outra sugestão?
Compartilhe sua dúvida, ela pode virar uma publicação exclusiva!
Gostou? Assine nossa Newsletter e seja avisado por e-mail quando saírem novas publicações!
Curtam nossa página! Facebook! E não esqueça de fazer uma avaliação da página!
Participem do nosso grupo! Grupo QualifiCAD
Dúvidas? Comentem!
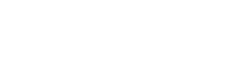

Boa noite,
Caro, você diz no texto:
“Desta forma o que o campo Parâmetros de Grupo Sob controla é em qual desses “grupos o parâmetro que você criar será inserido. Caso o grupo não exista originalmente, ele será adicionado a família.”
Gostaria de saber como posso adicionar a família estes grupos, por exemplo: um grupo para Dados do Cliente, Informações de cartório, etc…Para auxiliar na hora de buscar uma informação preencher de forma mais organizada.
Não encontrei onde posso adicionar esses “títulos” dos grupos.
Olá Alexsandra,
Que eu me lembre, não é possível criar novos sub-grupos, mas achei sua dúvida interessante. Vou pesquisar e caso encontre algo a respeito eu compartilho aqui.
Um abraço!